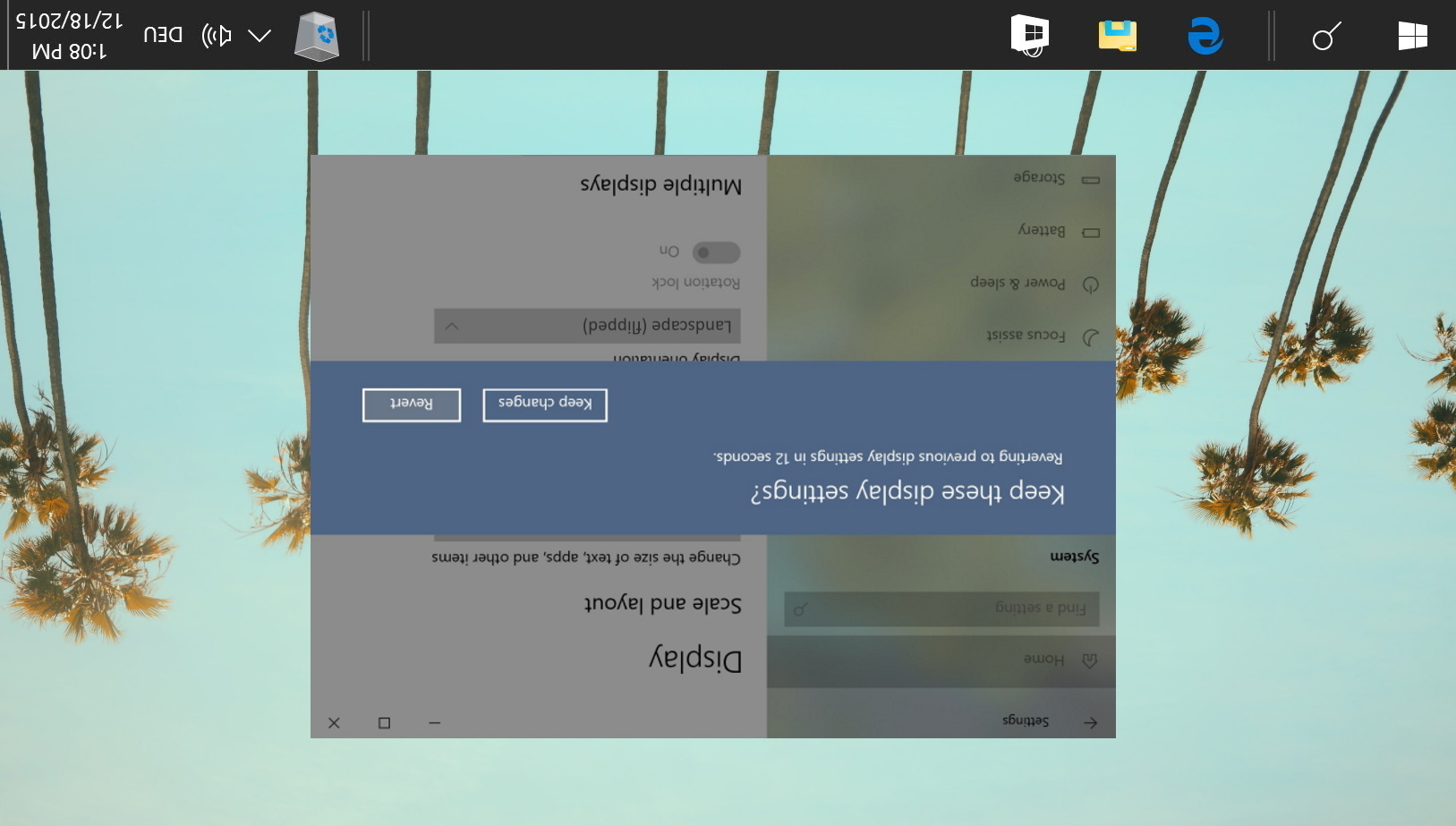
La rotation d’un écran dans Windows 10 peut être incroyablement utile si vous êtes un programmeur ou un écrivain et avez un deuxième moniteur. Pour ce cas d’utilisation, le système d’exploitation de Microsoft dispose même d’un raccourci d’écran de rotation dédié pour un accès facile.
Malheureusement, de nombreux utilisateurs ont accidentellement frappé ce raccourci et se retrouvent avec leur écran à l’envers ou sur le côté. En plus de cela, certains ordinateurs portables ont une fonction de rotation automatique qui interviendra à des moments inopportuns. Sauf si vous avez un cou extrêmement flexible, ce n’est pas une façon particulièrement amusante d’utiliser votre PC.
Changer la rotation de l’écran de Windows 10 est facile
Le guide d’aujourd’hui vous couvre si vous devez réparer votre écran à l’envers, désactiver la rotation automatique, retourner l’écran ou modifier l’orientation de l’écran pour qu’elle corresponde à votre moniteur. Vous pouvez également l’utiliser pour faire une blague à votre ami, bien que nous n’acceptions aucune responsabilité lorsqu’ils se fâchent inévitablement contre vous.
Comment retourner ou faire pivoter l’écran dans Windows 10 via Paramètres
Le moyen le plus convivial de faire pivoter une scène dans Windows est, sans surprise, son application de paramètres intégrée.
Rappelez-vous simplement que si vous essayez de le faire sur un écran à l’envers, le mouvement de votre souris sera reflété, ce qui pourrait être difficile. Pour y remédier, nous vous recommandons de retourner votre souris ou d’utiliser le raccourci dans la section ci-dessous.
- Ouvrez Paramètres
Appuyez sur le bouton Démarrer, puis cliquez sur le rouage des paramètres au-dessus du bouton d’alimentation. Sinon, pour réduire le besoin d’utilisation de la souris, appuyez sur Windows + I.

- Cliquez sur » Système’

- Modifiez l’orientation de l’affichage
Dans Paramètres système, sélectionnez « Affichage » dans la barre latérale et faites défiler le volet principal jusqu’à ce que vous voyiez « Orientation de l’affichage ». Cliquez sur la liste déroulante et choisissez « Paysage » ou « Portrait selon vos préférences.
Si vous vous demandez comment retourner l’écran de votre ordinateur, vous pouvez également le faire ici. Cliquez simplement sur « Paysage (retourné) » ou « Portrait (retourné) ».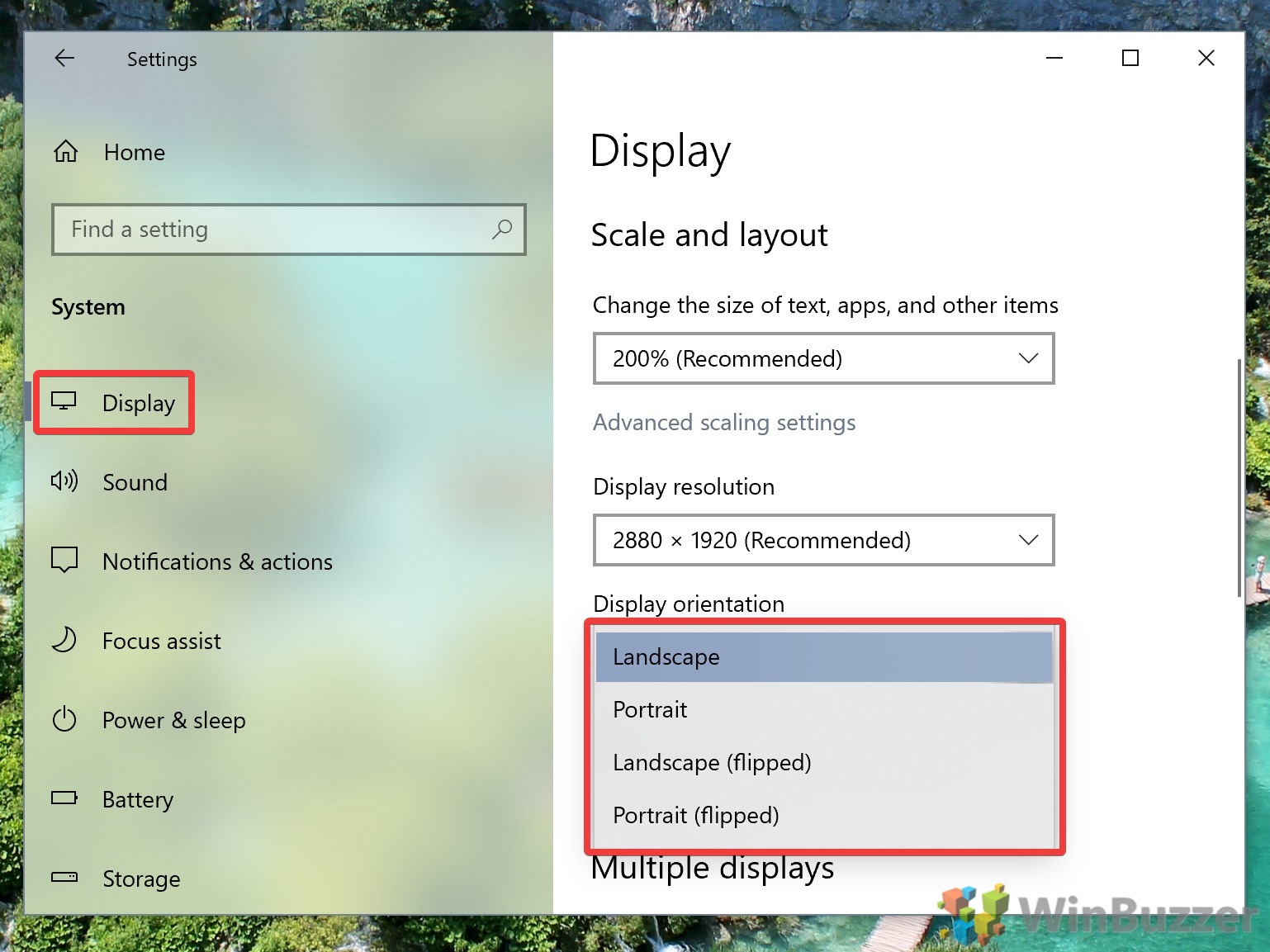
- Appuyez sur » Conserver les modifications »
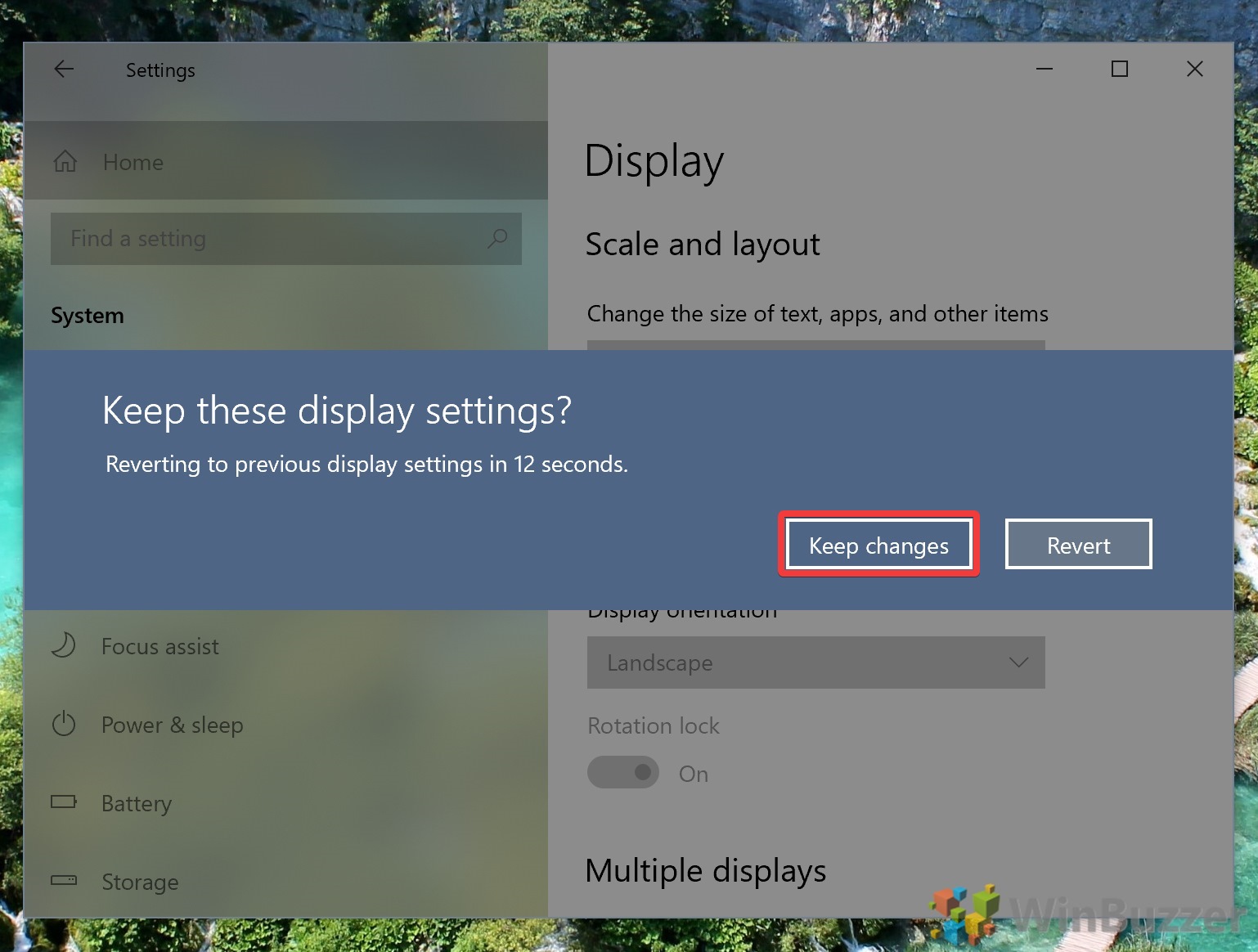
Comment changer l’orientation de l’écran avec le Raccourci de rotation de l’écran
Si vous êtes l’un des rares chanceux, vous pourrez peut-être également faire pivoter votre écran avec un raccourci de rotation de l’écran. Cela fonctionne mieux avec les appareils Intel.
- Appuyez sur le(s) raccourci(s) de rotation de l’écran)
Que cela fonctionne ou maintenant dépendra de votre appareil, en particulier de votre carte graphique.
- Ctrl + Alt + Flèche vers le haut: Rotation en paysage
- Ctrl + Alt + Flèche vers le bas: Retournez l’écran
- Ctrl + Alt + Flèche droite: Faites pivoter l’écran de 90 degrés (à droite)
- Ctrl + Alt + Flèche gauche: Faites pivoter l’écran de 90 degrés (à gauche
Pour modifier ces raccourcis clavier afin de ne pas les appuyer à nouveau accidentellement, vous pouvez ouvrir le gestionnaire de raccourcis clavier de votre panneau de configuration Intel Graphics. Vous pouvez y accéder en cliquant avec le bouton droit de la souris sur votre bureau et en sélectionnant « Paramètres graphiques Intel ». Cliquez ensuite sur « Options > Support > Gestionnaire de Touches de raccourci ».
Si les raccourcis clavier de rotation d’écran ne fonctionnent pas du tout, vous pouvez utiliser un outil tiers comme iRotate et utiliser les mêmes raccourcis.
Comment désactiver la Rotation automatique de l’écran sous Windows 10
Si votre ordinateur portable continue à tourner de manière aléatoire, vous voudrez peut-être désactiver la rotation automatique. Heureusement, Microsoft a simplifié ce dispositif avec rotation automatique via une bascule du Centre d’action.
- Ouvrez le Centre d’action et cliquez sur ‘Verrouillage de rotation’
Si vous avez oublié, vous pouvez accéder au Centre d’action en appuyant sur l’icône de message à l’extrême droite de votre barre des tâches. Vous devrez peut-être cliquer sur le bouton « Développer » pour voir l’option pertinente.
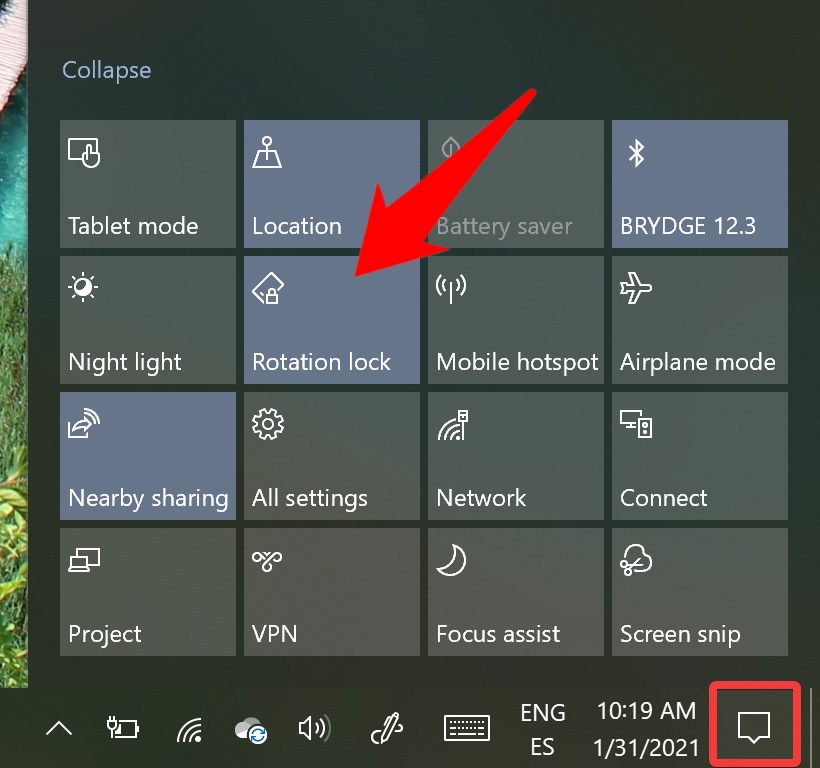
Comment désactiver la rotation automatique de l’écran via Paramètres
Si vous avez désactivé le Centre d’action ou si vous n’avez pas le bouton de verrouillage de l’écran, vous pouvez utiliser l’application Paramètres à la place.
- Ouvrez Paramètres
Appuyez sur Démarrer et cliquez sur le rouage des paramètres au-dessus du bouton d’alimentation pour ouvrir l’application Paramètres.

- Cliquez sur » Système’
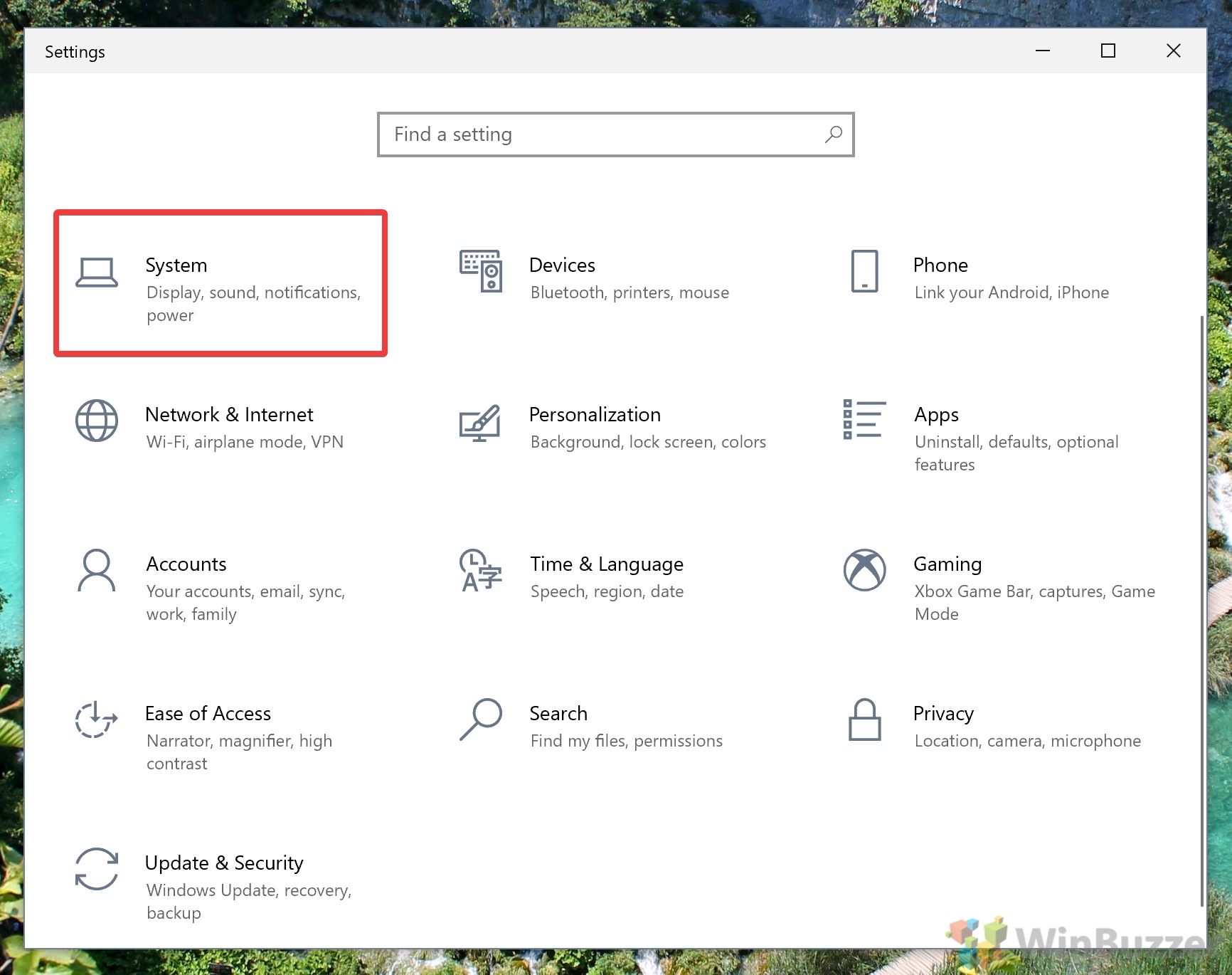
- Activez le verrouillage de rotation dans paramètres
Dans la barre latérale, cliquez sur « Afficher », puis faites défiler vers le bas jusqu’à ce que vous voyiez la bascule « Verrouillage de rotation ». Cela devrait être sous la liste déroulante « Orientation de l’affichage » si votre ordinateur portable prend en charge la rotation automatique. Basculez-le sur « On ».

Cela conclut ce tutoriel de rotation d’écran Windows 10. Avec espoir, vous ne lirez plus ceci de côté ou à l’envers.
Maintenant que votre écran fonctionne comme il se doit, vous voudrez peut-être apprendre à le calibrer correctement ou à régler manuellement la luminosité.