lekcja 19: praca ze stołami
/PL / word2007/praca-z-nagłówkami-i-stopkami/content /
wprowadzenie
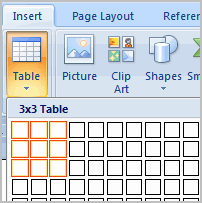 tabela jest siatką komórek ułożonych w wiersze i kolumny. Tabele mogą być dostosowywane i są przydatne do różnych zadań, takich jak prezentowanie informacji tekstowych i danych liczbowych.
tabela jest siatką komórek ułożonych w wiersze i kolumny. Tabele mogą być dostosowywane i są przydatne do różnych zadań, takich jak prezentowanie informacji tekstowych i danych liczbowych.
w tej lekcji dowiesz się, jak konwertować tekst na tabelę, stosować style tabeli, formatować tabele i tworzyć puste tabele.
Wstawianie i modyfikowanie tabel
Pobierz przykład, aby działał razem z filmem.
aby przekonwertować istniejący tekst na tabelę:
- Wybierz tekst, który chcesz przekonwertować.
- wybierz kartę Wstaw.
- kliknij polecenie Tabela.
- wybierz Konwertuj tekst na tabelę z menu. Zostanie wyświetlone okno dialogowe.
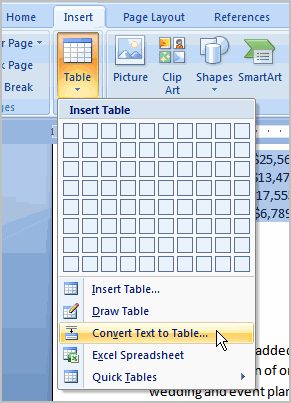
- Wybierz jedną z opcji w oddzielnym tekście w sekcji:. W ten sposób Word wie, jaki tekst umieścić w każdej kolumnie.
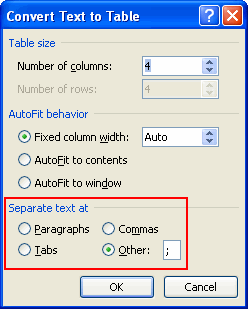
- kliknij OK. Tekst pojawia się w tabeli.
aby dodać wiersz nad istniejącym wierszem:
- umieść punkt wstawiania w wierszu poniżej miejsca, w którym chcesz dodać wiersz.
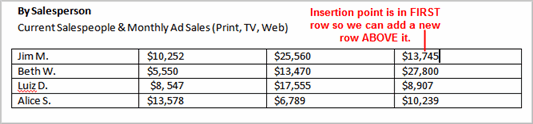
- kliknij prawym przyciskiem myszy. Pojawi się menu.
- Wybierz Wstaw
 Wstaw Wiersze Powyżej.
Wstaw Wiersze Powyżej.
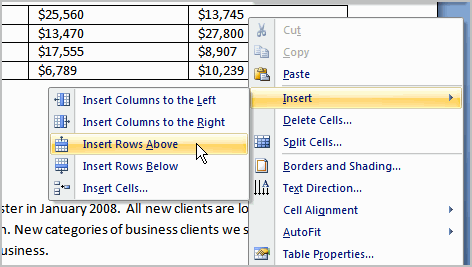
nowy wiersz pojawia się nad punktem wstawiania.
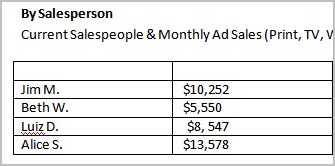
możesz również dodać wiersze poniżej punktu wstawiania. Wykonaj te same czynności, ale wybierz Wstaw wiersze poniżej z menu.
aby dodać kolumnę:
- umieść punkt wstawiania w kolumnie przylegającej do miejsca, w którym ma się pojawić nowa kolumna.
- kliknij prawym przyciskiem myszy. Pojawi się menu.
- wybierz pozycję Wstaw
 Wstaw kolumny w lewo lub Wstaw kolumny w prawo. Pojawi się nowa kolumna.
Wstaw kolumny w lewo lub Wstaw kolumny w prawo. Pojawi się nowa kolumna.
aby usunąć wiersz lub kolumnę:
- wybierz wiersz lub kolumnę.
- kliknij prawym przyciskiem myszy, a pojawi się menu.
- wybierz Usuń kolumny lub Usuń wiersze.
aby zastosować styl tabeli:
- Wybierz tabelę. Na Wstążce pojawi się teraz karta projektowanie narzędzi tabeli.
- wybierz kartę Projekt, aby uzyskać dostęp do wszystkich stylów i opcji tabeli.

- kliknij różne style w sekcji Style tabeli.
- kliknij lewym przyciskiem myszy styl, aby go wybrać. Styl tabeli pojawi się w dokumencie.
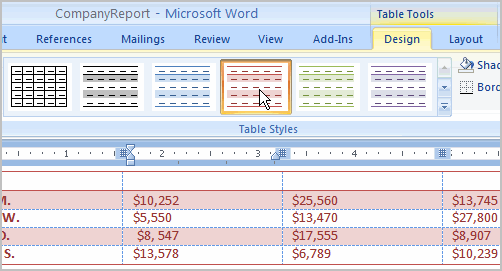
możesz modyfikować, które Style tabeli są wyświetlane. W opcjach Style tabeli można zaznaczać i odznaczać różne opcje tabeli. Na przykład możesz wybrać wiersze z pasmami, a w sekcji style tabel pojawią się tylko tabele z rzędami z pasmami.
chcesz mieć trochę więcej swobody twórczej, jeśli chodzi o formatowanie tabel? Możesz ręcznie zmienić obramowanie lub cieniowanie tabeli, zmienić wagę linii lub usunąć część tabeli.
wstawianie pustej tabeli:
- umieść punkt wstawiania w dokumencie w miejscu, w którym ma się pojawić tabela.
- wybierz kartę Wstaw.
- kliknij polecenie Tabela.
- przeciągnij kursor myszy nad kwadratami diagramu, aby wybrać liczbę kolumn i wierszy w tabeli.
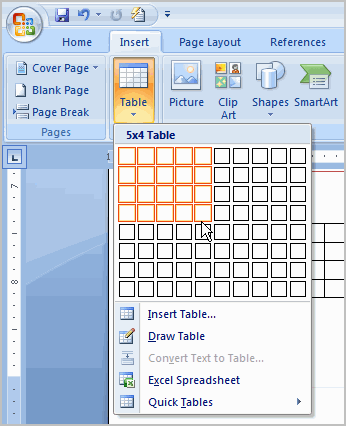
- kliknij lewym przyciskiem myszy, a tabela pojawi się w dokumencie.
- wprowadź tekst do tabeli.
modyfikowanie tabeli za pomocą karty Układ
po wybraniu tabeli w programie Word 2007 karty projekt i układ pojawiają się w obszarze Narzędzia tabeli na Wstążce. Za pomocą poleceń na karcie Układ można wprowadzać różne modyfikacje tabeli, w tym:
- dodawanie i usuwanie kolumn
- dodawanie i usuwanie wierszy
- Zmiana rozmiaru komórki
- wyrównywanie tekstu komórki
- zmiana kierunku tekstu
- scalanie i dzielenie komórek

wyzwanie!
użyj raportu lub dowolnego dokumentu programu Word, który wybierzesz, aby wykonać to wyzwanie.
- Konwertuj tekst na tabelę.
- Zastosuj styl tabeli.
- Usuń wiersz z tabeli.
- Wstaw pustą tabelę z pięcioma wierszami i czterema kolumnami.
/PL/word2007/using-smartart-graphics/content /