mysz i klawiatura to normalne urządzenia wejściowe, które są podłączone do komputera podczas grania w gry. Z drugiej strony możesz znacznie lepiej grać w gry za pomocą gamepada. Jeśli posiadasz konsolę PlayStation, możemy użyć jej sterowania DualShock w systemie Windows.
kontroler PS3 jest jednym z najpopularniejszych kontrolerów Gamepad dla systemu Windows. Tutaj podzielimy się, jak podłączyć kontroler PS3 do komputera z systemem Windows 10 najnowsza wersja. Windows 10 jest przeznaczony dla własnej konsoli Do Gier Microsoft Xbox One, jednak na rynku dostępny jest inny kontroler do gier.
jeśli chcesz używać kontrolera PlayStation 3 do grania w gry na komputerze PC, możesz odkryć, że łączenie kontrolera PS3 i synchronizowanie go z Grami Windows jest bardzo proste.
Kabel USB jest wymagany tylko do zainstalowania kontrolera PS3, a także do ładowania go w razie potrzeby, instalacja będzie przeznaczona do bezprzewodowego korzystania z kontrolera Playstation przez Bluetooth.
Jak podłączyć kontroler PS3 do komputera
Poniżej przedstawiono 11 prostych kroków, aby użyć kontrolera PS3 na komputerze. Więc śledź ich uważnie.
Krok 1: naciśnięcie i włączenie kontrolera
na środku kontrolera znajduje się stylizowany przycisk PS, który należy nacisnąć, aby go włączyć.”

Krok 2: Podłącz kontroler PS3 do komputera
zobaczysz wąski koniec kabla ładowania USB kontrolera do kontrolera, a większy koniec kabla do portu USB komputera.
- lokalizacja portu USB w systemie może się różnić w zależności od marki i modelu używanego systemu.
- jeśli chcesz podłączyć kontroler za pomocą bezprzewodowego klucza sprzętowego, Pobierz i zainstaluj sterownik klucza sprzętowego. Postępuj zgodnie z instrukcjami wyświetlanymi na ekranie i zakończ instalację

Krok 3: Przejdź do witryny SCP Toolkit
teraz musisz przejść do witryny SCP toolkit, aby włączyć kontroler Twojego PlayStation3 do gier steam na komputerze.

Krok 4: Pobierz z „ScpToolkit_Setup.exe ” Link
musisz pobrać zestaw narzędzi na komputer z systemem Windows 10 do domyślnego folderu pobierania.
podczas pobierania musisz upewnić się, że otrzymujesz najnowszą wersję zestawu narzędzi, a nie przestarzałą wersję. Kliknij duży zielony przycisk, aby rozpocząć pobieranie.

Krok 5: Konfiguracja pliku
po zakończeniu pobierania .plik exe zestawu narzędzi, musisz skonfigurować plik. Zobaczysz ikonę, która przypomina czarny kontroler PlayStation3.

Krok 6: Postępuj zgodnie z instrukcjami wyświetlanymi na ekranie
kliknij dwukrotnie .plik exe zobaczysz przycisk „Zainstaluj”, kliknij na niego.
Zaakceptuj Regulamin.
istnieje kilka komponentów, które zostaną pobrane w trakcie procesu, dlatego musisz poczekać, aż instalacja się zakończy. Musisz kliknąć opcję Zainstaluj wiele razy.
natkniesz się na krok, w którym zobaczysz brakujące „wymagania wstępne” wymagane do uruchomienia programu, po prostu kliknij Dalej, aż wymagania wstępne zostaną zainstalowane lub możesz po prostu kliknąć Zakończ
ponownie kliknij „Tak”, gdy wyskakujące okno zostanie zapytane, czy ufasz plikowi instalacyjnemu.
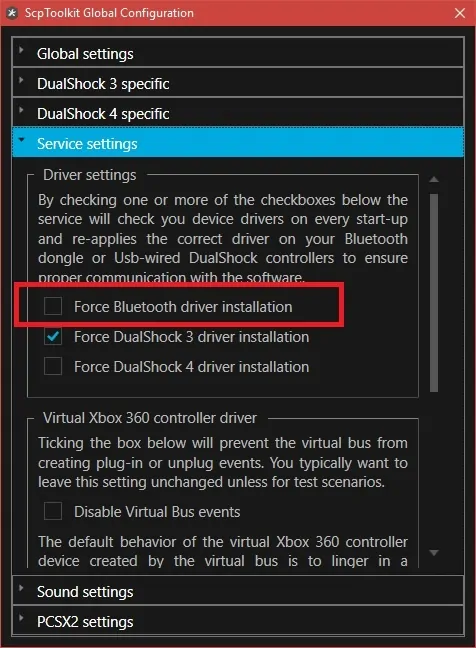
Krok 7: Kliknij dwukrotnie Instalator sterowników SCP ToolKit
aby rozpocząć instalację sterownika, musisz dwukrotnie kliknąć Instalator sterowników SCPToolKit.
Krok 8: Odznacz opcję Zainstaluj kontroler DualShock 4
opcja zainstaluj kontroler DualShock 4 jest dostępna po lewej stronie okna instalatora sterowników. Znajdź i odznacz.

Krok 9: zaznacz pole wyboru Wybierz kontroler DualShock 3, Aby zainstalować
jest to opcja dostępna po prawej stronie okna i musisz wybrać kontroler z tej opcji
krok 10: Sprawdź opcję Kontroler Bezprzewodowy
teraz zobaczysz opcje dla wszystkich urządzeń podłączonych do komputera. Pojawi się opcja kontrolera Play Station 3 oznaczona jako „kontroler bezprzewodowy” z numerem, który faktycznie odnosi się do portu USB, w którym kontroler jest podłączony.
krok 11: kliknij Zainstaluj
opcja instalacji jest dostępna po prawej stronie okna instalatora sterowników.
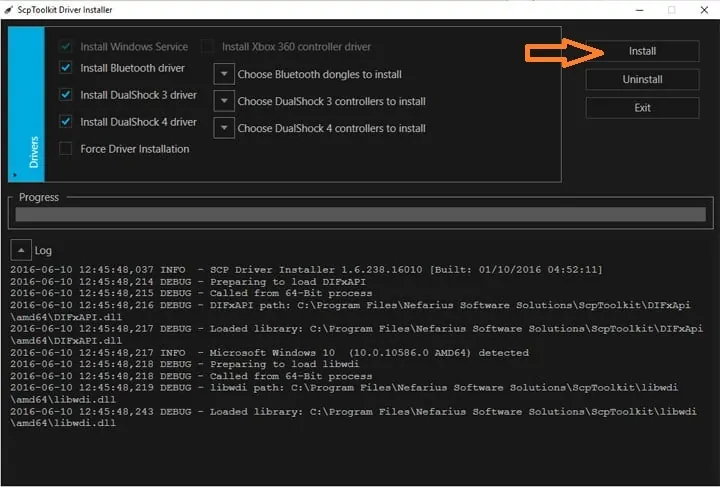
instalacja na kompatybilnym komputerze z systemem Windows 10 Może potrwać kilka minut.
po zakończeniu instalacji otrzymasz sygnał dźwiękowy, aby potwierdzić instalację.
to wszystko! Mam nadzieję, że podobało ci się to czytanie tego artykułu. W przypadku problemów z podłączeniem PS3 do komputera, poinformuj nas o tym, a my pomożemy Ci w procesie instalacji.