jeśli kupiłeś nowy komputer z preinstalowanym systemem Windows Vista, być może otrzymałeś rzeczywisty dysk DVD z systemem Windows Vista z zakupem lub dysk odzyskiwania utworzony przez producenta komputera, a może nowy komputer został wyposażony w partycję odzyskiwania na dysku twardym zamiast dysku odzyskiwania. Podczas gdy dysk odzyskiwania lub partycja odzyskiwania pozwoli przywrócić komputer do oryginalnych ustawień od producenta, są szanse, że nie będziesz w stanie go użyć do naprawy instalacji systemu Windows Vista. W tym celu potrzebny będzie rzeczywisty dysk DVD z systemem Windows Vista zawierający środowisko odzyskiwania systemu Windows; bez narzędzi zawartych w środowisku odzyskiwania systemu Windows nie można naprawić bieżącej instalacji.
na szczęście Microsoft dodaje możliwość utworzenia płyty CD odzyskiwania systemu Windows Do Vista SP1. Jeśli jednak chcesz utworzyć płytę CD z odzyskiwaniem systemu Windows przed nadejściem SP1, ludzie z NeoSmart Technologies udostępnili kopię obrazu ISO płyty CD z odzyskiwaniem systemu Windows, który Microsoft stworzył dla testu beta SP1. W tej edycji raportu Windows Vista pokażę Ci, jak uzyskać ten obraz ISO i utworzyć własną płytę CD odzyskiwania systemu Windows.
uzyskanie ISO
ze względu na popularność obrazu ISO Windows Recovery CD firmy NeoSmart Technologies-120 MB do pobrania z ich strony-NeoSmart udostępnił obraz jako plik torrent, a także wersję do pobrania, chociaż w celu uzyskania pliku ISO musisz pobrać wersję torrent.
używanie rejestratora ISO
po pobraniu pliku ISO będziesz potrzebował sposobu na wypalenie go na płytę CD. Być może masz już aplikację do nagrywania płyt CD, taką jak Nero, ale jeśli chcesz dodać możliwość nagrywania plików ISO bezpośrednio z Visty, Pobierz Vista version of ISO Recorder ze strony Alexa Fienmana.
po pobraniu pliku ZIP instalacja rejestratora ISO jest bardzo prosta. Kliknij dwukrotnie Ustawienia i kliknij okno dialogowe Otwórz ostrzeżenie o Zabezpieczeniach plików i Kontrola konta użytkownika. Gdy pojawi się kreator konfiguracji rejestratora ISO (rysunek A), po prostu postępuj zgodnie z instrukcjami wyświetlanymi na ekranie, a Rejestrator ISO zostanie zainstalowany w ciągu kilku chwil.
rysunek A

instalacja rejestratora ISO jest prosta.
w tym momencie włóż pustą płytę CD do nagrywarki CD. Gdy pojawi się okno dialogowe AutoPlay, po prostu je zamknij.
ISO Recorder, pierwotnie napisany jako rozszerzenie powłoki, integruje się bezpośrednio z Eksploratorem Windows. Aby go uruchomić, znajdź plik ISO, kliknij prawym przyciskiem myszy i wybierz polecenie Kopiuj obraz na płytę CD (Rysunek B).
Rysunek B

Rejestrator ISO jest rozszerzeniem powłoki zintegrowanym z Eksploratorem Windows.
gdy zobaczysz Kreator nagrywania płyt CD (rysunek C), kliknij przycisk Dalej. Program wypali obraz ISO na płytę CD i za kilka minut PŁYTA CD się wysunie. Następnie można zamknąć Kreator nagrywania CD.
rysunek C

interfejs użytkownika rejestratora ISO jest bardzo prosty.
uruchamianie z płyty CD odzyskiwania systemu Windows
teraz, gdy utworzyłeś płytę CD odzyskiwania systemu Windows, przetestuj ją, aby upewnić się, że będzie działać w razie potrzeby. Aby to zrobić, uruchom ponownie komputer z płytą CD w napędzie. Po ponownym uruchomieniu systemu postępuj zgodnie z instrukcjami wyświetlanymi na ekranie, aby uruchomić komputer z płyty CD. Bądź cierpliwy, ponieważ środowisko odzyskiwania systemu Windows, które faktycznie wykorzystuje Windows PE (środowisko Preinstalacyjne) do rozruchu, zajmie trochę czasu.
gdy system zacznie się uruchamiać z płyty CD, pojawi się czarny ekran z jasnoszarym paskiem postępu (rysunek D).
rysunek D

gdy Windows PE ładuje pliki do pamięci, jasnoszary pasek postępu informuje o procesie.
gdy tylko wszystkie pliki zostaną załadowane do pamięci, niebieskie i zielone tło Vista (rysunek E) wyświetli się na ekranie przez coś, co może wydawać się wiecznością. Ponownie, może to wymagać trochę cierpliwości.
rysunek E

to tło pojawi się na ekranie, co może wydawać się wiecznością.
na końcu na ekranie pojawi się okno dialogowe Instaluj System Windows, w którym pojawi się monit o wybranie języka, formatu czasu i waluty oraz preferencji klawiatury (rysunek F). Ponieważ tak naprawdę nie instalujesz systemu Windows, możesz ominąć to okno dialogowe, klikając przycisk Dalej.
rysunek F

gdy zobaczysz okno dialogowe Instaluj System Windows, możesz po prostu kliknąć przycisk Dalej.
gdy pojawi się okno dialogowe druga instalacja systemu Windows (rysunek G), kliknij opcję Napraw komputer. Nie klikaj przycisku Zainstaluj teraz.
rysunek G
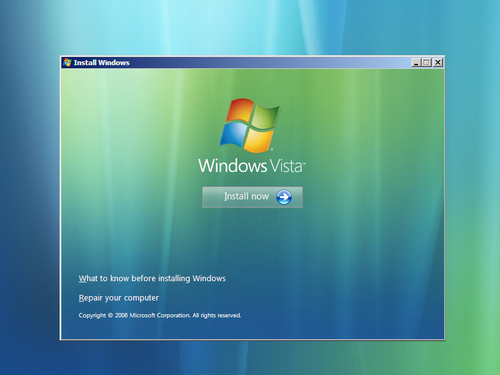
aby przejść do opcji odzyskiwania systemu, kliknij opcję Napraw komputer.
pojawi się pierwsze okno dialogowe Opcje odzyskiwania systemu (rysunek H). Po wyświetleniu monitu wybierz system operacyjny i kliknij przycisk Dalej.
rysunek H

w oknie dialogowym Opcje odzyskiwania systemu wybierz system operacyjny i kliknij przycisk Dalej.
pojawi się główne okno dialogowe Opcje odzyskiwania systemu (rysunek I). Jeśli byłaby to prawdziwa awaria systemu, wybrałbyś jedno z odpowiednich narzędzi do odzyskiwania z listy. Ponieważ jest to jednak tylko test, możesz po prostu kliknąć przycisk Restart.
rysunek I

w przypadku rzeczywistej awarii systemu należy wybrać jedno z odpowiednich narzędzi odzyskiwania.
Zdobądź porady Vista w swojej skrzynce pocztowej!
dostarczany w każdy piątek Biuletyn TechRepublic Windows Vista Report zawiera wskazówki, wiadomości i informacje o rozwoju Vista, a także spojrzenie na nowe funkcje w najnowszej wersji systemu operacyjnego Windows. Automatycznie Zarejestruj się już dziś!