
jeśli masz komputer z systemem windows 7 lub Laptop i masz zainstalowane wiele aplikacji i uruchamia się powoli, zwiększ czas rozruchu, wykonując proste kroki –
- Naciśnij + R lub wybierz opcję Uruchom z menu start.
- Teraz wpisz tam msconfig i naciśnij klawisz Enter, aby otworzyć okno konfiguracji systemu. Kliknij na zakładkę rozruchu.
- pojawi się okno o nazwie Time out. Jest to czas (w sekundach), w którym system czeka na wybranie przez użytkownika systemu operacyjnego do rozruchu.
- możesz bezpiecznie ustawić wartość na 0.
- zaznacz opcję „bez uruchamiania GUI”.
- kliknij Zastosuj, a następnie na OK.

Zmień liczbę procesorów używanych podczas uruchamiania –
informacje:
jeśli masz procesor wielordzeniowy (np. Intel Core Duo lub Quad CPU) lub wiele procesorów, to pokaże Ci, jak zmienić liczbę procesorów, które będą używane podczas rozruchu w celu rozwiązywania problemów i debugowania, aby móc określić, czy występuje problem z pojedynczym procesorem/rdzeniem, lub dla programisty, aby przetestować swój kod na jednym rdzeniu podczas pracy w systemie wielordzeniowym.
Uwaga:
System Windows 7 będzie domyślnie używał wszystkich procesorów podczas uruchamiania bez zaznaczonego pola ustawień tej liczby procesorów. Używanie wszystkich dostępnych procesorów (rdzeni lub procesorów) podczas rozruchu pozwala komputerowi uruchamiać się szybciej tylko dlatego, że wielordzeniowy procesor lub wiele procesorów może obsłużyć i zrobić więcej na raz niż pojedynczy rdzeń lub procesor. Wiele rdzeni w rzeczywistości nie zwiększa prędkości, a jedynie zwiększa liczbę rdzeni procesora pracujących w zadaniu, co z kolei powoduje szybsze zakończenie zadania. Jeśli nie masz zbyt wiele uruchomionych przy starcie, możesz nie zauważyć znacznej poprawy w zakresie czasu uruchamiania.
instrukcje:
kliknij przycisk Opcje zaawansowane. Pojawi się okno Zaawansowane opcje rozruchu.
zaznacz pole wyboru, podając liczbę procesorów. Teraz kliknij na rozwijane pole i wybierz maksymalną liczbę rdzeni procesora (może być 2 lub więcej).

jak zobaczyć czas restartu systemu Windows 7 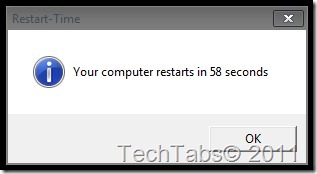
informacje:
Ta aplikacja pokaże Ci, jak długo w kilka sekund zajmuje ponowne uruchomienie systemu Windows 7 na pulpicie.
zobacz Jak to zrobić Here
_________________________________________________________________________________________________________
„Timeout” czas (Shut Down Time) –
- kliknij prawym przyciskiem myszy komputer i wybierz Właściwości z menu prawym przyciskiem myszy.
- kliknij Zaawansowane Ustawienia systemu z lewego panelu, aby otworzyć okno Właściwości systemu.
- Wybierz z niej zakładkę Zaawansowane. Następnie w obszarze Uruchamianie i odzyskiwanie kliknij Ustawienia.
- teraz odznacz pole „czas na wyświetlenie listy systemów operacyjnych”i kliknij OK.
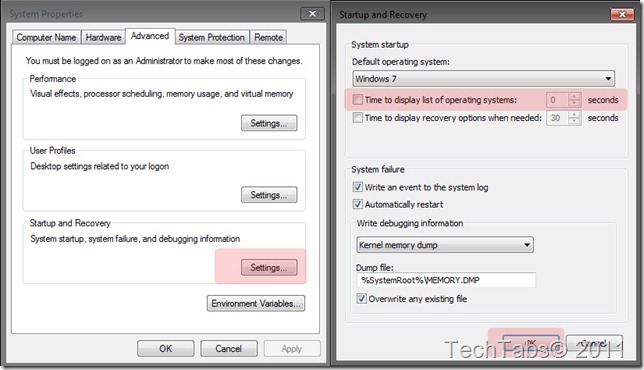
– TechTabs
– Ishan Farooq