

błąd DNS zwykle występuje z powodu nieprawidłowych ustawień DNS, zmienionego adresu IP i problemów z zaporą. Czasami z powodu nieaktualnych danych lub nieprawidłowych informacji zawierających plik HOSTS może również wygenerować ten błąd.
mimo to, jeśli nie pamiętasz dodawania ofert do pliku HOSTS, może on po cichu zawierać ogłoszenia, z tego powodu, że niektóre narzędzia akceleratora internetowego edytują je automatycznie bez powiadamiania.
Otwórz plik HOSTS za pomocą Notatnika i sprawdź, czy witryna, z którą nie możesz się połączyć, jest tam wymieniona, czy nie. Jeśli jest na liście, usuń wpis, a po nim powinieneś być w stanie się połączyć.
przed naprawieniem błędu DNS, zastosuj podane rzeczy
- przede wszystkim sprawdź połączenie internetowe systemu.
- Sprawdź oprogramowanie zabezpieczające i sprawdź, czy nie blokuje stron internetowych.
- sprawdź również, czy błąd dotyczy tylko niektórych stron internetowych lub wszystkich. Jeśli ten błąd dotyczy tylko niektórych stron internetowych, prawdopodobnie jest to problem tymczasowy.
- upewnij się również, czy jest to problem z przeglądarką internetową, czy nie.
po zweryfikowaniu powyższych rzeczy nie jesteś w stanie rozwiązać problemu, a następnie jest pewien, że DNS nie jest w stanie połączyć się z komputerem, a ten problem można naprawić za pomocą następujących kroków.
jak naprawić błąd serwera DNS, który nie odpowiada?
#poprawka 1: za pomocą wiersza polecenia
wykonaj kroki podane poniżej, a będziesz w stanie połączyć System Windows 8 / 7 Z DNS. używając wiersza polecenia
- Otwórz okno wiersza polecenia, wpisując cmd w polu Uruchom.
- w polu poleceń wpisz ” netsh int IP reset c:\resetlog.txt”, aby zresetować IP systemu.
- ponownie wpisz „netsh winsock reset”. To polecenie prawie na pewno poprosi o ponowne uruchomienie komputera, ale nie rób tego teraz.


- wpisz ipconfig / flushdns, który usunie zapisaną pamięć podręczną DNS.
- po wykonaniu tej czynności uruchom ponownie komputer, aby sprawdzić.
- po ponownym uruchomieniu systemu, jeśli trudność nadal trwa, zamknij komputer, a następnie modem i pozwól mu pozostać wyłączonym przez około 5 minut. Ponownie uruchom ponownie komputer i modem, aby sprawdzić.
- jeśli problem nadal nie został rozwiązany, wpisz ncpa.cpl w oknie Uruchom polecenie to otworzy połączenia sieciowe.
- kliknij prawym przyciskiem myszy Połączenie lokalne i wybierz Właściwości. Następnie przejdź do wersji protokołu internetowego (TCP / IPv4). Kliknij Właściwości.
- Zmień adres DNS na globalną wartość DNS.
preferowane: – 208.67.222.222
alternatywny: – 208.67.220.220 - możesz również zastąpić wartości DNS wartością DNS Google, to jest
preferowane: – 8.8.8.8 - alternatywny: – 8.8.4.4
#poprawka 2: zmodyfikuj Adres DNS
Krok 1: Kliknij ikonę komputera na pasku zadań – >Otwórz Centrum sieci i udostępniania
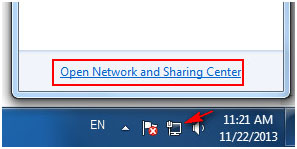
lub przejdź z menu Start- > Panel sterowania – > Sieć i Internet – > zmień ustawienia karty
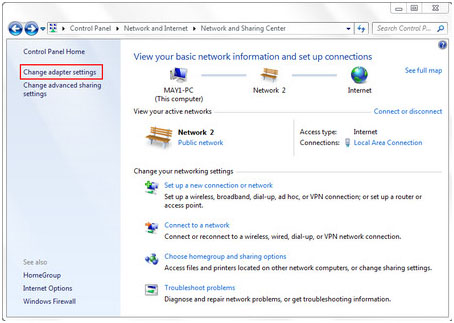
Krok 2: Kliknij prawym przyciskiem myszy Połączenie lokalne – >właściwości


Krok 3: zostanie otwarte okno Właściwości połączenia lokalnego – >Protokół internetowy Wersja 4 (TCP / IPv4) – > właściwości
Krok 4: Zmodyfikuj Adres DNS przy pomocy następujących adresów serwerów DNS
– Preferowany serwer DNS: 208.67.222.222
– Alternatywny serwer DNS: 208.67.220.220
zaznacz poprawne ustawienia przed zakończeniem.
kliknij OK


Krok 5: Otwórz wiersz polecenia i wpisz ipconfig / all, a następnie naciśnij klawisz Enter
, zapamiętaj lub zapisz adres fizyczny


Krok 6: ponownie wpisz ncpa.cpl w wierszu polecenia, Otwórz Połączenia sieciowe, kliknij prawym przyciskiem myszy Właściwości – >Configure


Krok 7: wybierz Zaawansowane – >adres sieciowy w właściwości.
w polu Wartość wpisz adres fizyczny, który pojawił się w wierszu polecenia po usunięciu obecnego między nimi myślnika.
po tym kliknij OK i uruchom ponownie komputer.


po wykonaniu powyższych kroków, jeśli nie możesz rozwiązać problemu, upewnij się, że opcje zabezpieczeń systemu Windows 7 lub 8 lub innych systemów operacyjnych:
- najpierw wyłącz bezpieczeństwo systemu, a po uruchomieniu komputera w trybie awaryjnym z siecią.
- upewnij się, czy połączenie internetowe działa, czy nie.
- jeśli system nie jest w stanie połączyć się z Internetem, to jest pewne, że inne sterowniki i programy mogą być przyczyną braku odpowiedzi serwera DNS.
Rozwiązanie Automatyczne: Narzędzie do naprawy komputera
metody ręczne są trudne i czas biorąc, jeśli nie masz dobrej wiedzy komputerowej może znaleźć kroki trudne do wykonania, ale mimo to, jeśli spróbujesz tych kroków i podczas wykonywania powyższych kroków drobny błąd może sprawić, że wpadniesz w kłopoty.
aby być bezpiecznym, zaleca się wypróbowanie profesjonalnego narzędzia do naprawy komputera. To narzędzie jest łatwe w użyciu i jest interfejsem użytkownika i rozwiązuje wszystkie rodzaje problemów i błędów związanych z komputerem. Możesz użyć tego narzędzia bez pomocy jakiejkolwiek wykwalifikowanej osoby. Skanuje komputer wykrywa błąd i naprawia je automatycznie.
Pobierz Narzędzie Do Naprawy Komputera, aby naprawić różne problemy z komputerem i błędy.
podsumowanie
tutaj Moja praca jest skończona, a Twoja praca zaczyna się. Wypróbuj powyższe kroki jeden po drugim, aby naprawić błąd braku odpowiedzi serwera DNS w systemie Windows 8.
mam nadzieję, że ten artykuł pomógł Ci w rozwiązaniu problemu.
jeśli masz jakieś pytania lub sugestie, nie wahaj się podzielić z nami @ Facebook lub Twitter.
zawsze, aby pomóc innym w kwestiach związanych z komputerem, Jack uwielbia pisać na tematy takie jak Windows 10, Xbox i wiele rzeczy technicznych. W wolnym czasie uwielbia bawić się z psem „Bruno” i spędzać czas z przyjaciółmi.