Babylon toolbar is an add-on installed as a part of Babylon translation software. Ten pasek narzędzi to adware i zmienia domyślne ustawienia wyszukiwania i preferencje przeglądarki. Pasek narzędzi pomaga wykonywać tłumaczenia słów bez konieczności poruszania się po stronie głównej Babylon. Większość dodatków i pasków narzędzi jest dołączonych do instalatorów oprogramowania i zawsze należy zwracać uwagę podczas ich instalowania.
aby całkowicie usunąć ustawienia wyszukiwania Babylon & pasek narzędzi Babylon postępuj zgodnie z poniższą procedurą:
Krok 1. Odinstaluj i Usuń wpisy „Babylon Toolbar”.
Jak odinstalować i usunąć „pasek narzędzi Babylon” z komputera za pomocą CCleaner.
1. Najpierw pobierz stąd i zainstaluj CCleaner.
2. Po zakończeniu instalacji uruchom CCleaner i w głównym oknie przejdź do” Narzędzia ” > „Odinstaluj”.
3. Znajdź program ” Babylon Toolbar „i wybierz” Run Uninstaller”, aby usunąć pasek narzędzi z zainstalowanych programów.
Odinstaluj również wszelkie oprogramowanie należące do Babylon.

4. W menu ” Narzędzia „przejdź do sekcji” Uruchamianie „i usuń wszystkie wpisy startowe” Babylon ” (np. klienta Babylon itp.)
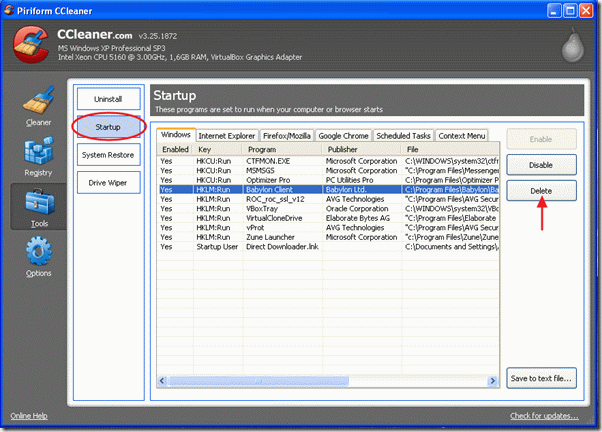
5. Następnie wybierz zakładkę „Internet Explorer” i usuń wpis „Babylon IE Plugin”.
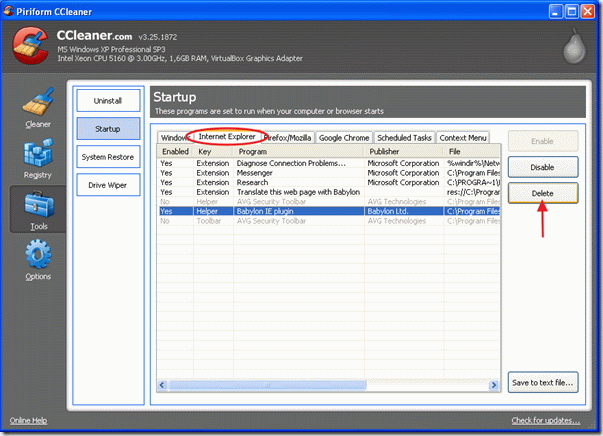
teraz zamknij program CCleaner i przejdź do usunięcia „ustawienia wyszukiwania Babylon” z przeglądarki:
Krok 2. Usuń „ustawienia wyszukiwania Babylon” z przeglądarki internetowej.
Internet Explorer (IE)
jak usunąć „ustawienia wyszukiwania Babylon” z Internet Explorer
1. Otwórz Internet Explorer i przejdź do „Narzędzia” > „Zarządzaj dodatkami””
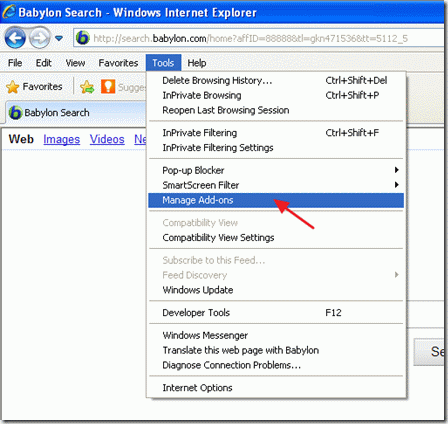
2. W sekcji” dostawcy wyszukiwania ” Zmień domyślnego dostawcę wyszukiwania (np. Yahoo Search)

3. Wybierz i usuń wpis „Szukaj w sieci (Babylon)”.

4. Zamknij opcje ” Zarządzaj dodatkami „i przejdź do” Narzędzia „> „Opcje internetowe”
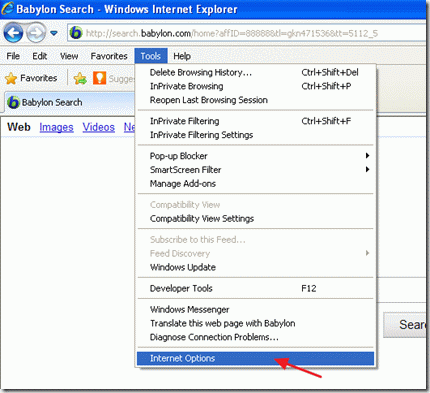
5. Wybierz zakładkę „Zaawansowane” i wybierz przycisk „Resetuj”, aby zresetować ustawienia przeglądarki Internet Explorer.
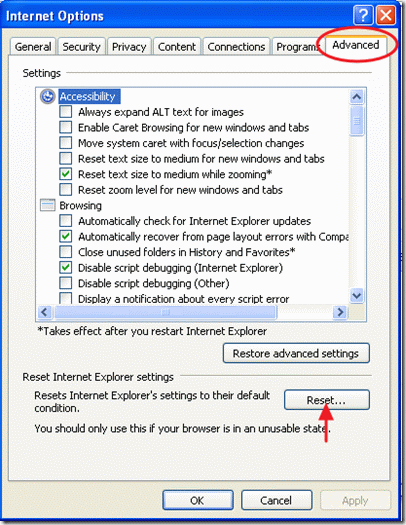
6. W oknie ostrzeżenia naciśnij ponownie „Reset”.
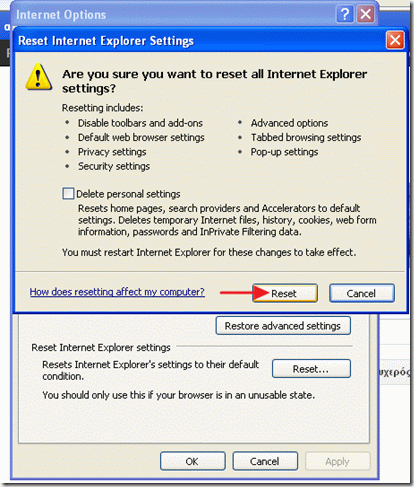
7. Po zakończeniu procedury resetowania wybierz „OK” i uruchom ponownie program Internet explorer (zamknij i otwórz ponownie), aby zmiany zaczęły obowiązywać.
8. Przejdź do kroku 3.
Google Chrome
1. Otwórz Google chrome i przejdź do menu Chrome i wybierz „Ustawienia”

2. Znajdź sekcję „przy starcie” i wybierz „Ustaw strony”

3. Usuń „Babylon Search” ze stron startowych naciskając symbol” X ” po prawej stronie

4. Ustaw preferowaną stronę startową (np. https://www.wintips.org) i naciśnij „OK”

5. Przejdź do sekcji „Szukaj” i wybierz „Zarządzaj wyszukiwarkami”

6. Wybierz preferowaną domyślną wyszukiwarkę (np. Yahoo search) i naciśnij „Make default”

7. Następnie wybierz wyszukiwarkę „Search the Web by Babylon” i usuń ją, naciskając symbol ” X ” po prawej stronie.

8. Wybierz „OK”, aby zamknąć okno „wyszukiwarki” i wybierz „Rozszerzenia”

9. W okienku” Extensions „usuń wpis” Babylon Translator”, wybierając kosz w tej linii. Używając tej samej procedury usuń-jeśli istnieje – jakiekolwiek inne rozszerzenie związane z Babilonem.

10. Zamknij wszystkie okna Google Chrome.
11. Przejdź do kroku 3.
Mozilla Firefox
1. Otwórz Mozilla Firefox i przejdź” narzędzia „> „opcje”
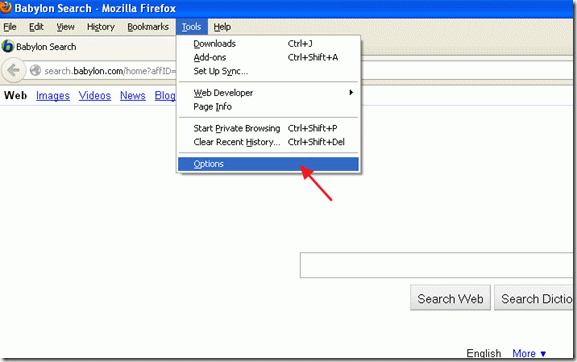
2. W zakładce „Ogólne” przejdź do ustawień „Strona główna” i usuń stronę główną Babylon i wpisz preferowaną stronę główną: np. www.google.com.
3. Następnie wybierz „Zarządzaj dodatkami”
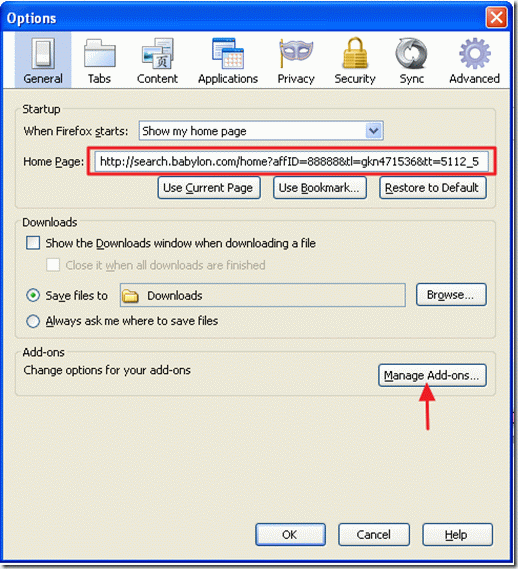
4. W sekcji ” Zarządzaj dodatkami „wybierz opcję” Rozszerzenia „po lewej stronie, a następnie usuń rozszerzenie należące do oprogramowania” Babylon”.
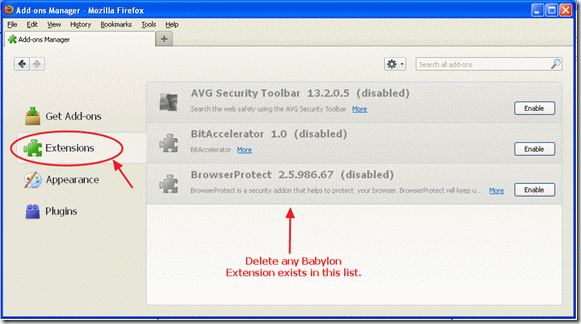
5. Zamknij okno „Zarządzaj dodatkami” i z menu Firefoksa przejdź do” Pomoc „> „informacje o rozwiązywaniu problemów”
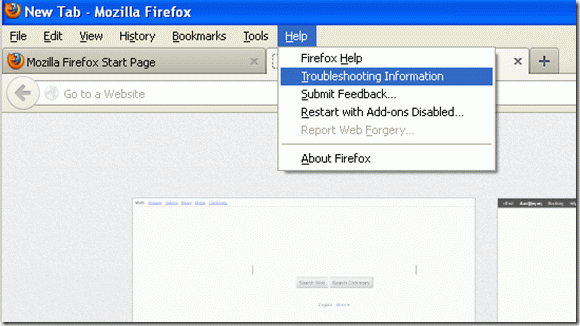
6. W oknie „Informacje o rozwiązywaniu problemów” naciśnij przycisk „Resetuj Firefoksa”, aby zresetować Firefoksa do stanu domyślnego.

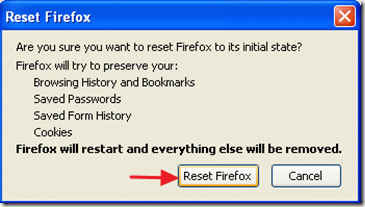
po zakończeniu resetowania Firefox uruchamia się ponownie
7. Kliknij na strzałkę rozwijaną (po lewej stronie do nazwy wyszukiwarki) i wybierz „Zarządzaj wyszukiwarkami”
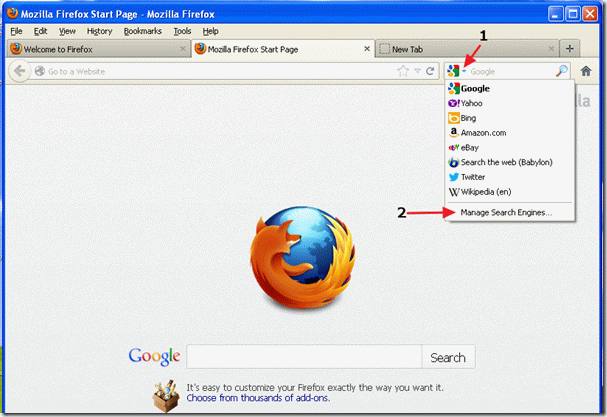
8. W tym oknie wybierz wpis ” Szukaj w sieci (Babylon) „i naciśnij „Usuń”
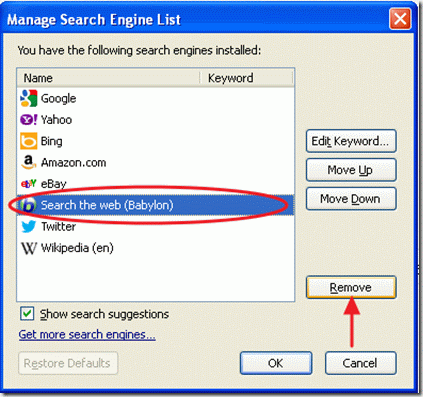
9. Naciśnij „OK”, aby zamknąć okno „Zarządzaj wyszukiwarką”, a następnie zamknij wszystkie okna Firefoksa.
10. Przejdź do następnego kroku.
Krok 3: Wyczyść niechciane pliki i wpisy rejestru
Użyj programu „CCleaner” i przejdź do czyszczenia systemu z tymczasowych plików internetowych i nieprawidłowych wpisów rejestru.
jeśli nie wiesz jak zainstalować i używać „CCleaner” przeczytaj te instrukcje.
Krok 4: Usuń złośliwe zagrożenia
użyj „MalwareBytes Anti-Malware”, aby wyczyścić komputer pod kątem złośliwych zagrożeń.
jeśli nie, jak zainstalować i używać „MalwareBytes Anti-Malware” przeczytaj te instrukcje.
Krok 5. Uruchom ponownie komputer
Uruchom ponownie komputer, aby zmiany zostały wprowadzone i ponownie rozpocznij pracę z komputerem.

zatrudniamy
poszukujemy osób na pół etatu lub na pełny etat do naszego zespołu! Chodzi o odległą pozycję, którą mogą ubiegać się wykwalifikowani pisarze z dowolnego miejsca na świecie. Kliknij tutaj, aby uzyskać więcej informacji.