Streszczenie
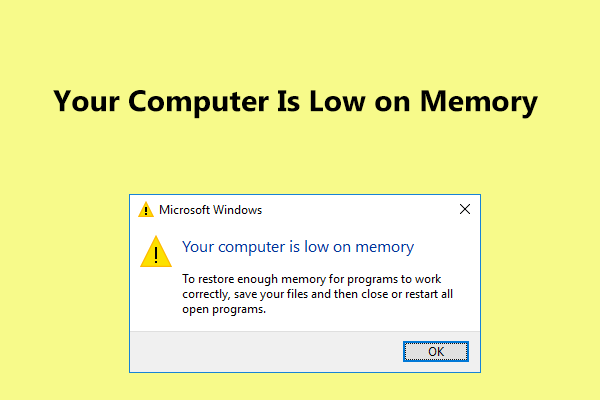
„Twój komputer ma mało pamięci” pojawia się w systemie Windows 10 / 8 / 7? Dlaczego komputer ma mało pamięci? Jak naprawić błąd niskiej pamięci? Ten post pokaże Ci wiele informacji na temat błędu i zaoferuje pełne rozwiązania, aby pozbyć się kłopotów.
komputer mówi o niskim poziomie pamięci Windows 7 / 8 / 10
podczas korzystania z komputera system Microsoft Windows może wyświetlać komunikat o błędzie:
” Twój komputer ma mało pamięci
aby przywrócić wystarczającą ilość pamięci, aby programy działały poprawnie, Zapisz pliki, a następnie zamknij lub uruchom ponownie wszystkie otwarte programy.”
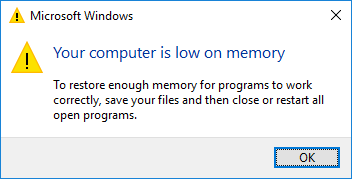
lub System Windows wyświetla monit ” Zamknij programy, aby zapobiec utracie informacji. Komputer ma mało pamięci. Zapisz swoje pliki i zamknij te programy.”Problem występuje po otwarciu programu Outlook 2013, gry na dużą skalę lub dowolnego programu.
gdy pojawi się błąd niskiego poziomu pamięci, oznacza to, że na komputerze kończy się pamięć RAM i zaczyna brakować pamięci wirtualnej. Dlaczego komputer ma mało pamięci? Dzieje się tak dlatego, że niektóre programy na komputerze zajmują zbyt dużo pamięci.
powinieneś wiedzieć, że problem z niską pamięcią może wystąpić, gdy uruchomisz więcej programów niż pamięć RAM zainstalowana na komputerze jest przeznaczona do obsługi. Ten problem może również wystąpić, gdy program nie zwalnia pamięci, której już nie potrzebuje. Nazywamy to nadużywaniem pamięci lub wyciekiem pamięci.
jeśli przeszkadza ci problem z pamięcią komputera, co powinieneś zrobić, aby pozbyć się problemów? Po prostu przejdź do następnej części, aby uzyskać rozwiązania.
pełne poprawki – Twój komputer ma mało pamięci Windows 10/8/7
w systemie Windows istnieją wbudowane funkcje do łatwego rozwiązywania problemów (głównie spowodowanych problemami związanymi z niekompatybilnością). Okazuje się jednak, że tego komunikatu o niskim poziomie pamięci nie można naprawić za pomocą tradycyjnych metod rozwiązywania problemów i ponownego uruchamiania komputera.
w tym poście zbieramy cztery pomocne sposoby naprawienia błędu pamięci komputera w systemie Windows 10 / 8 / 7. Spróbuj je jeden po drugim.
sposób 1: Zatrzymaj dowolny Program, który zużywa zbyt dużo pamięci
zwykle, gdy działa wiele procesów lub programy używają zbyt dużo pamięci, Ostrzeżenie „Twój komputer ma mało pamięci” wyświetla się w systemie Windows 10 / 8 / 7. W takim przypadku PAMIĘĆ RAM nie obsługuje wszystkich tych procesów i należy wyłączyć niektóre programy.
dokładnie, Zakończ proces, który zużywa dużo pamięci i nie jest ważny, aby rozwiązać problem. Uprzejmie przypominamy: jeśli wyłączysz proces systemowy, System Operacyjny może zostać uszkodzony. Więc bądź ostrożny.
Krok 1: W systemie Windows 10 / 8 / 7 Uruchom Menedżera zadań na komputerze, klikając prawym przyciskiem myszy pasek zadań i wybierając opcję Menedżer zadań. Lub uruchom tę aplikację, przytrzymując klawisze Shift, Ctrl i Esc.
Krok 2: Następnie w głównym oknie Menedżera zadań przejdź do karty procesy i kliknij pamięć, aby posortować procesy według użycia pamięci.
Krok 3: Kliknij prawym przyciskiem myszy proces, który zajmuje zbyt dużo pamięci i wybierz opcję Zakończ zadanie, aby je zamknąć. Jeśli procesy, które zużywają najwięcej pamięci, są więcej niż jednym, po prostu powtórz ten krok, aby je zamknąć.
w ten sposób operacja może pomóc w zamknięciu ostrzeżenia „twój komputer ma mało pamięci”.
sposób 2: wyłącz programy startowe
czasami, jeśli istnieje wiele programów startowych, możesz być zaniepokojony problemem z pamięcią komputera. W tym miejscu sugerujemy wyłączenie tych programów startowych. Tutaj weź Windows 10 jako przykład.
Krok 1: Musisz nacisnąć klawisze Win + R, aby otworzyć pole Uruchom.
Krok 2: wprowadź msconfig i kliknij Enter.
Krok 3: na karcie Uruchamianie Kliknij Otwórz Menedżera zadań, a następnie kliknij prawym przyciskiem myszy JEDEN program, aby wybrać Wyłącz.
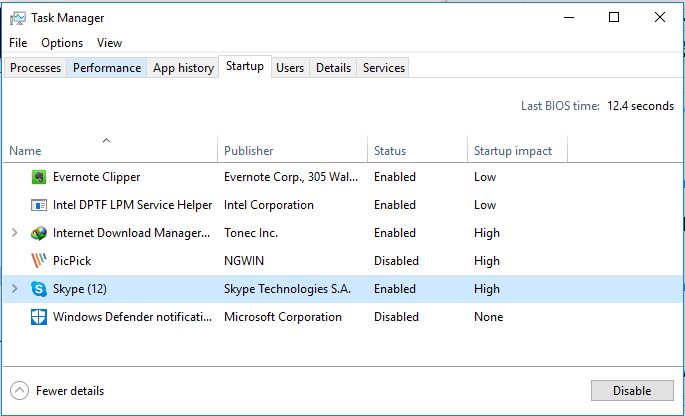
jeśli nie uda się naprawić błędu niskiej pamięci w systemie Windows 10 / 8 / 7, po prostu przejdź do następnego sposobu.
sposób 3: ręczne zwiększenie pamięci wirtualnej
innym sposobem rozwiązania problemu z niską pamięcią lub alertem jest zwiększenie pamięci wirtualnej. Oczywiście będziesz musiał to zrobić ręcznie, ponieważ nie ma aplikacji dedykowanych do tej sprawy.
operację można łatwo wykonać, wystarczy postępować zgodnie z poniższym przewodnikiem, aby pozbyć się komunikatu „Twój komputer ma mało pamięci zapisz pliki i zamknij te programy”.
Krok 1: Przejdź do pola wyszukiwania systemu Windows 10 / 8 / 7, wprowadź zaawansowane ustawienia systemowe i kliknij pierwsze wyszukiwanie wyników. Lub przytrzymaj logo Windows i Klawisz R na klawiaturze, aby wywołać okno dialogowe Uruchom, a następnie wpisz sysdm.cpl i kliknij przycisk OK, aby otworzyć okno Właściwości systemu.
Krok 2: Przejdź do zakładki Zaawansowane i kliknij przycisk Ustawienia w sekcji Wydajność.
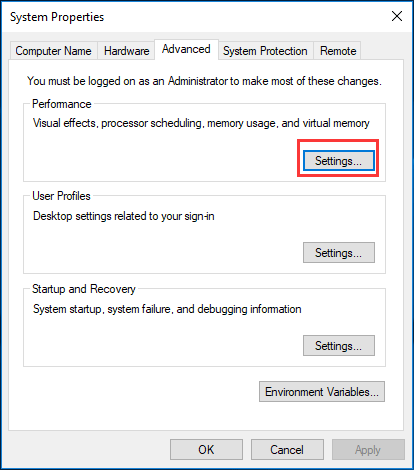
Krok 3: w wyskakującym oknie musisz ponownie przejść do zakładki Zaawansowane, wybrać dostosowanie dla najlepszej wydajności programów i kliknąć przycisk Zmień przycisk w Panelu pamięci wirtualnej.
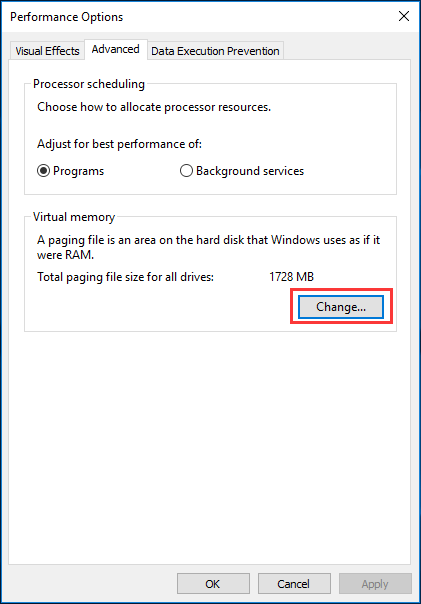
Krok 4: odznacz Automatycznie Zarządzaj rozmiarem pliku stronicowania dla wszystkich dysków pudełko.
Krok 5: następnie kliknij jeden dysk i wybierz opcję Niestandardowy Rozmiar. I musisz dodać nowy rozmiar w MB w tych dwóch sekcjach, w tym rozmiar początkowy (MB) i rozmiar maksymalny (MB). Należy pamiętać, że ustawione rozmiary powinny być większe niż zalecany rozmiar.
na koniec kliknij przycisk ustaw i OK, aby zapisać zmianę.
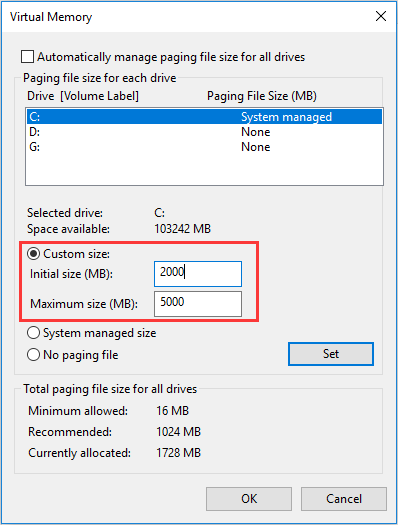
spowoduje to zwiększenie rozmiaru pliku stronicowania i dodanie pamięci wirtualnej systemu. Po prostu sprawdź, czy komputer ma mało pamięci.
ponadto, jeśli wypróbowałeś powyższe metody 3, ale Ostrzeżenie „Twój komputer ma mało pamięci” nadal pojawia się w systemie Windows 10 / 8 / 7, jedyną rzeczą, którą możesz zrobić, to dodać pamięć fizyczną lub uaktualnić PAMIĘĆ RAM. W kolejnych akapitach pokażemy kilka szczegółów.
sposób 4: Uaktualnij PAMIĘĆ RAM lub Dodaj nową pamięć
podobnie jak w przypadku większości aktualizacji komputera, musisz dowiedzieć się, czego potrzebujesz. Dla kontrastu, instalacja pamięci fizycznie jest bardzo prosta.
Ogólnie rzecz biorąc, więcej pamięci RAM jest lepsze, ale teraz zalecamy co najmniej 8GB PAMIĘCI RAM dla większości z was. To takie słodkie miejsce. Jeśli jesteś graczem lub potrzebujesz wykonywać wiele większych programów, 12-16 GB jest odpowiednie.
poza tym przed zainstalowaniem nowej pamięci powinieneś wiedzieć, ile pamięci RAM może obsłużyć Twój komputer. Jest to oparte na wersjach systemu Windows i płyty głównej. Co więcej, musisz określić, jakiego typu pamięci RAM może używać twój komputer.
wszystkie te ważne rzeczy, na które należy zwrócić uwagę, w przeciwnym razie nowa pamięć nie jest kompatybilna z komputerem. Następnie możesz otworzyć obudowę komputera i zainstalować nową pamięć w gnieździe. Aby uzyskać więcej informacji na temat aktualizacji lub wymiany pamięci RAM, możesz przeczytać dokument pomocy z howtogeek.
później możesz przejść do ustawień > System >, aby sprawdzić ilość rozpoznanej pamięci RAM. W ten sposób „Twój komputer ma mało pamięci” można całkowicie naprawić.

jak uaktualnić płytę główną i procesor bez ponownej instalacji systemu Windows 10 / 8 / 7? Oto kilka sposobów na zastąpienie lub zmianę ich bez nowej instalacji.
ważne: jest szczególna sytuacja, którą powinieneś zauważyć. W przypadku 32-bitowych wersji systemu Windows 10 może obsługiwać tylko do 4 GB PAMIĘCI RAM, niezależnie od tego, czy korzystasz z wersji Home, Professional, czy Enterprise (Zwykle dostęp do niej będzie możliwy tylko około 3,2 GB).
jest to spowodowane ograniczeniami adresowania pamięci. I ta sama sytuacja dzieje się również w systemie Windows 7 32-bit. Ale z 64-bitowym systemem operacyjnym możesz mieć pełny dostęp do całego 4GB.
dlatego jeśli dodasz nową pamięć lub zaktualizujesz PAMIĘĆ RAM w 32-bitowych systemach Windows 7 i 10, nadal nie możesz użyć nadmiarowej pamięci. Aby reszta pamięci działała, potrzebujesz Systemu 64-bitowego. Jeśli korzystasz wcześniej z 32-bitowego systemu Windows 7 i 10, musisz ponownie zainstalować system i zainstalować 64-bitowy.
tworzenie kopii zapasowych ważnych plików przed zainstalowaniem 32-bitowego systemu operacyjnego
w celu łatwego tworzenia kopii zapasowych ważnych plików, warto polecić program do tworzenia kopii zapasowych dla systemu Windows, MiniTool ShadowMaker. Jako profesjonalny i niezawodny program do tworzenia kopii zapasowych, to narzędzie może pomóc w tworzeniu kopii zapasowych plików, systemu operacyjnego, dysku i partycji do pliku obrazu za pomocą prostych kliknięć. Aby użyć plików w przypadku utraty danych, musisz wykonać przywrócenie.
poza tym może pomóc w synchronizacji plików z inną lokalizacją, aby zapewnić bezpieczeństwo danych. Podczas lokalizowania ścieżki można bezpośrednio korzystać z plików. Wystarczy pobrać MiniTool ShadowMaker z poniższego przycisku i zainstalować go na swoim 32-bitowym systemie, aby rozpocząć tworzenie kopii zapasowej plików.
Krok 1: Uruchom MiniTool ShadowMaker.
Krok 2: W głównym interfejsie tego oprogramowania można zobaczyć funkcje tworzenia kopii zapasowych i synchronizacji na pasku narzędzi. Po prostu wybierz odpowiedni, aby kontynuować. Tutaj bierzemy synchronizację plików jako przykład.
w oknie synchronizacji kliknij sekcję Źródło, aby wybrać pliki, które chcesz utworzyć kopię zapasową.
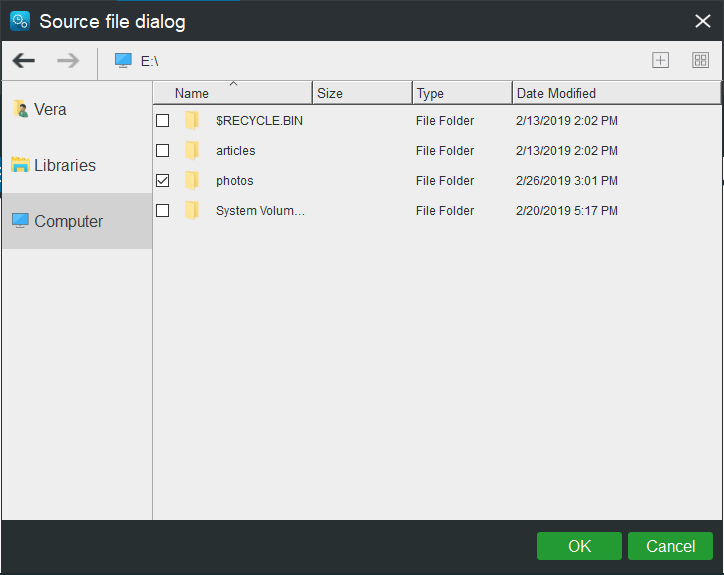
następnie przejdź do sekcji miejsce docelowe, aby wybrać ścieżkę przechowywania. I tutaj dostępny jest zewnętrzny dysk twardy, dysk flash USB, NAS lub sieć.
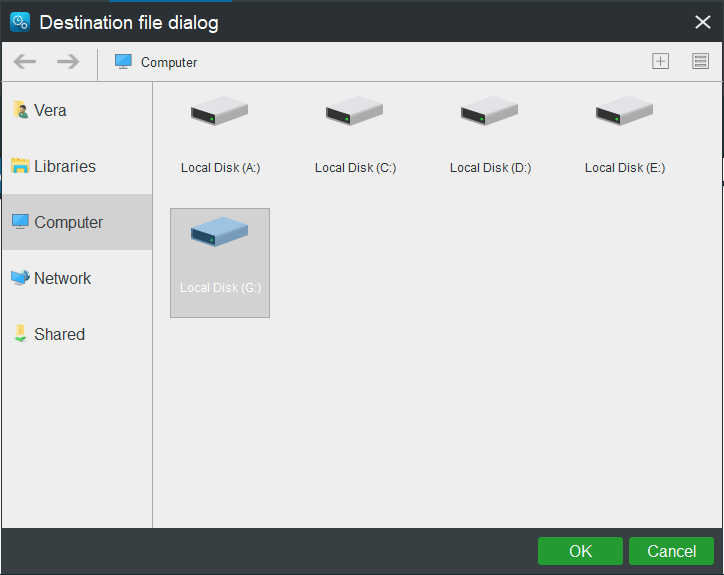
Krok 3: wracając do następującego interfejsu, kliknij przycisk Synchronizuj teraz, aby natychmiast wykonać operację.

jeśli chcesz użyć funkcji tworzenia kopii zapasowych do tworzenia kopii zapasowych ważnych plików, przeczytaj ten post – Jak tworzyć kopie zapasowe plików w systemie Windows 10.
później możesz zainstalować 32-bitowy system operacyjny Windows 7 lub 10, Aby skorzystać z dodatkowej pamięci.
„dodaję pamięć, aby naprawić niski błąd pamięci, ale mogę używać tylko 3.2 GB RAM. Następnie postanawiam zainstalować system 64-bitowy. Na szczęście MiniTool ShadowMaker pomaga tworzyć kopie zapasowe plików przed ponowną instalacją. „Kliknij, aby tweetować
Podsumowując
otrzymujesz komunikat „Twój komputer ma mało pamięci” w systemie Windows 7/8/10? Jeśli przeszkadza ci niski błąd pamięci, nie panikuj. Ten post pokazuje cztery przydatne rozwiązania, aby rozwiązać problem z komputerem o niskiej pamięci. Spróbuj jeden po drugim.
jeśli masz jakieś sugestie dotyczące braku pamięci komputera, poinformuj nas o tym wysyłając wiadomość e-mail na adres [email protected] lub zostawiając swój pomysł w komentarzu.
Twój komputer ma mało pamięci FAQ
- przejdź do Ustawienia Start >.
- wpisz wydajność i naciśnij Enter.
- kliknij Dostosuj wygląd i wydajność systemu Windows.
- przejdź do zakładki Zaawansowane, kliknij Zmień w sekcji Pamięć wirtualna.
- nie wybieraj automatycznie Zarządzaj rozmiarem pliku stronicowania dla wszystkich dysków.
- wybierz opcję Dostosuj rozmiar i wpisz wartość w polach o rozmiarze początkowym i maksymalnym.
- Zapisz nowe ustawienia.