klawiatura jest jednym z dwóch urządzeń wejściowych (drugim jest mysz), których używamy do komunikacji z naszymi komputerami. Od 5 sekund na znalezienie każdego klawisza do ledwo patrzeć na klawiaturę, wszyscy przyzwyczailiśmy się do układu klawiszy QWERTY. Wiele nowoczesnych klawiatur, zwłaszcza dla graczy, zapewnia użytkownikom elastyczność tworzenia własnych kombinacji skrótów klawiszowych/skrótów klawiszowych, aby pomóc im szybciej poruszać się po komputerze. Niezależnie od tego, czy jest to gracz, czy zwykły profesjonalista, spersonalizowane skróty klawiszowe mogą okazać się przydatne dla każdego z nich. Chociaż, gdy użytkownicy nadal dodają nowe kombinacje skrótów, domyślny stan klawiatury zostaje utracony. Może pojawić się czas, gdy przywrócenie klawiatury do ustawień domyślnych może być konieczne.
innym powodem, dla którego użytkownicy mogą potrzebować powrócić do domyślnego stanu klawiatury, jest niewłaściwe zachowanie urządzenia. Na przykład niektóre kombinacje skrótów i klawiszy przestają działać, nieregularne naciśnięcia klawiszy itp. W takim przypadku, po pierwsze, sprawdź następujący artykuł-Fix klawiatura nie działa w systemie Windows 10, i mam nadzieję, że jedno z rozwiązań pomoże przywrócić rzeczy na właściwe tory. Jeśli jednak żadne z rozwiązań opisanych w artykule nie zadziałało i zdecydowałeś się zresetować klawiaturę do ustawień domyślnych, mamy dla ciebie trzy różne metody.
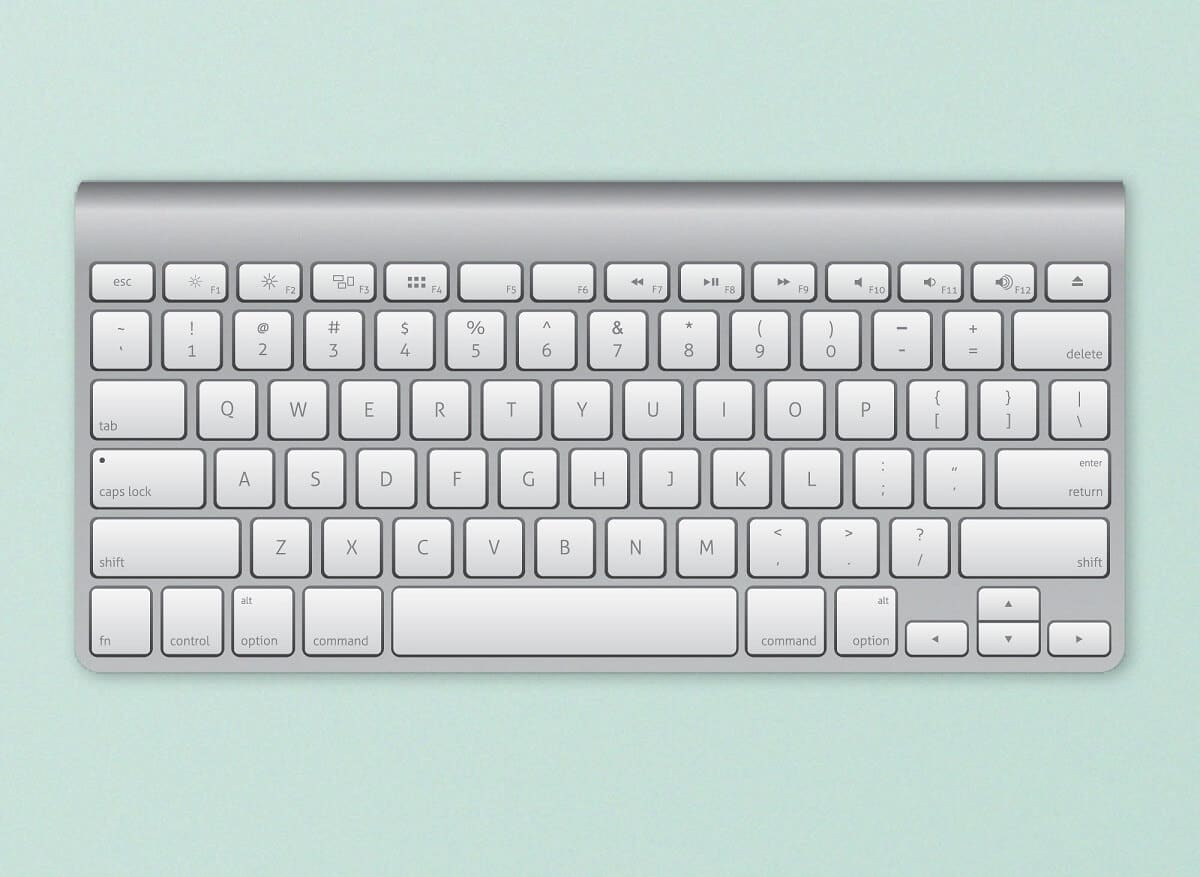
Jak Zresetować Klawiaturę Do Ustawień Domyślnych W Systemie Windows 10?
sprawdź, czy jest to problem fizyczny?
przed zresetowaniem należy upewnić się, że problemy z klawiaturą nie są spowodowane żadnymi wadami fizycznymi. Łatwym sposobem na przetestowanie tego jest uruchomienie komputera w trybie awaryjnym i sprawdzenie wydajności klawiatury. Jeśli nadal zachowuje się dziwnie w trybie awaryjnym, problem może być związany ze sprzętem, a nie z powodu jakiegoś oprogramowania i żadna ilość resetowania nie pomoże, zamiast tego będziesz musiał odwiedzić lokalny sklep komputerowy.
1. Otwórz pole polecenia Uruchom, naciskając klawisz Windows + R, wpisz msconfig i naciśnij Enter, aby otworzyć aplikację do konfiguracji systemu.

2. Przełącz na zakładkę rozruch i pod opcjami rozruchu zaznacz pole obok pozycji Bezpieczne uruchamianie. Upewnij się, że typ bezpiecznego rozruchu jest wybrany jako minimalny.
3. Kliknij Zastosuj, a następnie OK, aby zapisać zmiany i wyjść z okna.

po wyświetleniu monitu kliknij przycisk Restart, aby uruchomić komputer w trybie awaryjnym lub ręcznie ponownie uruchomić komputer. Teraz sprawdź, czy klawiatura działa dobrze. W tym celu możesz przeprowadzić test kluczy online (Key-Test). Jeśli to nie działa dobrze, spróbuj dokładnie wyczyścić klawiaturę (użyj suszarki do włosów, aby wydmuchać kurz z wnętrza klawiatury), sprawdź kabel łączący pod kątem łez, podłącz inną klawiaturę, jeśli masz jedną pod ręką itp.
3 sposoby resetowania klawiatury komputera do ustawień domyślnych
po potwierdzeniu, że problem nie jest związany ze sprzętem, możemy przejść do strony oprogramowania. Jednym z najprostszych sposobów na zresetowanie lub odświeżenie urządzenia sprzętowego jest odinstalowanie jego sterowników i zainstalowanie najnowszych. Konieczne może być również sprawdzenie kalibracji klawiatury i sprawdzenie, czy funkcje związane z klawiaturą, takie jak Lepkie klawisze lub klawisze filtrów, nie zakłócają jej wydajności. Innym sposobem na wyczyszczenie bieżących ustawień jest zmiana języka komputera.
Metoda 1: Zainstaluj ponownie sterowniki Klawiatury
jeśli nie mieszkasz pod kamieniem lub dopiero zaczynasz korzystać z komputera z systemem Windows, możesz być już świadomy sterowników urządzeń. Jeśli nie, sprawdź nasz artykuł na ten sam-co to jest sterownik urządzenia? Jak To Działa?. Sterowniki te są regularnie aktualizowane wraz z systemem operacyjnym i mogą zostać uszkodzone z różnych powodów. Do utrzymania sterowników można użyć aplikacji natywnego Menedżera urządzeń lub aplikacji innej firmy. Można również odwiedzić stronę producenta klawiatury, pobrać najnowsze sterowniki i ręcznie je zainstalować.
1. Kliknij prawym przyciskiem myszy przycisk Start lub naciśnij klawisz Windows + X i wybierz Menedżer urządzeń z menu Power User.

2. Rozwiń klawiatury, klikając na małą strzałkę po prawej stronie.
3. Kliknij prawym przyciskiem myszy klawiaturę komputera i wybierz Odinstaluj urządzenie z menu kontekstowego.

4. Pojawi się wyskakujący komunikat z prośbą o potwierdzenie działania. Kliknij Odinstaluj, aby kontynuować. Uruchom ponownie komputer.

5. Po ponownym uruchomieniu komputera otwórz Menedżera urządzeń ponownie i kliknij przycisk Skanuj w poszukiwaniu zmian sprzętowych.

6. Teraz Klawiatura zostanie ponownie umieszczona w Menedżerze urządzeń. Kliknij go prawym przyciskiem myszy i tym razem wybierz Aktualizuj sterownik.

7. W następnym oknie wybierz opcję Wyszukaj automatycznie sterowniki.

jeśli automatyczny proces instalacji nie powiedzie się, wybierz drugą opcję i ręcznie znajdź i zainstaluj sterowniki Klawiatury (musisz je wcześniej pobrać ze strony producenta).
Metoda 2: Sprawdź ustawienia klawiatury
Windows, wraz z zezwoleniem na podstawowe Majsterkowanie z klawiaturą, zawiera kilka wbudowanych funkcji dla tego samego. Nieprawidłowa kalibracja ustawień klawiatury może powodować nieregularne odpowiedzi klawiszy lub zakłócać działanie jednej z włączonych funkcji. Wykonaj poniższe kroki, aby przywrócić domyślne ustawienia klawiatury komputera i wyłączyć wszystkie powiązane funkcje.
1. Naciśnij klawisz Windows + R, aby uruchomić pole polecenia Uruchom, wpisz sterowanie lub panel sterowania i naciśnij enter, aby otworzyć aplikację.

2. Dostosuj rozmiar ikony do swoich preferencji i znajdź element klawiatury. Po znalezieniu kliknij na niego.

3. W poniższym oknie Właściwości klawiatury dostosuj suwaki opóźnienia i szybkości powtarzania na karcie prędkość, aby skalibrować klawiaturę komputera. Domyślne ustawienia klawiatury są pokazane na poniższym obrazku.

4. Kliknij Zastosuj, a następnie Ok, aby zapisać wszelkie wprowadzone modyfikacje.
5. Następnie uruchom Ustawienia systemu Windows za pomocą kombinacji klawiszy skrótu klawisza Windows + I i otwórz Ustawienia łatwości dostępu.

6. Przełącz się na stronę Ustawienia klawiatury (w obszarze interakcja) i wyłącz funkcje klawiatury, takie jak Lepkie klawisze, klawisze filtrowania itp.

Czytaj także: Windows 10 Wskazówka: Włącz lub wyłącz klawiaturę ekranową
Metoda 3: Zmień język klawiatury
Jeśli ponowna instalacja sterowników i wyłączenie funkcji klawiatury nie okazały się owocne, zresetujemy je, przełączając się na inny język, a następnie powracając do oryginału. Zmiana języków powoduje przywrócenie ustawień klawiatury do stanu domyślnego.
1. Naciśnij klawisz Windows + I, aby otworzyć aplikację Ustawienia.
2. Kliknij na czas & język.

3. Korzystając z menu nawigacyjnego w lewym okienku, przejdź do strony Język.
4. Po pierwsze, w Preferowanych językach kliknij przycisk „+ Dodaj język”.

5. Zainstaluj dowolny inny język angielski lub dowolny, który możesz łatwo przeczytać i zrozumieć. Odznacz opcjonalne funkcje językowe, ponieważ natychmiast przełączymy się z powrotem na język oryginalny.

6. Kliknij na nowo dodany język, aby wyświetlić dostępne opcje, a następnie na strzałkę skierowaną w górę, aby uczynić go nowym domyślnym językiem.

7. A teraz Uśpij komputer. W przypadku laptopów wystarczy zamknąć pokrywę.
8. Naciśnij dowolny losowy klawisz na klawiaturze, aby aktywować komputer i ponownie otworzyć Ustawienia > czas & język.
9. Ustaw ponownie język Oryginalny (Angielski (Stany Zjednoczone)) jako domyślny i uruchom ponownie komputer, aby wprowadzić zmiany w życie.
oprócz powyższych metod miękkiego resetowania, użytkownicy mogą odwiedzić stronę producenta lub po prostu Google, jak twardo zresetować klawiatury. Procedura jest unikalna dla każdego, ale ogólna metoda obejmuje odłączenie klawiatury i pozostawienie jej odłączonej na około 30-60 sekund. Naciśnij i przytrzymaj klawisz Esc podczas ponownego podłączania kabla do twardego resetu.
Zresetuj klawiaturę Mac
Resetowanie klawiatury na urządzeniu macOS jest stosunkowo łatwe, ponieważ istnieje wbudowana opcja tego samego. Podobnie jak w przypadku Windows, można również zmienić język komputera w celu zresetowania klawiatury.
1. Otwórz Preferencje systemowe (kliknij ikonę logo Apple obecną w prawym górnym rogu &, a następnie wybierz ją) i kliknij klawiaturę.
2. W następnym oknie kliknij przycisk klawisze modyfikujące….
3. Jeśli masz kilka klawiatur podłączonych do komputera mac, użyj menu rozwijanego wybierz klawiaturę i wybierz tę, którą chcesz zresetować.
4. Po wybraniu kliknij Przywróć domyślne opcje w lewym dolnym rogu.
aby zmienić język komputera mac, kliknij Region i język w aplikacji Preferencje systemowe, a następnie ikonę + w lewym dolnym rogu, aby dodać nowy język. Ustaw nowy jako podstawowy i uruchom ponownie system.
polecam:
- Wyłącz lub zablokuj System Windows za pomocą skrótów klawiaturowych
- klawiatura laptopa nie działa poprawnie
- jak włączyć miks Stereo w systemie Windows 10?