jeden z naszych czytelników chciał wiedzieć, czy w jakiś sposób można zmienić kraj App Store bez karty kredytowej. Spójrzmy więc na kroki.
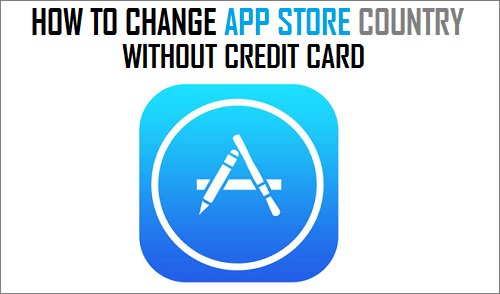
Zmień kraj App Store bez karty kredytowej
wcześniej można było przełączać się między sklepami z aplikacjami, po prostu wybierając inny kraj na ekranie ustawień Apple ID.
jednak ta opcja nie jest już dostępna i zostaniesz poproszony o wprowadzenie informacji o płatności, aby przejść do innego sklepu z aplikacjami.
nawet jeśli podasz aktualne informacje o karcie kredytowej, prawdopodobnie pojawi się komunikat o błędzie, że Twoja karta kredytowa nie jest ważna dla tego regionu.
obecnie jedynym sposobem na zmianę kraju lub regionu App Store bez karty kredytowej jest przełączenie się na nowy Apple ID na iPhonie i przejście stamtąd.
Zmień kraj App Store bez karty kredytowej
proces zmiany kraju App store bez konieczności wprowadzania danych karty kredytowej obejmuje następujące trzy kroki.
- Wyloguj się z bieżącego Apple ID
- Utwórz nowy Apple ID
- Zaloguj się do nowego Apple ID
Wyloguj się z bieżącego Apple ID
wykonaj poniższe czynności, aby wylogować się z bieżącego Apple ID na iPhonie.
1. Otwórz Ustawienia > dotknij swojego Apple ID

2. Na ekranie Apple ID przewiń w dół i dotknij Wyloguj się.

3. W wyskakującym okienku stuknij opcję Wyloguj się, aby potwierdzić.
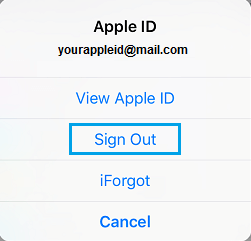
po wylogowaniu się z Apple ID następnym krokiem jest utworzenie nowego Apple ID
Utwórz nowy Apple ID
aby utworzyć nowy Apple ID, musisz mieć inny adres e-mail, który nie jest w żaden sposób powiązany z Apple (obecne lub poprzednie Apple ID).
1. Przejdź do Ustawienia > dotknij Zaloguj się do swojego iPhone ’ a link.
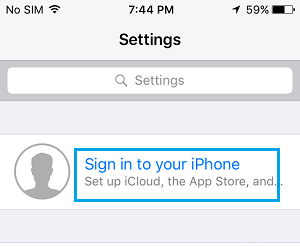
2. Na następnym ekranie dotknij nie masz Apple ID lub nie pamiętasz go link.
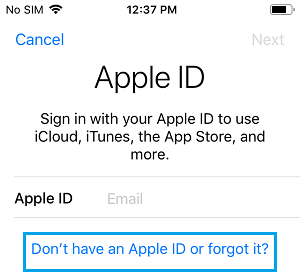
3. W wyskakującym okienku dotknij Utwórz Apple ID opcja.
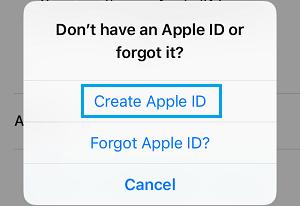
4. Na kolejnych dwóch ekranach wybierz swoje urodziny, wprowadź Imię, Nazwisko i dotknij Dalej.
5. Na następnym ekranie wybierz opcję Użyj bieżącego adresu e-mail.
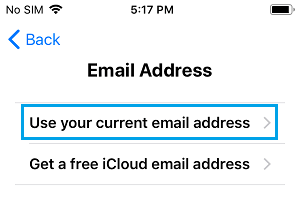
6. Na następnym ekranie wprowadź swój adres e-mail, ośmiocyfrowe hasło, wybierz nowy kraj, zaakceptuj warunki i dotknij Dalej.
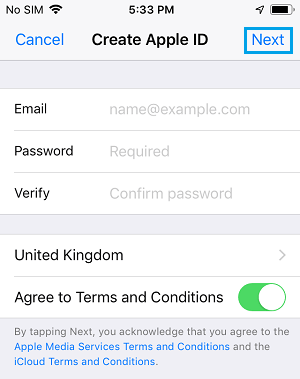
teraz otrzymasz wiadomość e-mail z potwierdzeniem od Apple. Zaloguj się na swoje konto e-mail i potwierdź swój adres e-mail Apple ID.
Zaloguj się do nowego Apple ID
1. Przejdź do Ustawienia > dotknij Zaloguj się do iPhone link
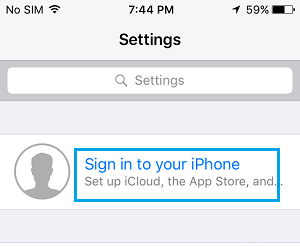
2. Zaloguj się do iPhone ’ a, wprowadzając nowy Apple ID i hasło.
3. Po zalogowaniu się pojawi się wyskakujące okienko z monitem o przejrzenie identyfikatora Apple ID, ponieważ nigdy nie był on używany w App Store. Stuknij opcję przeglądu.
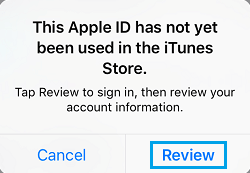
4. Na następnym ekranie upewnij się, że wybrany kraj jest zaznaczony i dotknij Dalej
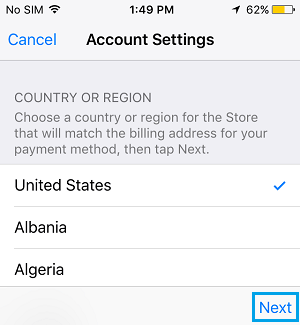
5. Na stronie Regulamin stuknij w Zgadzam się > w wyskakującym okienku, dotknij ponownie Zgadzam się, aby potwierdzić, że zgadzasz się z warunkami Firmy Apple.
6. Na następnym ekranie wybierz opcję informacje o płatności jako brak, wprowadź swoje imię i nazwisko, adres Wysyłki, numer telefonu i dotknij Dalej.
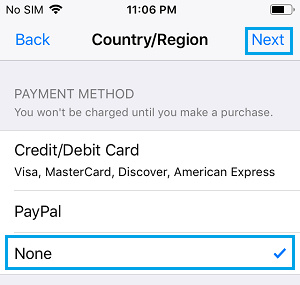
Uwaga: możesz wprowadzić swój aktualny numer telefonu, ale adres wysyłki musi być adresem z wybranego kraju.
7. Zostaniesz przeniesiony do strony z gratulacjami, dotknij Gotowe, aby zapisać zmiany.
od teraz możesz przełączać się między dwoma sklepami z aplikacjami, wylogowując się z bieżącego Apple ID, a następnie logując się do nowego Apple ID powiązanego ze sklepem z aplikacjami w wybranym kraju.
- jak zmienić adres e-mail powiązany z Apple ID
- Jak odzyskać usunięte zdjęcia z iPhone ’ a lub iPada