przenoszenie dokumentów wszędzie tam, gdzie jesteś, jest trudne, a samo ich skanowanie jest bolesnym zadaniem. Ale jeśli jesteś świadomy właściwych środków do skanowania, możesz z łatwością wykonywać swoją pracę. Często zdarza się, że możesz napotkać scenariusze, w których musisz zeskanować wiele stron tego samego dokumentu, ale zamiast zapisywać je wszystkie w jednym pliku PDF, otrzymałeś wiele kopii PDF każdej ze skanowanych stron.
nie martw się! Poniższy przewodnik pomoże Ci skanować wiele stron i zapisać je w jednym pliku PDF, dzięki czemu nie musisz przeszukiwać całej pamięci, gdy ich potrzebujesz.
„najlepsze aplikacje OCR do kopiowania tekstu na ekranie lub obrazie”
podczas skanowania dokumentów, a następnie zapisywania ich online za pomocą telefonu z Androidem jest bardzo łatwym zadaniem, możesz także zapisać wiele zeskanowanych dokumentów w jednym pliku PDF, zamiast zapisywać je jako pojedyncze pliki obrazów. Jeśli masz wiele dokumentów tego samego typu, takich jak dokumenty podróży lub dokumentacja medyczna, możesz zeskanować dokumenty i utworzyć plik PDF z podobnymi dokumentami. Ta metoda jest bardzo pomocna i oszczędza dużo czasu.
„jak zsynchronizować Schowek między komputerem a urządzeniem z systemem Android”
jak skanować wiele skanów w jeden plik PDF za pomocą aplikacji Skaner dokumentów
Krok 1: Pobierz i zainstaluj aplikację skaner dokumentów Lufick z Google Play. Po zainstalowaniu otwórz aplikację.
Krok 2: dotknij bańki Plus w prawym dolnym rogu.
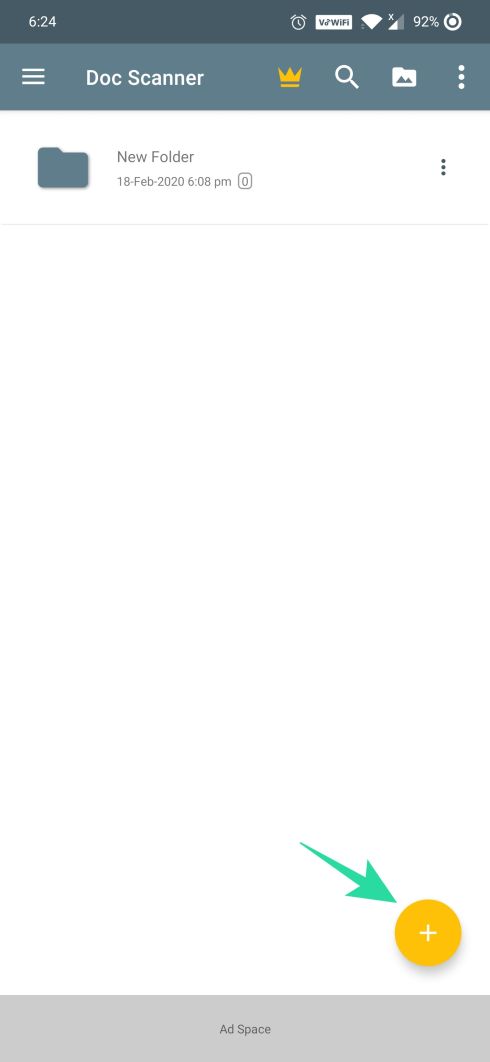
Krok 3: Wybierz opcję „Skanuj z kamery”.

Krok 4: stuknij przycisk aparatu u dołu i powtórz, aby zrobić wiele zdjęć.

Krok 5: Po zakończeniu robienia zdjęć dokumentu dotknij ikony tick w prawym dolnym rogu.

Krok 6: na następnym ekranie możesz edytować dokument, a po zakończeniu edycji dotknij ikony strzałki w prawo w prawym dolnym rogu.

Krok 7: dotknij ikony znacznika po edycji wszystkich zeskanowanych obrazów.

Krok 8: Dotknij Otwórz kartę PDF u dołu. To sprawdzi właśnie utworzony plik PDF.

Krok 9: dotknij ikony Zapisz u dołu.
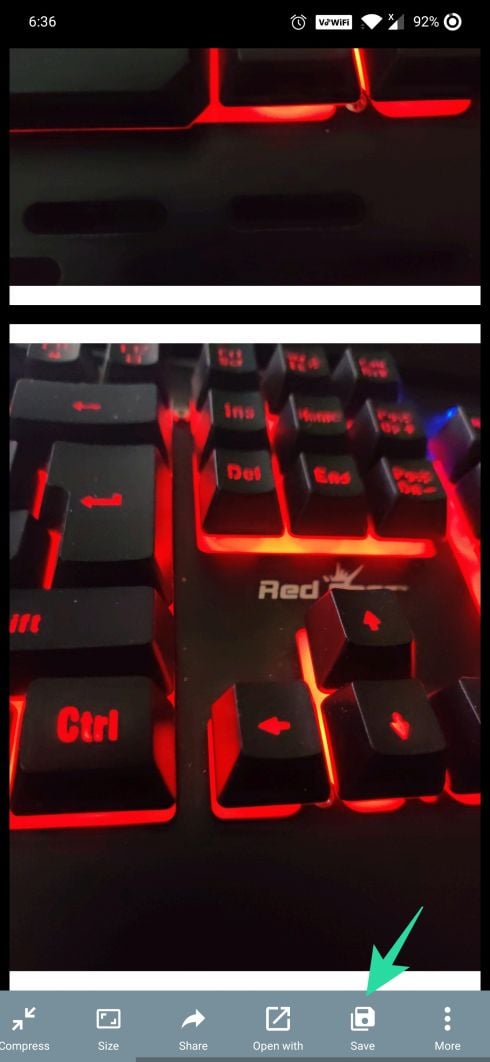
krok 10: Wybierz Zapisz jako PDF opcja, a następnie dotknij OK.
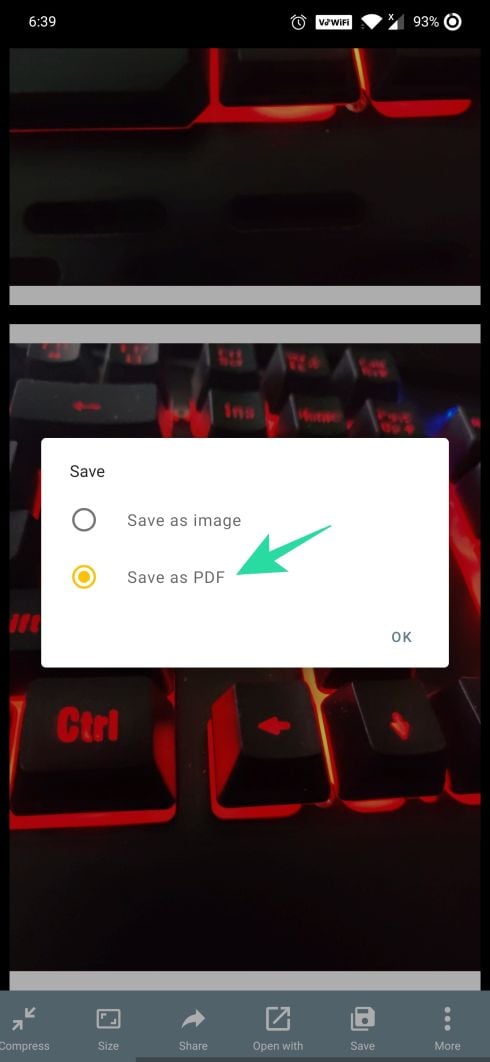

krok 11: wprowadź nazwę dokumentu i dotknij OK, aby zapisać zeskanowane obrazy w formacie PDF.
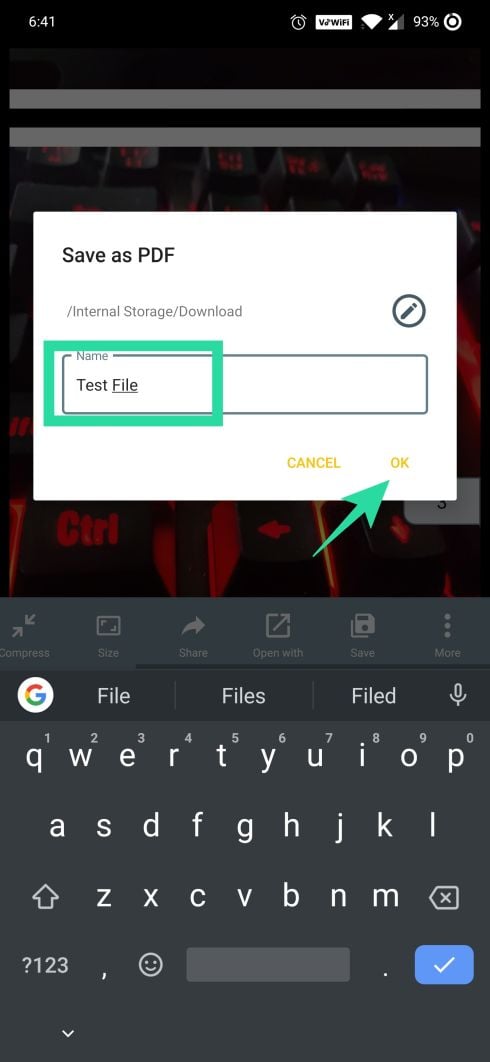
to jest to! Zapisany plik PDF zostanie teraz zapisany w pamięci urządzenia. Plik PDF będzie miał wiele stron zeskanowanego dokumentu, umożliwiając w ten sposób Łatwe wyszukiwanie dokumentów i zarządzanie nimi.
jak połączyć zeskanowane dokumenty w jeden plik PDF za pomocą aplikacji Microsoft Office Lens
podczas gdy wiele aplikacji do skanowania dokumentów umożliwia tworzenie plików PDF do wielu skanów, ten samouczek koncentruje się na aplikacji Microsoft Office Lens na Androida. Aby zapisać wiele zeskanowanych dokumentów w jednym pliku PDF za pomocą aplikacji Microsoft Office Lens na Androida, wykonaj poniższe czynności:
- Pobierz aplikację Microsoft Office Lens Android ze Sklepu Google Play.
→ Pobierz aplikację Microsoft Office Lens - Otwórz aplikację i skieruj telefon w kierunku pierwszego dokumentu, który chcesz zeskanować. Stuknij czerwony przycisk przechwytywania u dołu.
- jeśli chcesz zeskanować i zapisać tylko jeden dokument, dotknij Zapisz, jeśli jednak chcesz zapisać wiele skanów w jednym pliku PDF, dotknij ikony aparatu ze znakiem plusa u dołu.
- Powtórz krok 3 dla wszystkich plików. BTW, jeśli nie jesteś zadowolony z jakiegokolwiek dokumentu, możesz go zastąpić; po prostu dotknij przycisku Zamień na dole, aby zastąpić ten konkretny plik.
- po zakończeniu skanowania wszystkich plików Dotknij przycisku Zapisz.
- ponieważ chcemy zapisać wiele skanów w jednym pliku PDF, musisz zalogować się na swoje konto Microsoft (jeśli jeszcze tego nie zrobiłeś). Stuknij „PDF”, nadaj tytuł pliku PDF i naciśnij ikonę tick u góry.

plik PDF zostanie zapisany w folderze Pobrane na urządzeniu, a także zostanie zapisany na koncie OneDrive. Jeśli jednak nie chcesz zapisać go jako plik PDF, po prostu wybierz opcję Galeria w menu Zapisz.
Sprawdź: Jak wykonać kopię zapasową telefonu z Androidem
to wszystko, co musisz zrobić, aby zapisać wiele skanów w jednym pliku PDF za pomocą aplikacji Microsoft Office Lens Android.