codziennie znajdujemy wiele przydatnych stron w Internecie i dodajemy do nich zakładki niektóre lub wszystkie. Te Ulubione (Zakładki) strony są ważne, więc ważne jest, że jak mamy kopię zapasową naszych dokumentów i naszych e-maili, mamy również kopię zapasową naszej listy ulubionych (zakładki), tak, że możemy je przywrócić w przypadku uszkodzenia dysku lub formatu dysku.
w tym artykule wyjaśniono, jak wykonać kopię zapasową i przywrócić (przenieść) Zakładki na inny komputer.
Mozilla Firefox przechowuje wszystkie Twoje informacje (zakładki, hasła, ustawienia & rozszerzenia) w folderze” profile „w folderze z”.domyślnie „słowo zawarte w jego nazwie, zwykle znajduje się pod tą ścieżką w komputerze:
- %APPDATA% \ Mozilla \ Firefox \ profile\
np.” % APPDATA% \ Mozilla \ Firefox\profile \ 5m6zekg.default-1384164605892\
domyślna pełna ścieżka lokalizacji sklepu profilu Firefoksa to:
Windows XP:
- C:\Documents and Settings\< YOUR_USERNAME>\Application Data\Mozilla\Firefox\Profiles \ <Profile_Name_Folder>.default\
np. „C:\Documents and Settings \ Admin \ Application Data \ Mozilla\Firefox\Profiles \ 5m6zekg.default-1384164605892\”
Windows 8, 7, Vista:
- C:\Users\<YOUR_USERNAME>\AppData\Roaming\Mozilla\Firefox\Profiles\<Profile_Name_Folder>.default\
np.: „C:\Users\Admin\AppData\Roaming\Mozilla\Firefox\Profiles\5m6zzekg.default-1384164605892\
* jeśli znajdziesz więcej niż jeden folder profilu w folderze „profile”, Możesz znaleźć aktywny folder profilu, wykonując poniższe kroki:
jak znaleźć lokalizację folderu aktywnego profilu w przeglądarce Firefox na dysku
1. Przejdź do menu pomocy Firefoksa i wybierz „Informacje o rozwiązywaniu problemów”

2. W oknie Informacje o rozwiązywaniu problemów naciśnij przycisk „Pokaż Folder”, aby przejść do folderu profilu.
jak wykonać kopię zapasową & Przywróć zakładki Firefoksa
Metoda 1: Tworzenie kopii zapasowych zakładek Firefoksa za pomocą pliku „JSON”
Firefox automatycznie tworzy kopię zapasową zakładek w folderze „bookmarkbackups” (znajdującym się w folderze profilu Firefoksa). W folderze ” bookmarkbackups „można znaleźć kilka plików (maksymalnie 10 plików) o nazwie” bookmarks-YY-MM-DD.json „* * YY-MM-DD = Year-Month-Date (of backup) np.: „bookmarks-2013-12-17_5.json”. Jeśli więc chcesz wykonać kopię zapasową zakładek Firefox, jedyne co musisz zrobić, to skopiować najnowszy plik kopii zapasowej zakładek Firefox (np.-2014-01-30_1412.json”) do lokalizacji kopii zapasowej (np. Twój zewnętrzny dysk twardy).*
* w tym momencie wolę skopiować cały folder „bookmarkbackups” na wypadek uszkodzenia danych.
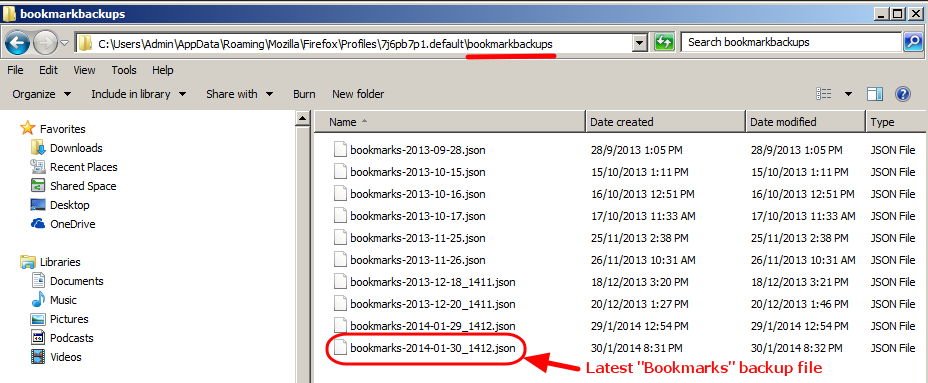
jak przywrócić zakładki Firefoksa za pomocą pliku „JSON”
jeśli chcesz przywrócić (lub przenieść) zakładki Firefoksa na inny komputer:
1. Otwórz Mozilla Firefox.
2. Z głównego menu Firefoksa przejdź do „zakładki” i wybierz „Pokaż wszystkie zakładki”.
3. W oknie ” Biblioteka „przejdź do” Importuj i twórz kopie zapasowe „>” Przywróć „i wybierz”Wybierz plik”.
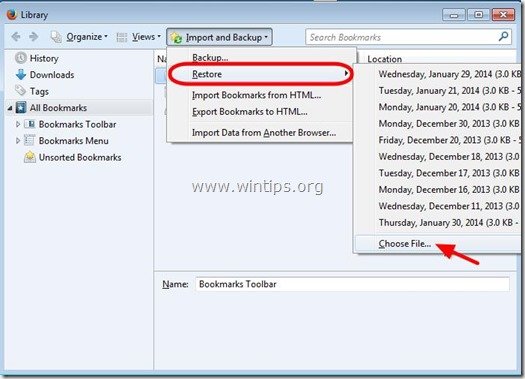
4. Wybierz”*.JSON „plik, który chcesz zaimportować (np.” zakładki-2013-12-16_5.json”) i naciśnij „Otwórz”.
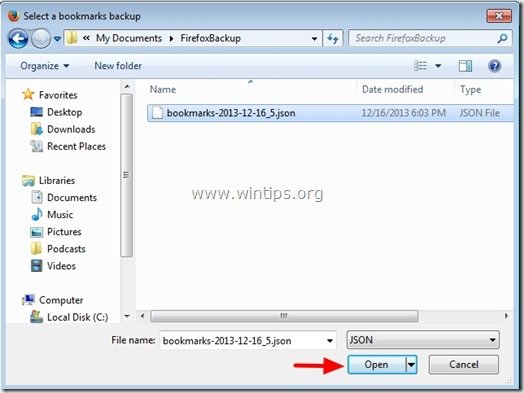
Metoda 2: Tworzenie kopii zapasowych zakładek Firefoksa za pomocą funkcji importu/eksportu Firefoksa
1. Otwórz Mozilla Firefox
2. Z głównego menu Firefoksa przejdź do „zakładki” i wybierz „Pokaż wszystkie zakładki”.
3. W oknie ” Biblioteka „przejdź do” Importuj i twórz kopie zapasowe „i wybierz”Eksportuj zakładki do HTML”.
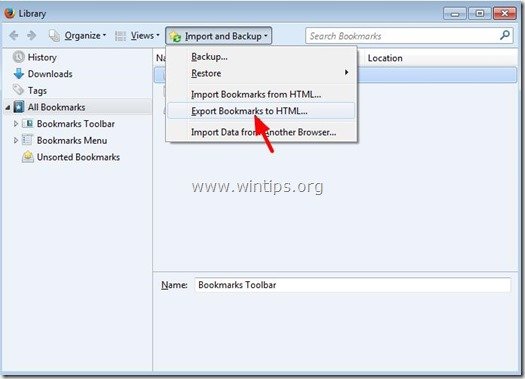
4. Określ lokalizację docelową i nazwę pliku dla wyeksportowanego pliku zakładek (np.”zakładki”) i naciśnij „Zapisz”.
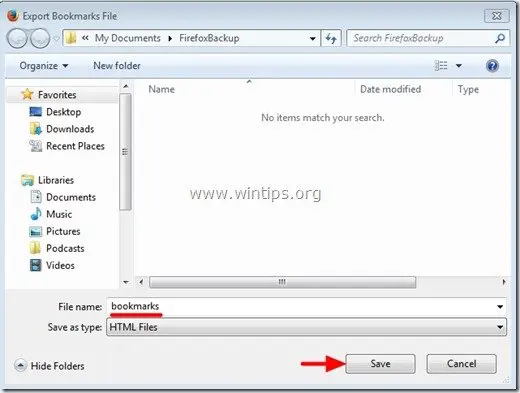
jak przywrócić zakładki Firefoksa za pomocą funkcji importu/eksportu Firefoksa
1. Otwórz Mozilla Firefox
2. Z głównego menu Firefoksa przejdź do „zakładki” i wybierz „Pokaż wszystkie zakładki”.
3. W oknie ” Biblioteka „przejdź do” Importuj i twórz kopie zapasowe „i wybierz”Importuj zakładki z HTML”.
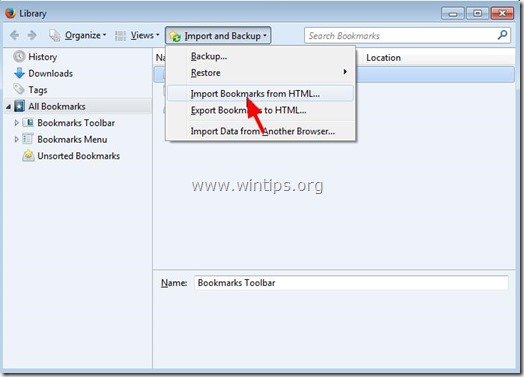
4. Wybierz plik HTML zakładek, który chcesz zaimportować (np.: „zakładki”) i naciśnij „Otwórz”.
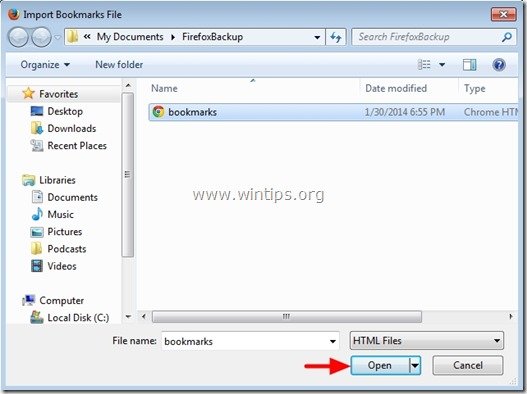
to wszystko.

zatrudniamy
poszukujemy osób na pół etatu lub na pełny etat do naszego zespołu! Chodzi o odległą pozycję, którą mogą ubiegać się wykwalifikowani pisarze z dowolnego miejsca na świecie. Kliknij tutaj, aby uzyskać więcej informacji.