” kupiłem książkę w Google Play i teraz chciałbym wiedzieć, jak drukować książki Google? Muszę wydrukować strony z Google books. Proszę pokazać mi, jak drukować książki Google.”
Jeśli szukasz odpowiedzi na powyższe pytania, to jest to właściwe miejsce dla ciebie. Pokaże Ci, jak drukować z Google books, czy to chronione DRM, czy nie. Sprawdź poniższą zawartość, aby dowiedzieć się, jak drukować książki Google Play.
Część 1: Wprowadzenie do Google Play Książki i książki od Google
dawniej znany jako Google eBooks, Google Play Books to usługa cyfrowej dystrybucji ebooków obsługiwana przez Google. Ponad 5 milionów tytułów jest dostępnych w Google Play books, „największej kolekcji e-booków na świecie”, jak twierdzi Google. Użytkownicy mogli kupować i pobierać e-booki i audiobooki z Google Play do czytania offline na swoim komputerze lub e-czytników, takich jak Adobe Digital Editions. Ponadto Książki Google są czytelne w przeglądarce internetowej i Google Home, marce inteligentnych głośników opracowanych przez Google. Google Play Books jest dostępny w 75 krajach.
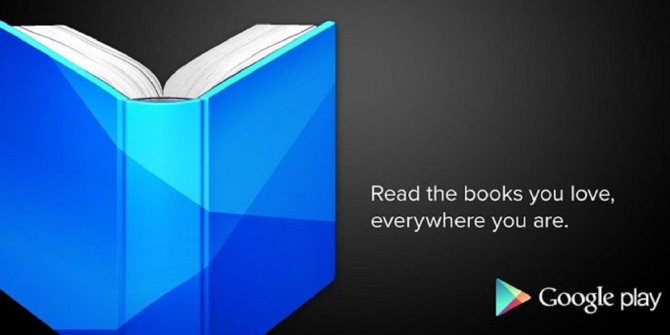
użytkownicy mogą również przesłać do Google Play Books do 1000 książek elektronicznych w formacie PDF lub EPUB. Oczywiście Google Play umożliwia użytkownikom pobieranie e-booków ze Sklepu Google Play w formatach PDF lub ePub. Zapewnia zarówno bezpłatne, jak i płatne e-booki do czytania. Większość e-booków z Google Play jest chroniona prawami autorskimi. Oznacza to, że są szyfrowane DRM. Te zaszyfrowane e-booki DRM z Google Play umożliwiają użytkownikom czytanie tylko online lub w cyfrowych wersjach Adobe. Użytkownicy nie mogli pobrać tych e-booków na komputer. Jednak za pomocą jakiegoś programu do usuwania DRM możesz łatwo przekształcić te chronione DRM ebooki Google w darmowe pliki DRM. Poniższa treść pokaże Ci, jak usunąć ochronę DRM i włączyć Książki Google Play do plików innych niż chronione DRM.
część 2: Jak pobrać książki Google Play
po pierwsze, musisz pobrać książki Google Play, zanim będziesz mógł drukować książki Google Play na swoim komputerze.
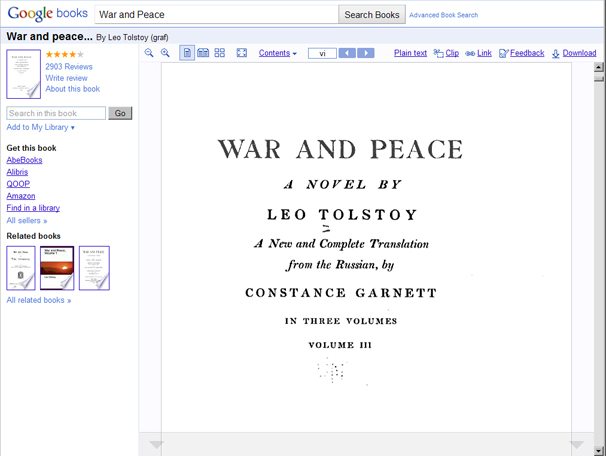
poniższy przewodnik pokaże Ci, jak ręcznie pobierać książki Google Play na swój komputer.
1.Po przeszukiwaniu Książki w przeglądarce chrome możesz znaleźć wiele wyników.
2.Kliknij na jeden z tytułów książek i możesz go przeczytać online.
3.Podczas przeglądania każdej strony możesz wybrać opcję „Zapisz jako”, klikając prawym przyciskiem myszy.
4.Wkrótce pojawi się okno” Zapisz jako”.
5.Wystarczy wybrać „webpage, Complete” jako typ zapisu.
6.Następnie naciśnij „Zapisz”, a plik zostanie automatycznie pobrany na komputer.
należy zauważyć, że można pobrać tylko darmowe e-booki z Google Play, ponieważ Google Play nie pozwala na pobieranie książek chronionych DRM. Jeśli chcesz drukować książki Google Play z ochroną DRM, pobierz je na swoje cyfrowe wydania Adobe. Będzie to dość łatwe. W rzeczywistości możesz spróbować pobrać książki Google Play na swoich cyfrowych wydaniach Adobe, jeśli chcesz wydrukować całą książkę.
Część 3: Jak usunąć DRM z książek Google Play
jak wspomniano powyżej, niektóre Książki Google Play są chronione DRM. Najpierw musisz usunąć ochronę DRM, zanim będziesz mógł drukować książki Google. Aby usunąć DRM z książek Google Play, musisz skorzystać z cyfrowych wersji Adobe. Pobierz wszystkie książki Google Play, które chcesz wydrukować na swoich cyfrowych wydaniach Adobe. A następnie skorzystaj z Leawo Prof. DRM, kompleksowego oprogramowania do usuwania DRM i konwertera mediów, które może pomóc nie tylko usunąć ochronę DRM, ale także konwertować chronione DRM książki elektroniczne na wolne od DRM ePub, PDF, TXT itp., aby usunąć DRM z książek Google Play.
działając jako profesjonalny Adobe Digital Editions eBook DRM usuwanie i konwerter ebook, Leawo Prof. DRM może pomóc usunąć DRM z Adobe Digital Editions i konwertować e-booki Adobe Digital Editions do książek innych niż DRM do nieograniczonego czytania.
wykonaj poniższe kroki, aby dowiedzieć się, jak usunąć DRM z Adobe Digital Editions. Najpierw pobierz i zainstaluj Leawo Prof. DRM na swoim komputerze.
Krok 1: Zaloguj się do aplikacji Adobe Digital Editions na komputerze
Uruchom oprogramowanie Adobe Digital Editions na komputerze, a następnie zaloguj się na swoje konto. Upewnij się, że pobrałeś wszystkie e-booki, które chcesz wydrukować z Google Play w aplikacji Adobe Digital Editions.
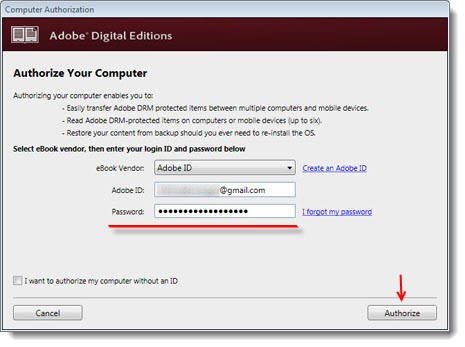
Krok 2: Dodaj e-booki Adobe Digital Editions
Uruchom Leawo Prof.DRM, a następnie kliknij przycisk „Dodaj pliki”. W wyskakującym oknie możesz zobaczyć opcję Adobe na lewym pasku bocznym. Otwórz go, a następnie wybierz e-booki, które chcesz przekonwertować, a następnie kliknij przycisk „Dodaj”.
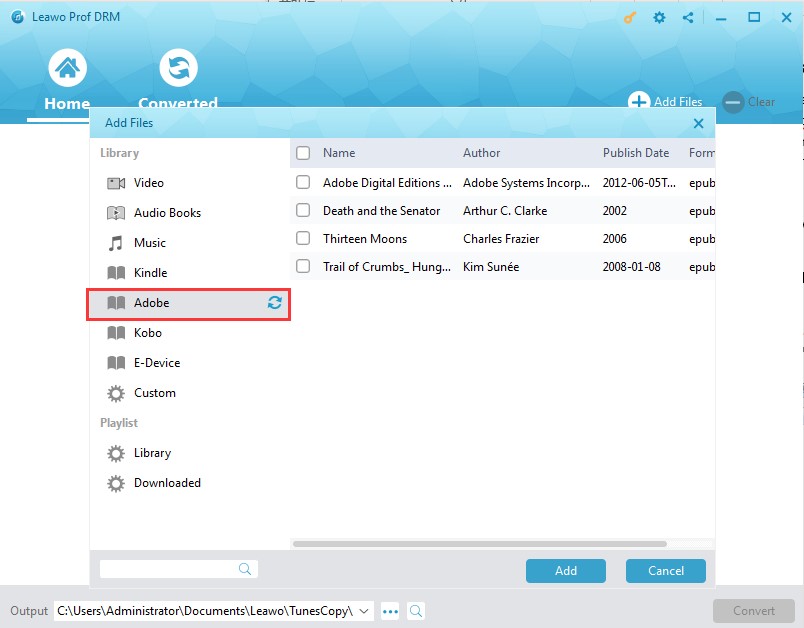
Krok 3: Ustaw format wyjściowy
w każdym załadowanym tytule e-booka kliknij ikonę ołówka, aby wybrać wyjściowy format e-booka z ePub, PDF, TXT, Mobi itp. Sprawdź przycisk „Zastosuj do wszystkich plików e-booków „na karcie „opcja”, aby zaoszczędzić czas.
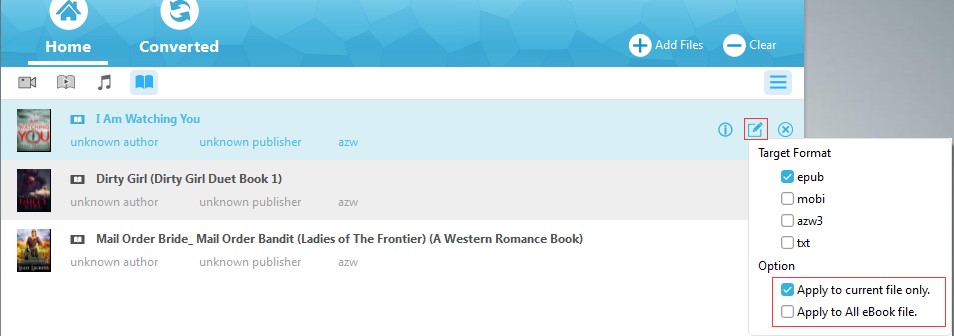
Krok 4: Ustaw katalog wyjściowy
przesuń mysz na dół, a następnie Ustaw katalog wyjściowy w polu „wyjście”. Upewnij się, że wybrałeś Dysk z wystarczającą ilością miejsca.
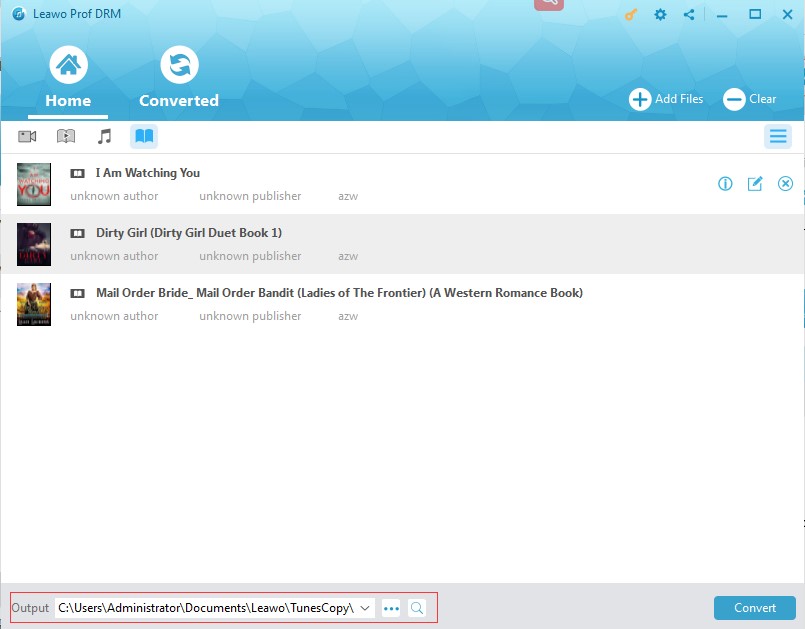
następnie kliknij przycisk „Konwertuj” w prawym dolnym rogu, aby rozpocząć usuwanie ochrony DRM z książek Google Play i konwertuj Książki Google Play na wolne od DRM pliki ePub lub PDF. Po konwersji możesz wydrukować Książki Google Play na swoim komputerze.
Część 4: Jak drukować książki Google Play
teraz, bez względu na to, czy chcesz drukować chronione DRM, czy Darmowe Książki Google Play, masz wszystkie książki źródłowe gotowe do konwersji. Teraz możesz zacząć drukować książki Google Play. Sprawdź poniższe kroki, aby dowiedzieć się, jak drukować książki Google Play.
przed wydrukowaniem otwartego pliku Książki Google upewnij się, że ustawienia drukowania są optymalne. Ponieważ możesz drukować dziesiątki lub setki stron, nie chcesz odkrywać problemu po fakcie.
1. Kliknij Plik, Drukuj, aby otworzyć okno dialogowe Drukuj. Jeśli chcesz wydrukować tylko część książki, dostosuj ustawienia zakresu drukowania.
2. Kliknij przycisk Właściwości, aby wybrać opcje oszczędzania zasobów, takie jak EconoMode (aby zapisać toner) lub Drukuj po obu stronach (aby zapisać papier).
3. W oknie dialogowym Drukuj w obszarze skalowanie strony rozważ wybranie opcji menu „wiele stron na arkusz”. Cztery strony na arkusz mogą nie być czytelne, ale dwie strony na arkusz w orientacji poziomej zwykle działają w miarę dobrze.
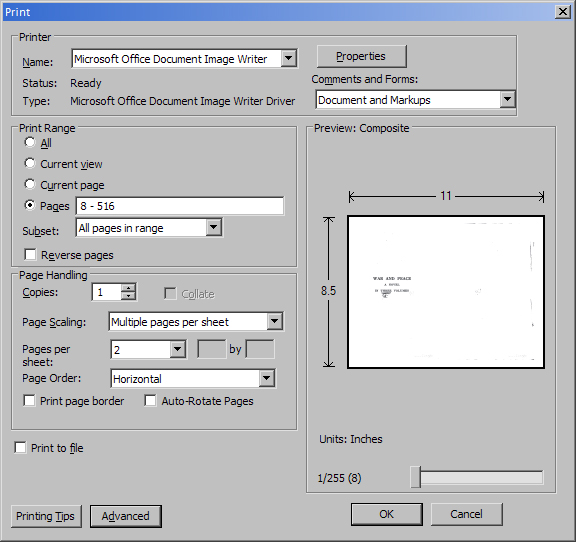
4. Po dokonaniu korekty kliknij OK, aby wysłać zadanie do drukarki.