w niektórych przypadkach chcesz wykonać kopie zapasowe z archiwów na płycie optycznej lub chcesz tworzyć dyski rozruchowe do odzyskiwania komputera, gdy coś pójdzie nie tak, lub tworzyć płyty DVD z ulubionymi osobistymi chwilami.
dla wszystkich tych potrzeb, musisz mieć odpowiednie urządzenie do nagrywania na komputerze i, oczywiście, oprogramowanie do nagrywania zainstalowane na komputerze.
osobiście wolę używać lekkich aplikacji i narzędzi wewnątrz mojego komputera dla moich potrzeb. Dlatego znalazłem lekką aplikację do nagrywania płyt CD / DVD / HD DVD / Blu-ray, aby wykonać powyższe operacje. Nazwa aplikacji to „ImgBurn” i obsługuje wszystkie wersje systemu operacyjnego Microsoft Windows z Windows 95, Windows 98, Windows Me, Windows NT4, Windows 2000, Windows XP, Windows 2003, Windows Vista, Windows 2008, Windows 7 i Windows 8.
w tym samouczku znajdziesz instrukcje, jak używać ImgBurn do tworzenia lub nagrywania plików ISO i jak zapisywać pliki na dysk optyczny (DVD/CD, Blu-ray disc)
jak używać ImgBurn do tworzenia lub nagrywania plików ISO lub zapisywania plików na dysk optyczny.
Krok 1: Pobierz i zainstaluj „ImgBurn”.
1. Pobierz „ImgBurn” stąd. (Kliknij jedno lustro pobierania listy, a następnie wybierz Pobierz)
2. Wybierz „Uruchom” w wyskakującym oknie.

3. Wybierz „Dalej” na pierwszym ekranie kreatora konfiguracji ImgBurn.
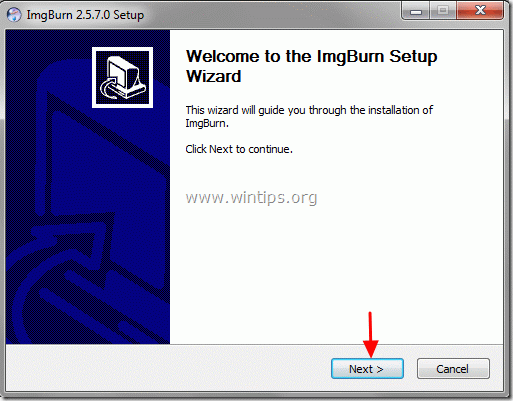
4. Zaakceptuj umowę licencyjną i wybierz „Dalej”.

5. Pozostaw domyślne opcje konfiguracji i wybierz „Dalej”.
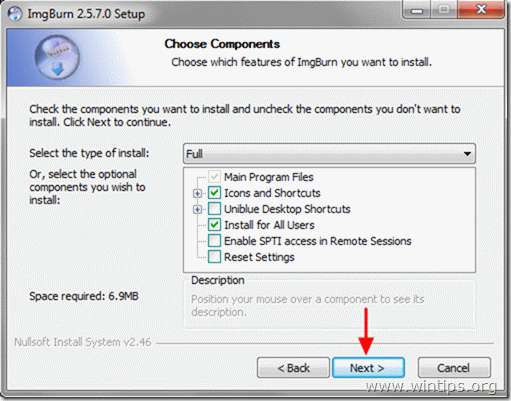
6. Pozostaw domyślną lokalizację instalacji (chyba że używasz innej lokalizacji do instalacji programów) i wybierz „Dalej”.
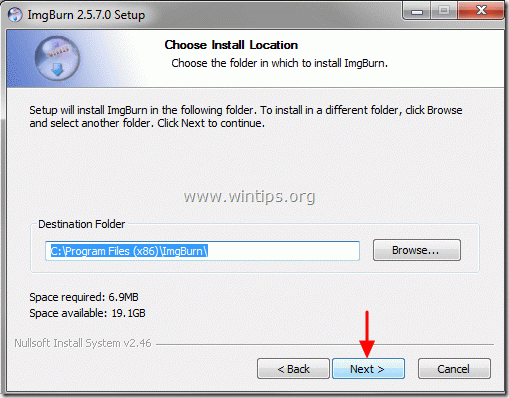
7. Wybierz „Dalej” w menu Start opcje folderu.

8. Po zakończeniu instalacji wybierz „Zakończ” i zacznij korzystać z ImgBurn.
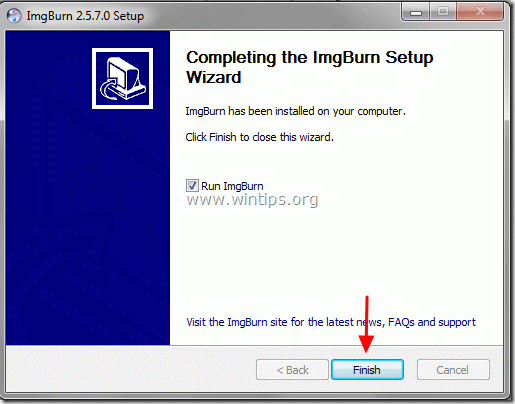
Krok 2: Jak korzystać z aplikacji „ImgBurn”.
po uruchomieniu aplikacji ImgBurn, powinieneś zobaczyć następujące okno na ekranie:
Uwaga*: główne operacje, które można wykonać za pomocą ImgBurn, są wyjaśnione poniżej.
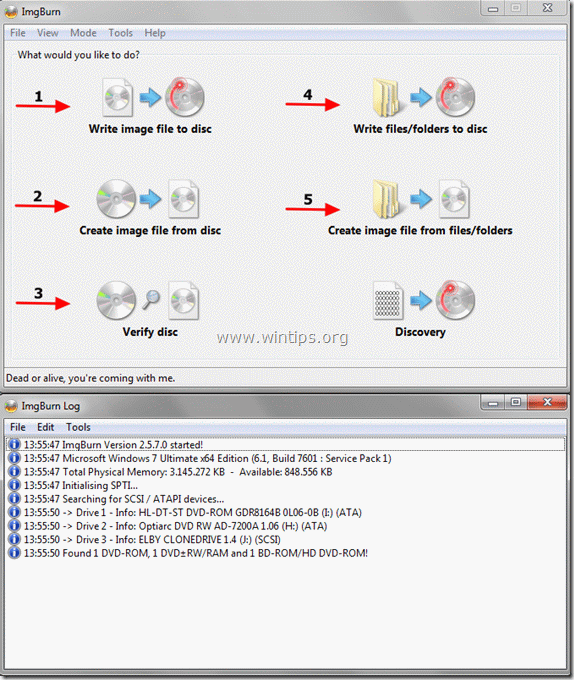
funkcje ImgBurn:
1. Zapisz plik obrazu na dysk: Użyj tej funkcji, jeśli chcesz zapisać plik obrazu (np. .ISO,BIN,NRG itp.) na nośnik optyczny (np. CD-ROM, DVD-ROM lub Blu-ray).
2. Utwórz plik obrazu z dysku: za pomocą tej funkcji możesz utworzyć plik zawierający całą zawartość danych z preferowanego dysku optycznego (CD, DVD lub Blu-ray) do pliku obrazu (np.ISO).
3. Zweryfikuj dysk: za pomocą tej funkcji możesz zweryfikować zawartość między plikiem obrazu a oryginalnym dyskiem optycznym.
4. Zapis plików / folderów na dysku: Użyj tej funkcji do zapisu / tworzenia kopii zapasowych archiwów na płycie CD-ROM lub DVD-ROM.
5. Utwórz plik obrazu z plików / folderów: za pomocą tej funkcji możesz utworzyć plik obrazu z plików lub folderów.
Happy burning!

zatrudniamy
poszukujemy osób na pół etatu lub na pełny etat, aby dołączyć do naszego zespołu! Chodzi o odległą pozycję, którą mogą ubiegać się wykwalifikowani pisarze z dowolnego miejsca na świecie. Kliknij tutaj, aby uzyskać więcej informacji.