technologia VPN (virtual private network) pozwala komputerowi korzystającemu z publicznego połączenia internetowego dołączyć do sieci prywatnej za pomocą bezpiecznego „tunelu” między tym komputerem a siecią. Chroni to dane przed dostrzeżeniem lub manipulacją przez złych aktorów. Dwa najczęstsze przypadki użycia to usługi VPN dla konsumentów, które umożliwiają osobom prywatnym surfowanie po internecie z domu lub w miejscu publicznym, oraz rozwiązania zorientowane na biznes, które pozwalają pracownikom bezpiecznie łączyć się zdalnie z siecią korporacyjną.
teraz, gdy tak wiele osób jest zmuszonych do pracy z domu z powodu pandemii koronawirusa, potwierdziliśmy, że ta procedura jest aktualna i działa zgodnie z opisem. Możesz również zapoznać się z naszym
{{#url}}poradnikiem dotyczącym pracy w domu {{/url}} {{^url}} poradnikiem dotyczącym pracy w domu {{/url}}, zawierającym wskazówki techniczne i ogólne uwagi dotyczące konfiguracji z naszego bogatego doświadczenia w biurze domowym.
w większości przypadków połączenia VPN są obsługiwane przez niestandardowe oprogramowanie, takie jak wiele
, lub przez ogólne oprogramowanie innych firm, takie jak klient OpenVPN lub Cisco AnyConnect.
najlepszy ogólny VPN
Mullvad


inną opcją, która jest ogólnie obsługiwana przez większość wirtualnych prywatnych sieci ma korzystać z wbudowanego klienta VPN firmy Microsoft. Jest to przydatne, gdy niektóre sieci VPN nie zapewniają własnego klienta lub jeśli chcesz użyć protokołu VPN nieobsługiwanego przez klienta VPN, takiego jak IKEv2.
minusem korzystania z wbudowanego klienta jest to, że musisz wybrać konkretny serwer do użycia, a nie skakać między różnymi lokalizacjami tak, jak możesz dzięki komercyjnej usłudze VPN. Z drugiej strony, większość dostarczanych przez pracodawców sieci VPN oferuje ograniczoną liczbę serwerów, z którymi można się połączyć, co sprawia, że korzystanie z tego klienta jest idealne.
krok po kroku: Jak skonfigurować VPN w systemie Windows 10
Krok 1 Kliknij na pasek wyszukiwania Cortana lub
na pasku zadań i wpisz vpn.
Krok 2 najlepszym wyborem powinna być zmiana wirtualnych sieci prywatnych (VPN). Alternatywnie otwórz aplikację Ustawienia i przejdź do sieci & Internet > VPN.

wbudowane ustawienia klienta VPN systemu Windows 10.
Krok 3 w górnej części ekranu VPN w aplikacji Ustawienia kliknij Dodaj połączenie VPN.

okno konfiguracji wbudowanego klienta VPN systemu Windows 10.
Krok 4 na wyświetlonym ekranie wprowadź szczegóły połączenia VPN. W sekcji „dostawca VPN” kliknij menu rozwijane i wybierz Windows (wbudowany). Spowoduje to również zmianę „Typ VPN” na automatyczny, A „Typ informacji logowania” na nazwę Użytkownika i hasło.
Krok 5 następnie wypełnij „Nazwa połączenia „i” nazwa lub adres serwera.”Różnią się one w zależności od dostawcy VPN—niezależnie od tego, czy jest to usługa strony trzeciej, czy pracodawca. W tym przykładzie używamy
, bezklientowej usługi VPN, która obsługuje różne typy połączeń, takie jak IKEv2, L2TP i PPTP.
Krok 6 przewiń w dół tego ekranu, a zobaczysz miejsce, w którym możesz wprowadzić swoją nazwę użytkownika i hasło do VPN—ponownie dostarczone przez twoją usługę VPN. Po wprowadzeniu informacji kliknij przycisk Zapisz i zamknij aplikację Ustawienia.

połączenie VPN IKEv2 gotowe do pracy w systemie Windows 10.
Krok 7 Kliknij ikonę Wi-Fi w zasobniku systemowym na pasku zadań i wybierz nowo utworzone połączenie VPN, które powinno znajdować się u góry listy. Powinien automatycznie rozpocząć połączenie, a jeśli wszystko pójdzie dobrze, proces połączenia powinien nastąpić stosunkowo szybko.
powyższy proces działa dla łatwiejszych typów połączeń VPN, takich jak PPTP i L2TP, ale jeśli chcesz użyć IKEv2, który wymaga zainstalowania
od dostawcy VPN. Należy pamiętać, że nie każda usługa obsługuje IKEv2, więc korzystanie z tej metody zależy w dużym stopniu od dostawcy usług VPN lub pracodawcy.
niezależnie od tego, oto jak to działa w systemie Windows 10.
najpierw pobierz certyfikat IKEv2 dostawcy VPN na swój pulpit lub w inne dogodne miejsce. Następnie kliknij dwukrotnie plik certyfikatu i pojawi się ostrzeżenie bezpieczeństwa. Kliknij Otwórz.
w następnym oknie, które się otworzy kliknij Zainstaluj certyfikat…

Kreator importu certyfikatów systemu Windows 10.
teraz dotarliśmy do Kreatora importu certyfikatów. Wybierz przycisk radiowy Maszyna lokalna i kliknij Dalej.
na następnym ekranie wybierz przycisk opcji oznaczony Umieść wszystkie certyfikaty w następującym sklepie i kliknij Przeglądaj…
otworzy się mniejsze okno z drzewem folderów. Wybierz Zaufane główne urzędy certyfikacji, a następnie kliknij OK. Teraz wracamy do okna kreatora importu certyfikatów. Stąd kliknij Dalej.
koniec trudu. Na następnym ekranie kliknij Zakończ, a następnie OK w mniejszym oknie.
teraz, gdy certyfikat jest zainstalowany, możemy skonfigurować IKEv2 VPN, korzystając z tych samych instrukcji krok po kroku powyżej. Po prostu upewnij się, że wybrałeś IKEv2 w sekcji „Typ VPN”, a następnie użyj nazwy serwera, adresu oraz nazwy użytkownika i hasła podanego przez dostawcę usług.
po nawiązaniu połączenia z siecią VPN sprawdź, czy Twoja sieć VPN działa, odwiedzając stronę
. powinieneś zobaczyć adres IP i serwery DNS, które różnią się od Twojego stanu bez VPN. Jeśli tego nie zrobisz, istnieje wiele potencjalnych przyczyn, w które nie możemy wejść. Najlepiej jest skontaktować się z działem IP Twojej firmy lub usługą wsparcia VPN.
jednak jedną łatwą i powszechną poprawką problemów z IKEv2 jest kliknięcie prawym przyciskiem myszy ikony Wi-Fi lub ethernet w zasobniku systemowym i wybranie z menu kontekstowego opcji Otwórz Centrum sieci i udostępniania. Po otwarciu panelu sterowania kliknij Zmień ustawienia karty po lewej stronie, a następnie kliknij prawym przyciskiem myszy nazwę połączenia VPN i przejdź do Właściwości > Protokół internetowy Wersja 4 (TCP/IPv4) > właściwości > zaawansowane… > ustawienia IP. Zaznacz „Użyj bramy domyślnej w sieci zdalnej” i kliknij OK. Zamknij wszystkie okna i spróbuj ponownie wyciek IP.
krok po kroku: jak skonfigurować VPN w systemie Windows 7
Krok 1 Kliknij przycisk Start. Na pasku wyszukiwania wpisz vpn, a następnie wybierz opcję Skonfiguruj połączenie wirtualnej sieci prywatnej (VPN).
Krok 2 Wprowadź adres IP lub nazwę domeny serwera, z którym chcesz się połączyć. Jeśli łączysz się z siecią służbową, administrator IT może podać najlepszy adres.
Krok 3 Jeśli chcesz skonfigurować połączenie, ale nie połączyć, wybierz Nie łącz teraz; w przeciwnym razie pozostaw puste i kliknij Dalej.
Krok 4 na następnym ekranie możesz wpisać nazwę użytkownika i hasło lub pozostawić je puste. Zostaniesz poproszony o to ponownie NA rzeczywistym połączeniu. Kliknij Połącz.
Krok 5 aby się połączyć, Kliknij logo sieci Windows w prawej dolnej części ekranu; następnie wybierz Połącz w obszarze ” połączenie VPN.”
Krok 6 w polu” Połącz połączenie VPN ” wprowadź odpowiednią domenę i dane logowania; następnie kliknij przycisk Połącz.
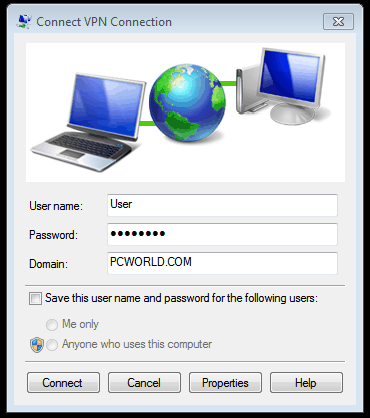
Krok 7 Jeśli nie możesz się połączyć, problem może być spowodowany konfiguracją serwera. (Istnieją różne typy sieci VPN.) Skontaktuj się z administratorem sieci, aby zobaczyć, jaki rodzaj jest używany—na przykład PPTP—a następnie na ekranie „Połącz połączenie VPN” wybierz Właściwości.
Krok 8 przejdź do karty Zabezpieczenia i wybierz określony „typ VPN” z rozwijanej listy. Może być również konieczne odznaczenie opcji Dołącz domenę logowania systemu Windows na karcie Opcje. Następnie kliknij OK i połącz.
to wymaga trochę pracy, ale konfiguracja VPN przy użyciu wbudowanego klienta Windows jest stosunkowo szybka, a jako użytkownik jest to pomocna umiejętność.