wszyscy polegamy na naszej historii wyszukiwania, aby śledzić nasz zakręcony szlak internetowy. Bez niego wielu z nas byłoby ciężko przypomnieć sobie miejsca, które znaleźliśmy w naszych wędrujących poszukiwaniach. Ale jeśli ta historia zostanie przypadkowo usunięta, jak możesz ją odzyskać?
w tym przewodniku zbadamy wszystkie metody odzyskiwania usuniętej historii w Google Chrome. Czytaj dalej, aby dowiedzieć się więcej.
czy możesz odzyskać usuniętą historię w Google Chrome?
Jak odzyskać usuniętą historię Chrome na komputerze lub laptopie
z metod bezpośrednich, takich jak oprogramowanie do odzyskiwania danych, do metod pośrednich, takich jak pamięć podręczna DNS, istnieje wiele sposobów odzyskiwania usuniętej historii Chrome. Zbadajmy je jeden po drugim.
Metoda #1: Sprawdź aktywność konta Google
plik historii przechowywany na komputerze nie jest jedynym miejscem, w którym Google przechowuje zapis Twojej aktywności przeglądania. Samo konto Google zawiera dziennik aktywności online, w tym odwiedzonych witryn i używanych wyszukiwanych terminów.
aby uzyskać dostęp do aktywności na koncie Google, wykonaj następujące kroki:
- przejdźcie do mojej aktywności.
- jeśli nie jesteś zalogowany na swoje konto Google, zobaczysz coś takiego.
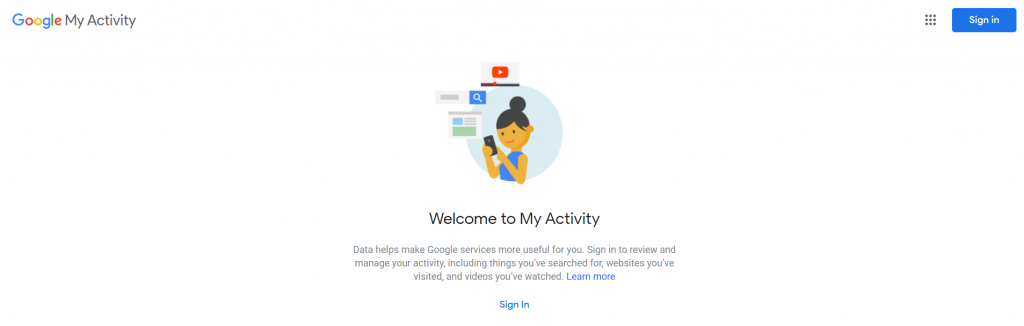
- Zaloguj się za pomocą konta, dla którego chcesz zobaczyć historię wyszukiwania. Są szanse, że jesteś już zalogowany. Następnie zostanie wyświetlony pulpit Moja aktywność.
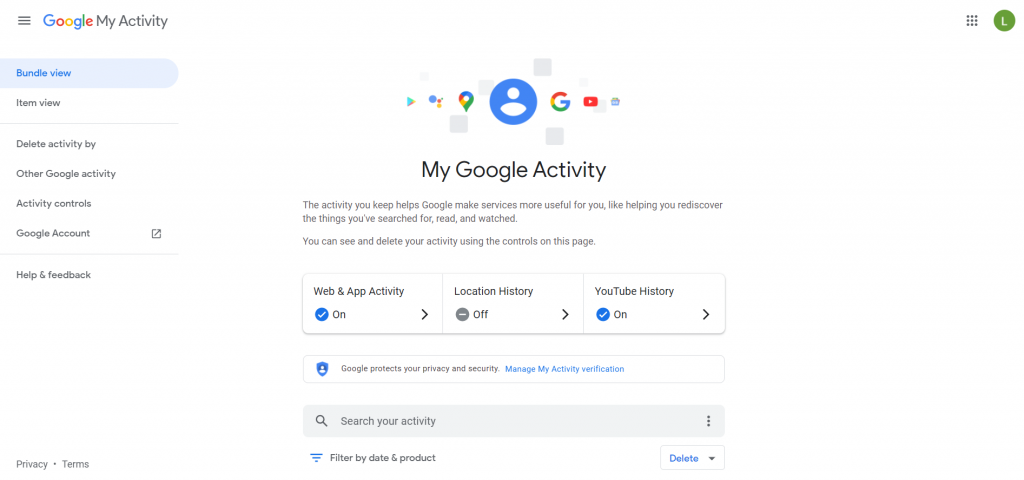
- przewiń w dół, aby zobaczyć wszystkie aktywności na wymienionych urządzeniach. Obejmuje wyszukiwania Google, a także ogólną aktywność na Androidzie.
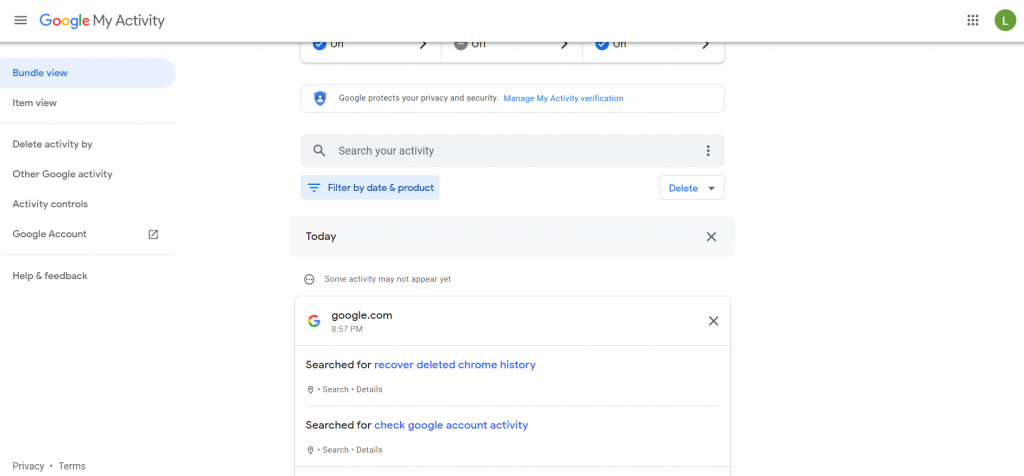
- Możesz wyszukiwać określone terminy, a nawet filtrować wyniki na podstawie daty lub rodzaju aktywności. Może to pomóc zawęzić listę tylko do historii Chrome.
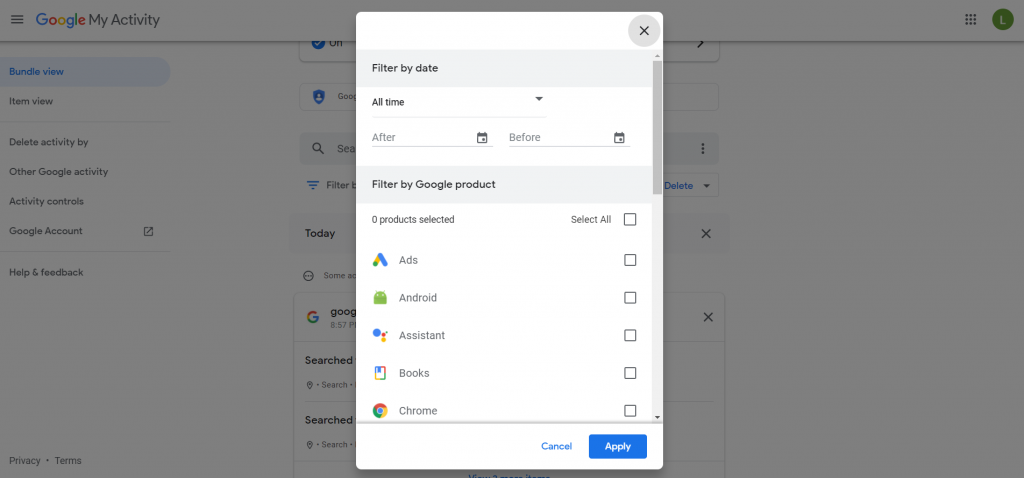
Metoda # 2: Użyj oprogramowania do odzyskiwania danych
gdy plik historii przechowywania historii przeglądarki Chrome jest usuwany, najlepszym sposobem na odzyskanie go jest użycie narzędzia do odzyskiwania danych. Takie oprogramowanie skanuje cały dysk w poszukiwaniu usuniętych plików, dając możliwość przywrócenia historii Google do stanu, w jakim była.
- na początek oczywiście będziesz potrzebował samej aplikacji. Udaj się na oficjalną stronę i pobierz Disk Drill.
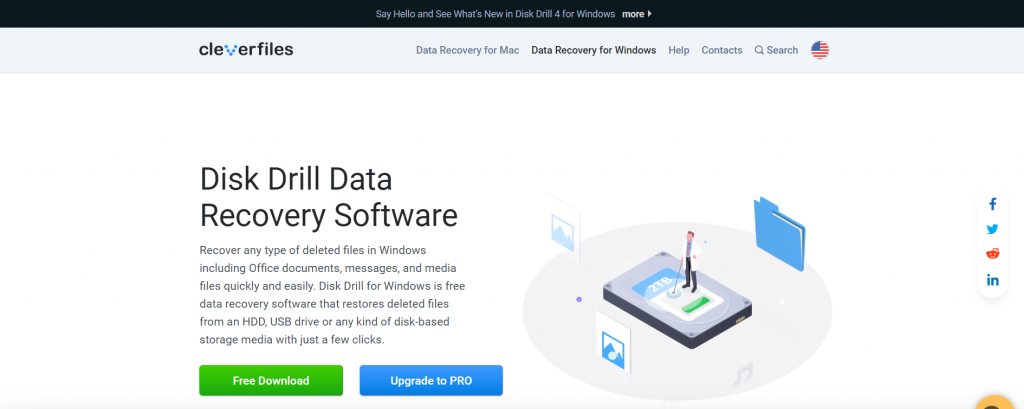
- plik instalacyjny jest mały i powinien zostać pobrany w ciągu kilku minut. Użyj go do zainstalowania Disk Drill na swoim komputerze.
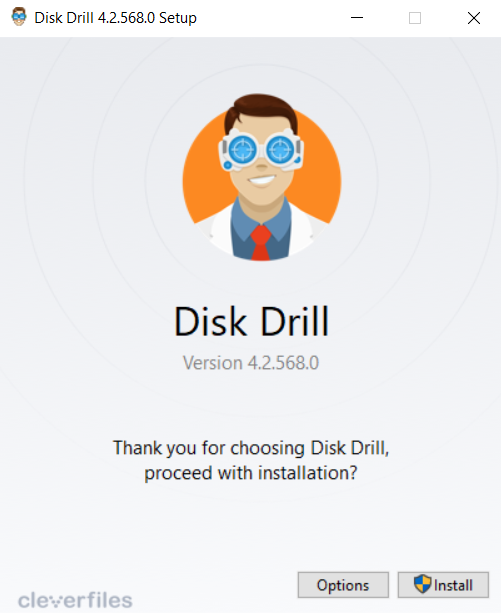
- Teraz uruchom Disk Drill. Otrzymasz umowę licencyjną. Zgadzam się i kontynuuj.
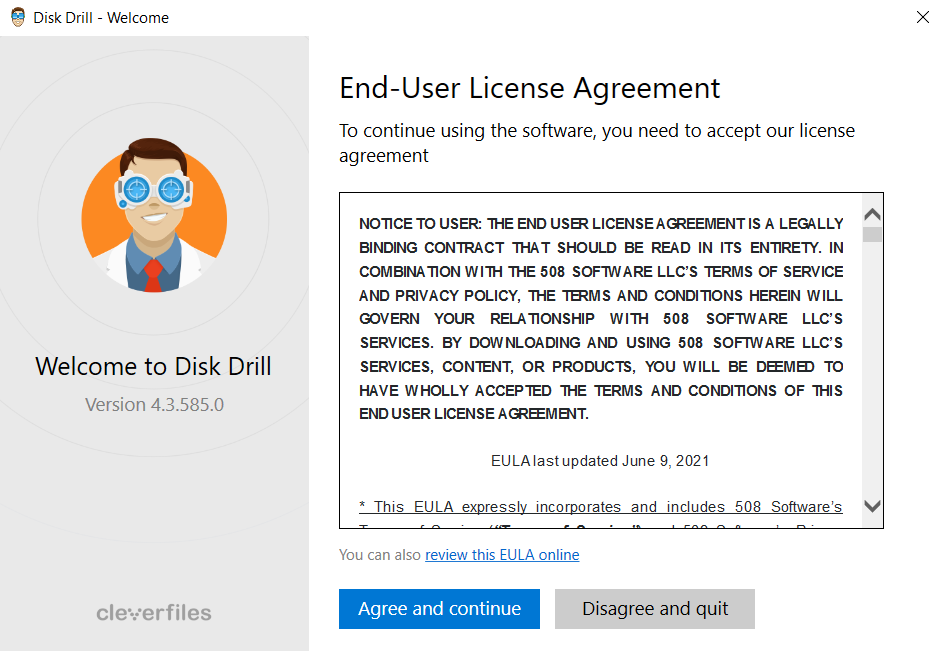
- po kilku ekranach powitalnych przejdziesz do głównego okna. Tutaj możesz zobaczyć wszystkie dyski podłączone do komputera. Wybierz swój dysk twardy i naciśnij przycisk Szukaj utraconych danych.
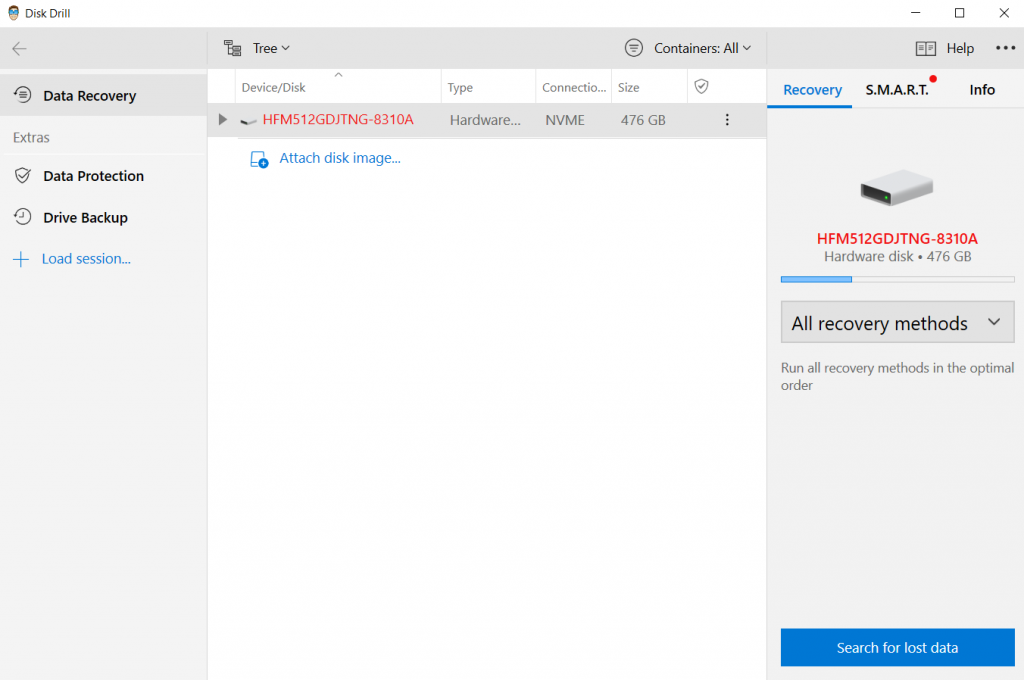
- Disk Drill rozpocznie teraz skanowanie. Będziesz mógł zobaczyć, ile plików każdego typu znajduje się, patrząc na posortowane ikony na ekranie. Normalnie czekalibyśmy na zakończenie całego skanowania, ale ponieważ szukamy jednego konkretnego pliku, klikniemy na Review found items.
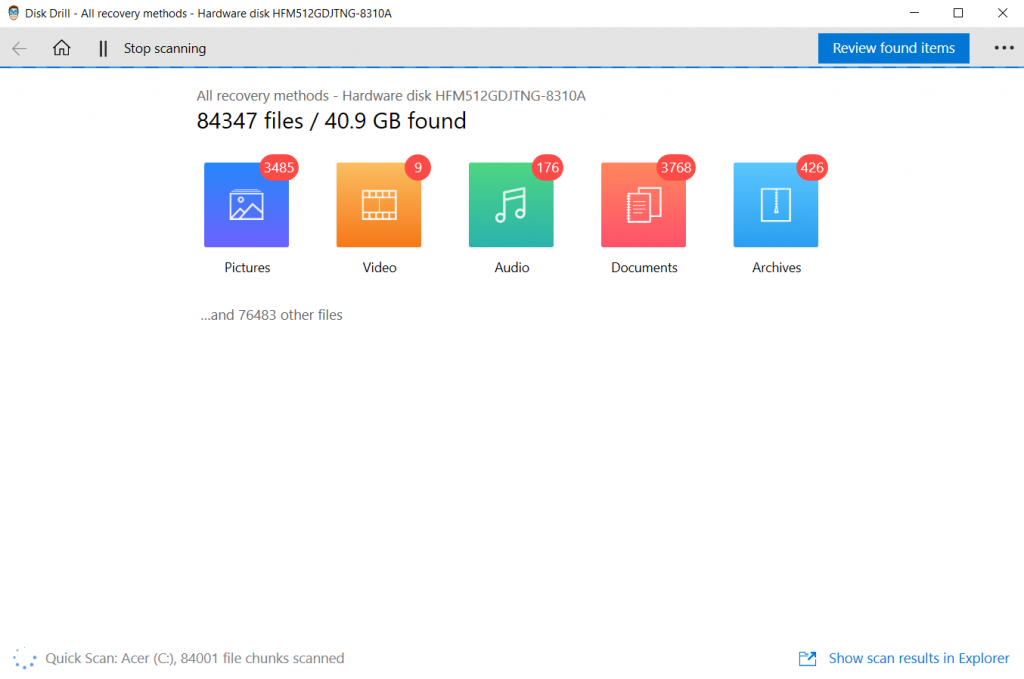
- skanowanie będzie kontynuowane, nawet gdy bieżące wyniki będą wyświetlane na nowym ekranie. Możesz zmienić kategorię plików z lewej strony, a od prawej wyszukać plik (lub folder). Wpisz „historia” w polu wyszukiwania i naciśnij enter.
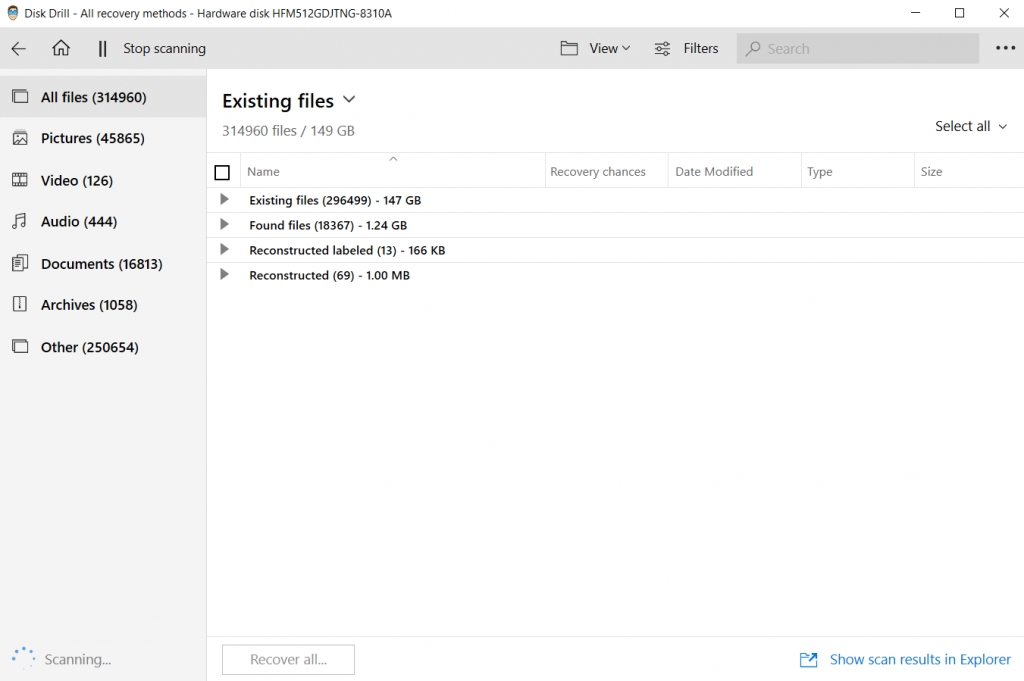
- wyniki zostaną filtrowane na podstawie wyników wyszukiwania. Ponieważ pliki są wyświetlane ze strukturą folderów, łatwo jest sprawdzić, czy został znaleziony prawidłowy plik. Plik historii Chrome jest przechowywany w C:\Users\Username\AppData\Local\Google\Chrome\User Data \ Default. Tak by to wyglądało.
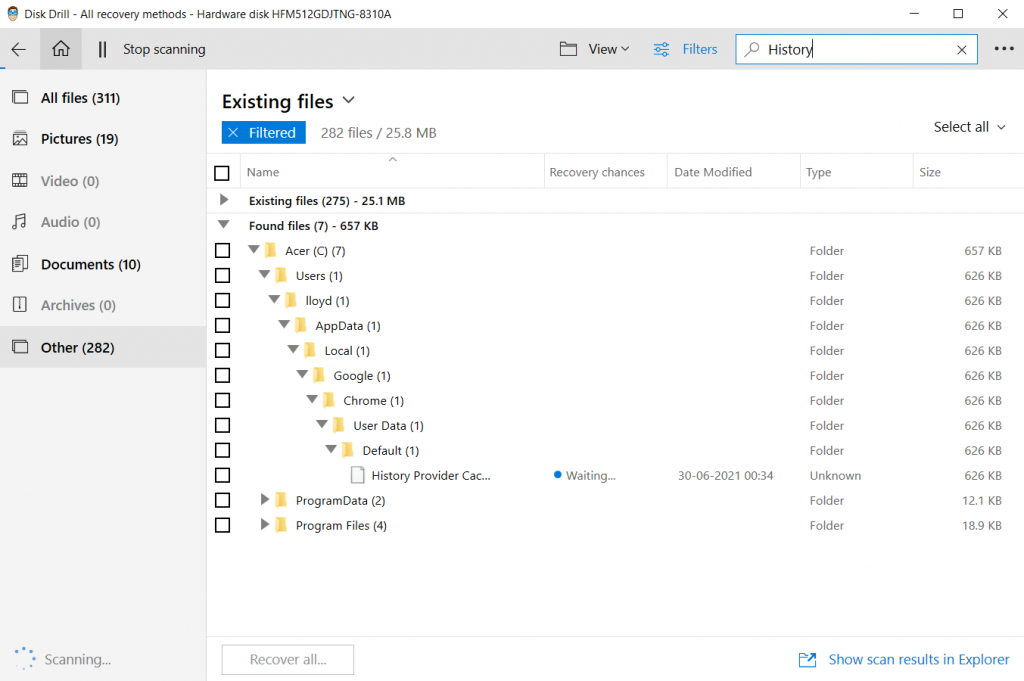
- teraz wystarczy wybrać plik i kliknąć przycisk Odzyskaj. Możesz wybrać miejsce docelowe, w którym chcesz zapisać odzyskany plik. Chociaż lepiej jest zapisać na innym dysku niż główny, w tym przypadku możesz go zignorować. Ponieważ potrzebujemy tylko jednego pliku, nie ma nic innego do nadpisania.
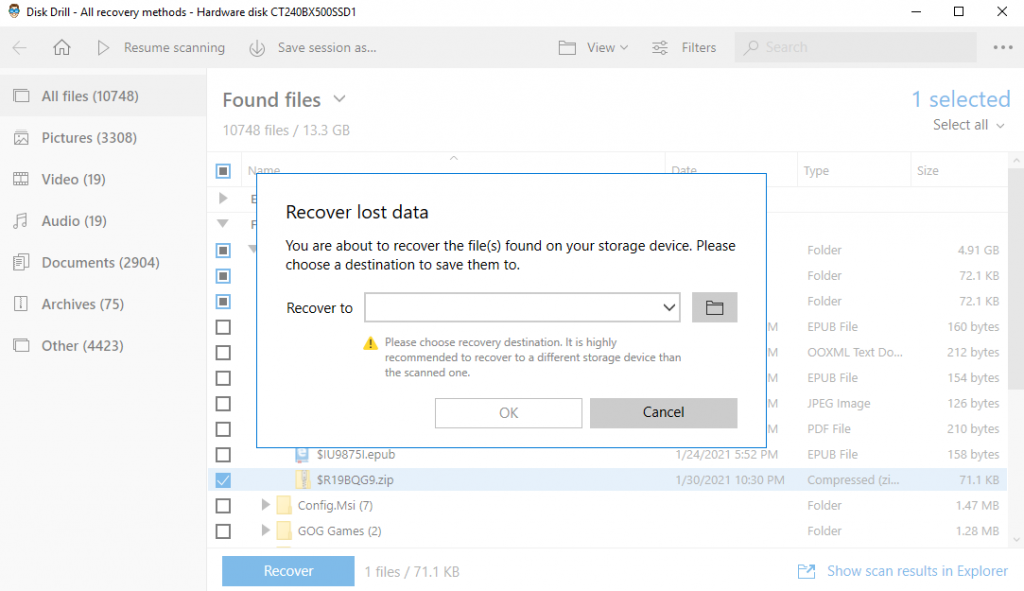
- ale samo odzyskanie pliku historii nie wystarczy. Musisz przejść do C:\Users\Username\AppData\Local\Google\Chrome\User Data \ Default(zamień nazwę Użytkownika na nazwę użytkownika) i skopiuj-wklej odzyskany plik do niego. Dzięki temu Google Chrome może załadować historię przeglądania zapisaną w pliku.

Metoda # 3: Użyj opcji „Przywróć poprzednie wersje” dla folderu Google
jeśli usunąłeś historię z Google Chrome, odzyskiwanie jej może być nieco trudniejsze. Dzieje się tak dlatego, że Chrome w rzeczywistości nie usuwa pliku historii, ale opróżnia zawartość swojej bazy danych. Utraconych danych nie można odzyskać za pomocą narzędzia do odzyskiwania danych.
rozwiązanie? Przywracanie poprzedniej wersji pliku historii. Jeśli masz skonfigurowaną historię plików na komputerze z systemem Windows i masz kopię zapasową folderu Google, możliwe jest uzyskanie starszej wersji pliku historii.
oto kroki, aby to zrobić:
- Otwórz Eksplorator plików i wprowadź następującą ścieżkę w pasku adresu u góry: C:\Users\Username\AppData \ Local \ Google\Chrome\User Data \ Default, gdzie nazwa użytkownika jest nazwą danego użytkownika.
- chociaż jest tu kilka plików i folderów, jesteśmy zainteresowani tylko plikiem historii.

- kliknij prawym przyciskiem myszy plik historii i otwórz Właściwości.
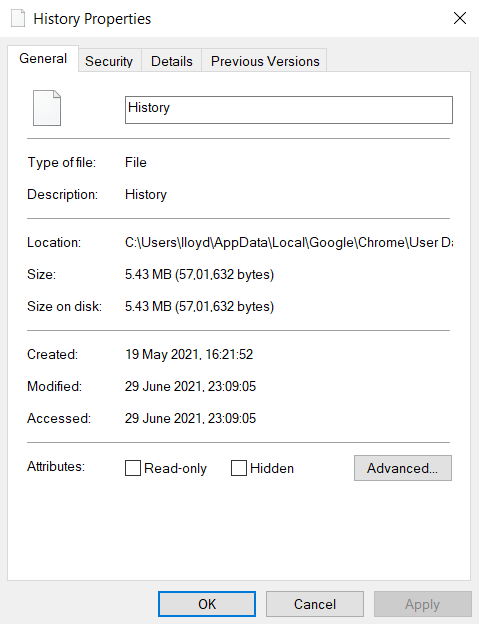
- kliknij kartę poprzednie wersje. Po skonfigurowaniu historii plików wyświetlane są starsze wersje pliku. Po prostu kliknij wersję, do której chcesz wrócić i naciśnij Przywróć.
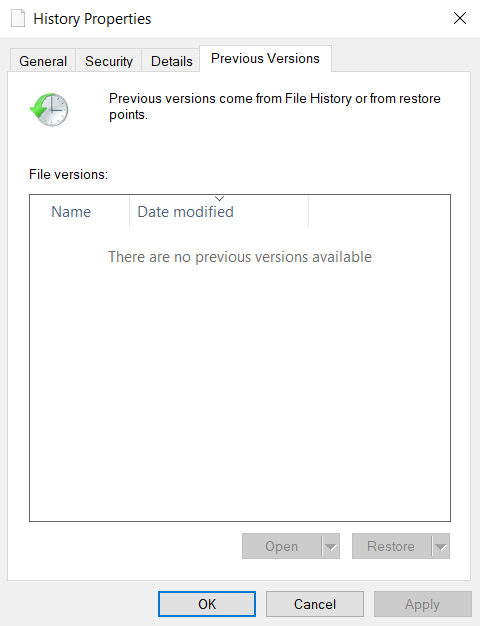
dodatek: Konfigurowanie historii plików
widzieliśmy, jak przywrócić plik historii do poprzedniej wersji, jeśli jest skonfigurowana Historia plików. Ale jak dokładnie to robisz? Oto kroki:
- Otwórz menu Start i kliknij Ustawienia.
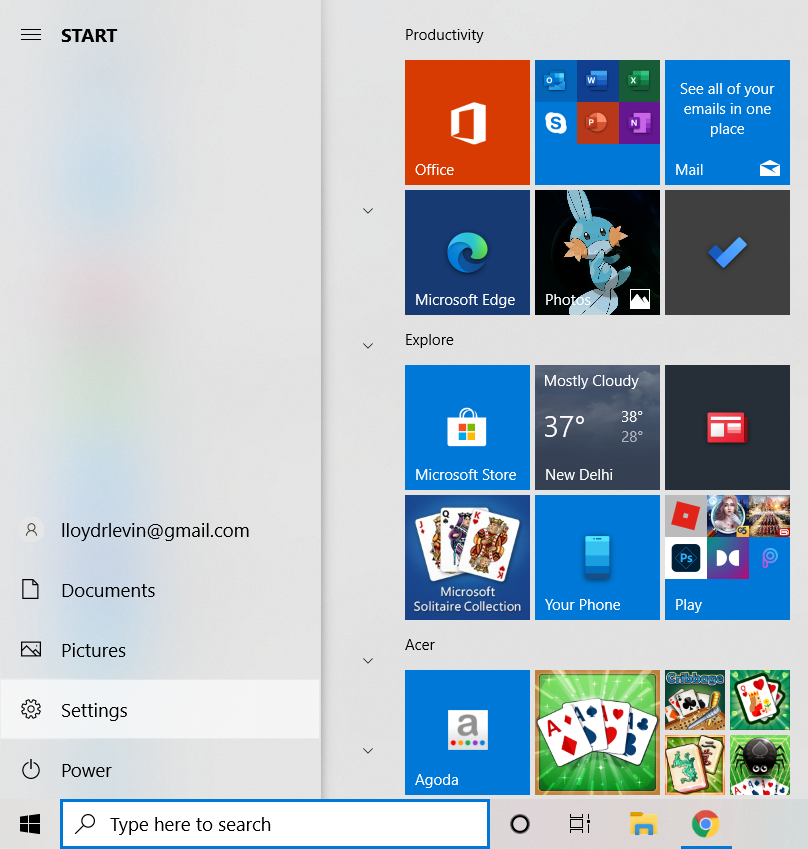
- w oknie Ustawienia otwórz aktualizacja & bezpieczeństwo.
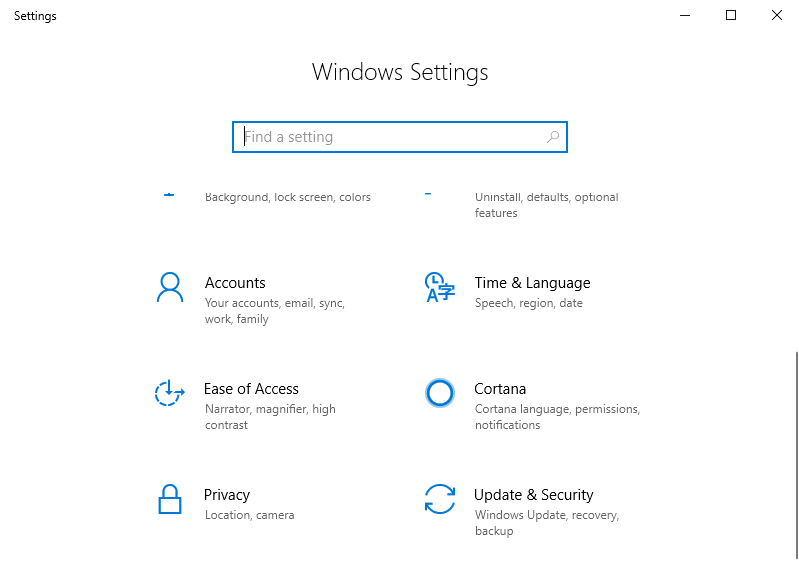
- w oknie bezpieczeństwo aktualizacja & przejdź do karty kopia zapasowa z lewej strony.
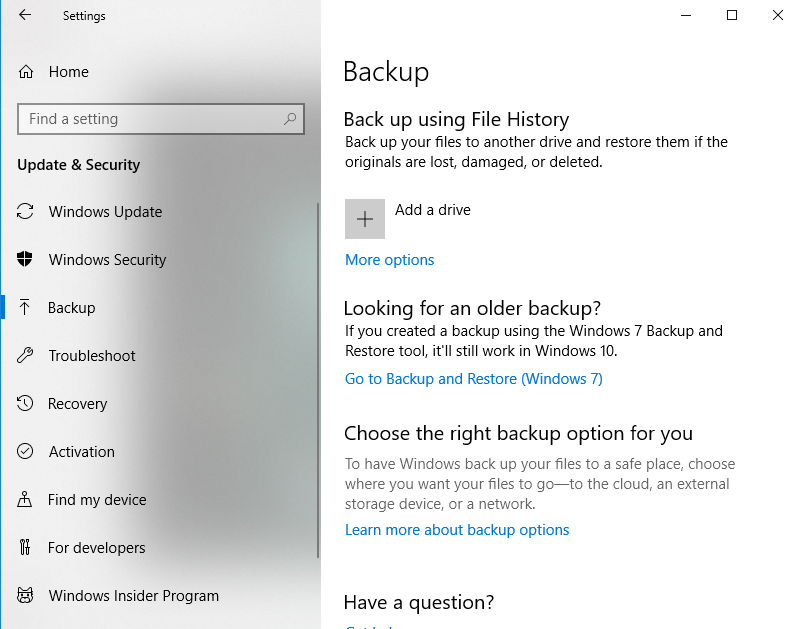
- aby rozpocząć tworzenie kopii zapasowej danych, potrzebujesz zewnętrznego dysku twardego. Podłącz dysk i kliknij Dodaj dysk, aby go włączyć.
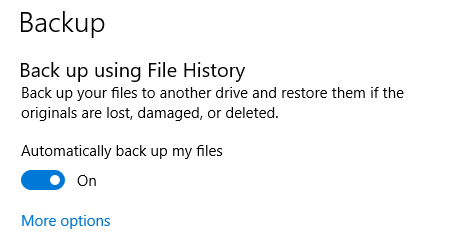
- aby dostosować foldery zawarte w kopii zapasowej, kliknij Więcej opcji. Użyj przycisku Dodaj folder, aby dodać folder Google do tej listy.
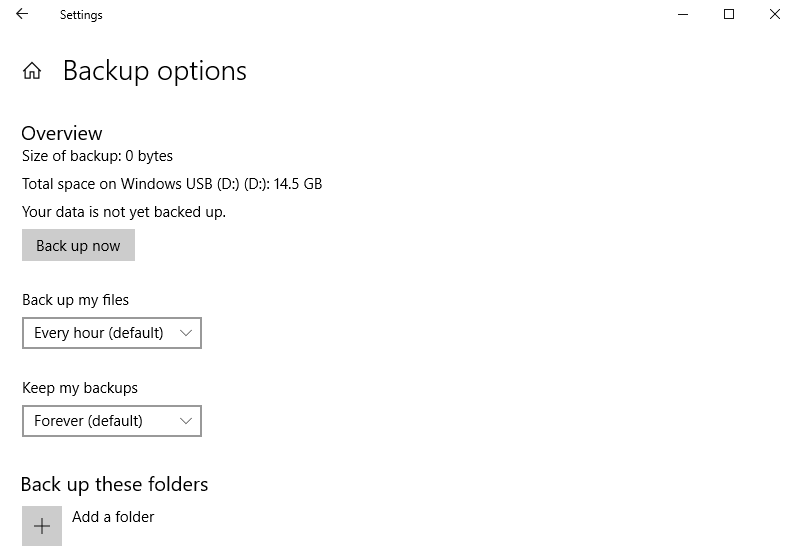
metoda # 4: Użyj pamięci podręcznej DNS
DNS lub System nazw domen to mechanizm, za pomocą którego adres URL wpisany na pasku adresu zostanie przekonwertowany na rzeczywiste adresy w Internecie. Ponieważ ta konwersja może zająć pewien typ-zwłaszcza podczas pierwszej wizyty na stronie internetowej-System operacyjny utrzymuje pamięć podręczną adresów DNS ostatnio otwartych witryn.
możesz dowiedzieć się, jakie strony odwiedziłeś, przeglądając tę listę. Należy pamiętać, że obejmuje to aktywność internetową ze wszystkich przeglądarek na komputerze, a nie tylko Chrome. Oto jak wyświetlić pamięć podręczną DNS za pomocą wiersza polecenia:
- Otwórz wiersz polecenia jako administrator. Możesz go znaleźć, wpisując cmd na pasku wyszukiwania systemu Windows.
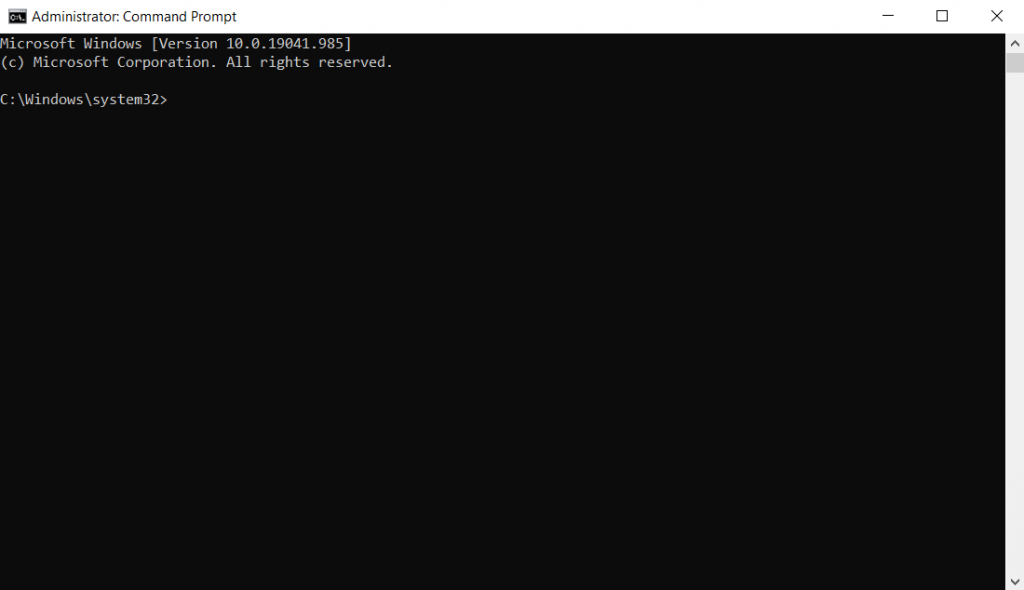
- wprowadź polecenie: ipconfig/displaydns. To wyświetla wszystkie rekordy DNS na komputerze.
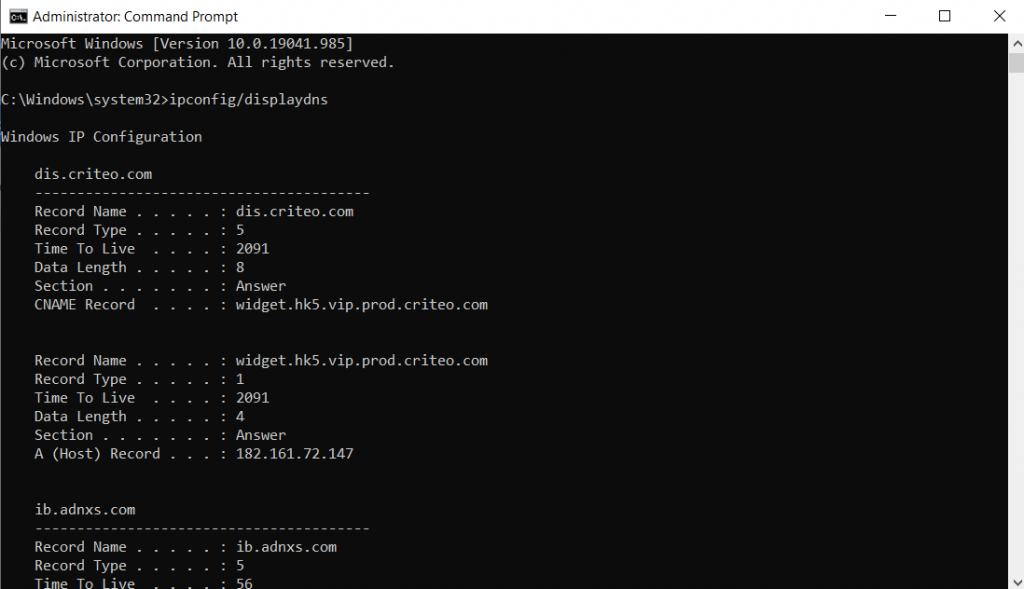
- jak widać, zapisy są … TECHNICZNE. Nie ma zbyt wielu istotnych informacji, z wyjątkiem pola Nazwa rekordu, które w rzeczywistości jest nazwą DNS. Możesz sprawdzić te nazwy, aby spróbować odgadnąć, które witryny z nich korzystają.
metoda #5: Ponownie zainstaluj Google Chrome
jeśli synchronizacja jest włączona na twoim koncie Google, Twoje dane osobowe są archiwizowane w chmurze. Zakładki, Historia Wyszukiwania, hasła – wszystko jest przechowywane. Gdy tylko zalogujesz się na nowym urządzeniu, Google zsynchronizuje z nim te dane.
możesz użyć tej funkcji, aby odzyskać usuniętą historię w Google Chrome. Po prostu zainstaluj ponownie Google Chrome na swoim komputerze i zaloguj się ponownie. Twoja historia powinna być zsynchronizowana z innymi urządzeniami.
metoda # 6: Pliki cookie
Pliki cookie to kolejna metoda, za pomocą której przeglądarka (a raczej strony internetowe) przechowuje dane na twoim komputerze. Problem polega na tym, że pliki cookie są specyficzne dla witryny i przechowują tylko informacje związane z tą witryną. Twoja historia wyszukiwania nie została znaleziona w pliku cookie.
zamiast tego Pliki cookie dają przegląd witryn, z którymi w przeszłości współpracowałeś. Nawet jeśli historia przeglądarki nie jest odzyskiwana, przeglądanie wszystkich plików cookie na komputerze może dostarczyć podobnych informacji. Należy jednak pamiętać, że samo otwarcie strony internetowej może nie prowadzić do utworzenia pliku cookie. Zazwyczaj zostaniesz poproszony o zaakceptowanie plików cookie.
oto jak wyświetlić wszystkie pliki cookie w przeglądarce:
- Otwórz Chrome i obniż menu z trzema kropkami w prawym górnym rogu. Kliknij Ustawienia.
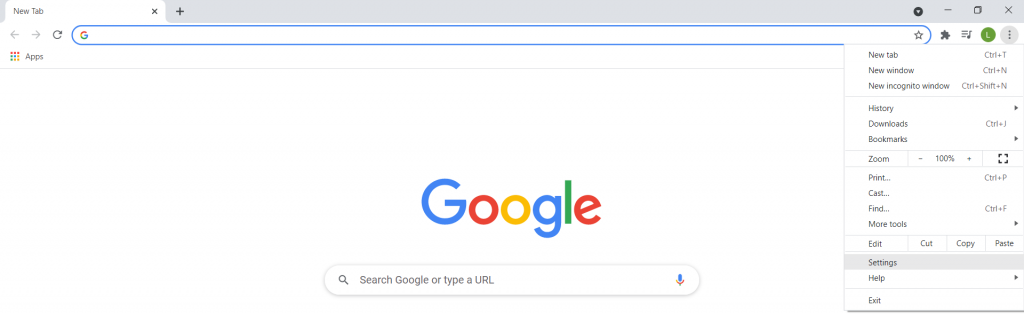
- przewiń w dół do sekcji Prywatność i bezpieczeństwo i kliknij Pliki cookie i inne dane witryny.
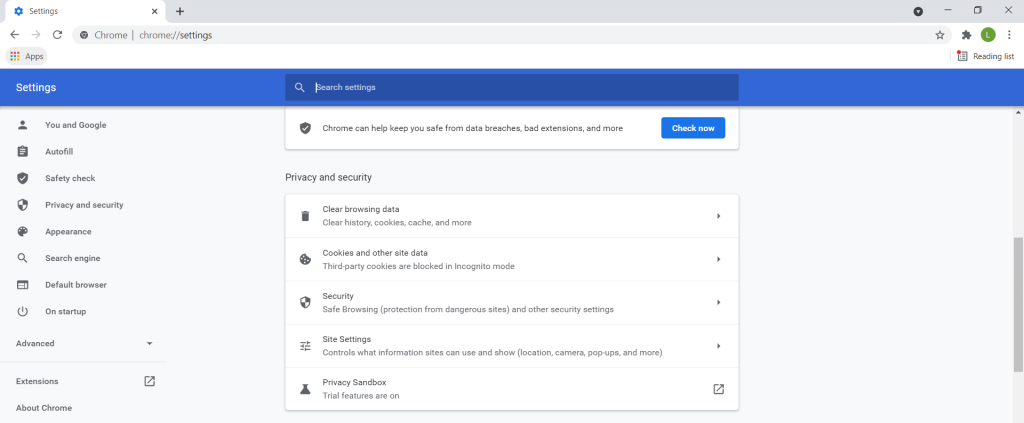
- wszystkie opcje związane z plikami cookie są wyświetlane tutaj. Musisz kliknąć opcję Zobacz wszystkie pliki cookie i dane witryny.
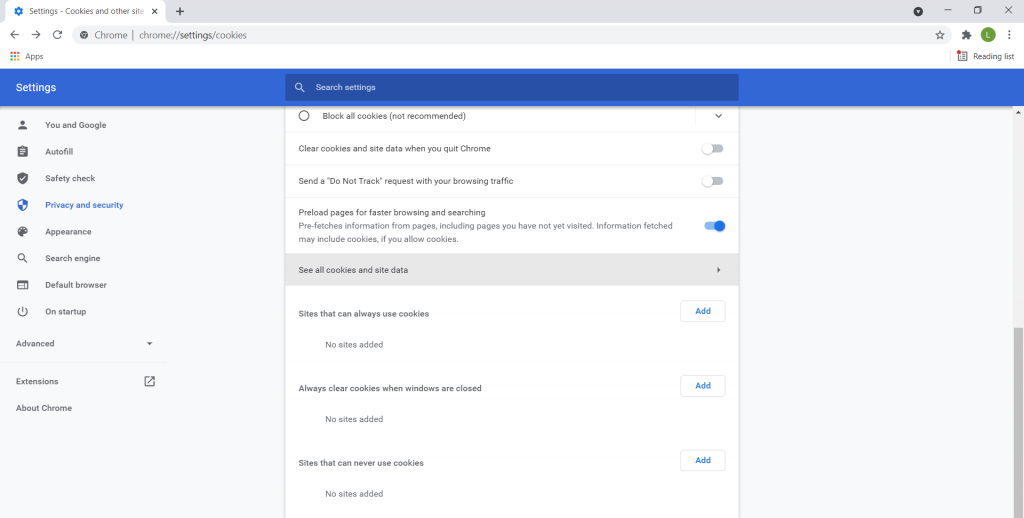
- wszystkie pliki cookie na twoim komputerze pojawią się w alfabetycznej liście stron internetowych. Wykorzystujesz te informacje, aby określić, z którymi witrynami w przeszłości współpracowałeś.
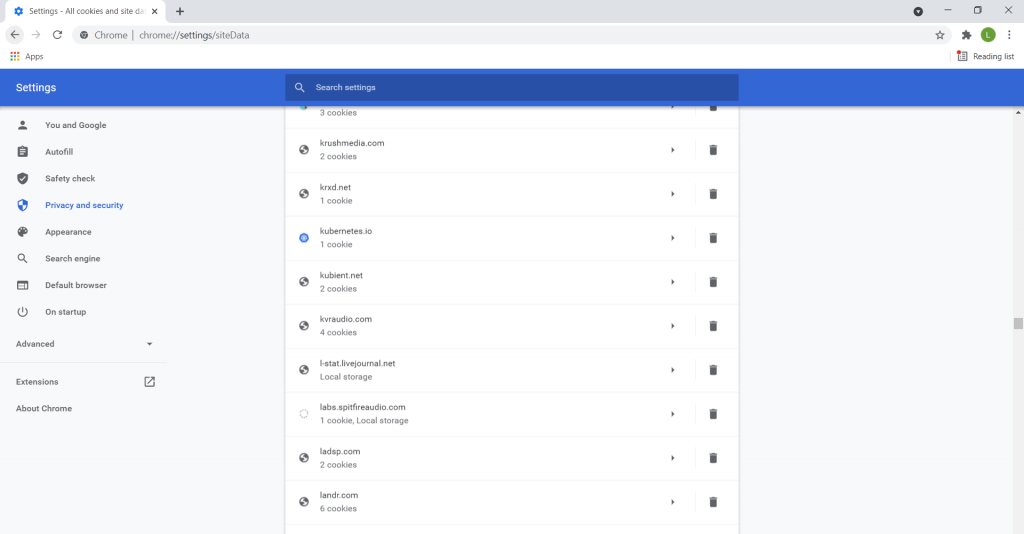
Jak odzyskać usuniętą historię Chrome na telefonie komórkowym
do tej pory zbadaliśmy różne metody odzyskiwania utraconej historii Chrome na komputerze. Ale co ze smartfonem? Czy jest jakiś sposób na zrobienie tego na Androidzie lub iPhonie?
oczywiście. Podczas gdy rzeczy takie jak oprogramowanie do odzyskiwania danych lub Sprawdzanie pamięci podręcznej DNS są trudniejsze na urządzeniach mobilnych, wiele innych metod działa tak samo. Oto dwa z nich:
z synchronizacją
jeśli telefon komórkowy ma włączoną synchronizację, kopie zapasowe danych Chrome są wykonywane na wszystkich urządzeniach. Oznacza to, że ponowne zalogowanie się w telefonie powinno przywrócić historię wyszukiwania. Oto kroki, aby to zrobić:
- najpierw sprawdź, czy synchronizacja jest włączona na Twoim urządzeniu. Aby to zrobić, otwórz Chrome i przejdź do jego ustawień. U góry zobaczysz synchronizowane konto Google.
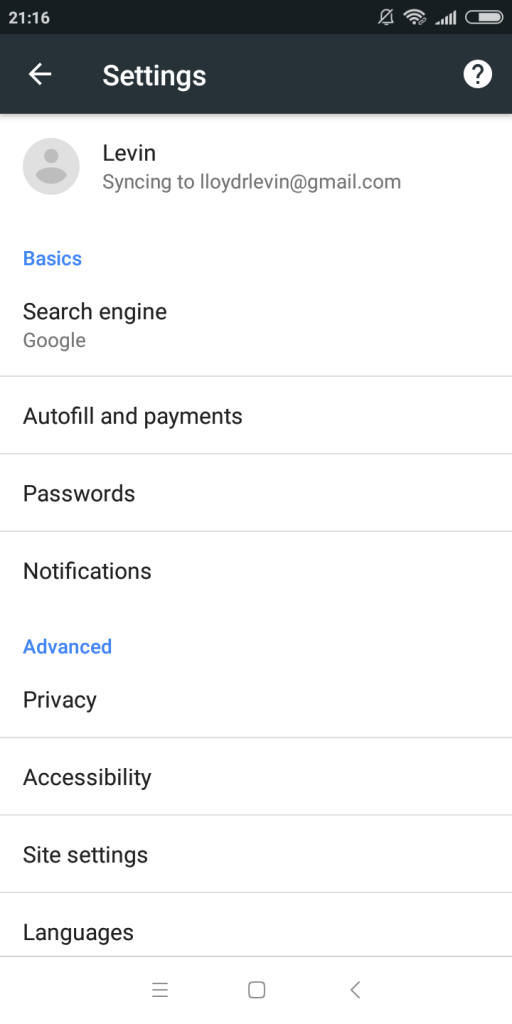
- teraz musisz odinstalować Chrome. Jeśli nie jest to możliwe na Twoim urządzeniu, po prostu Wyloguj się z konta. Otwórz Chrome ponownie, aby powitać go taką kartą.
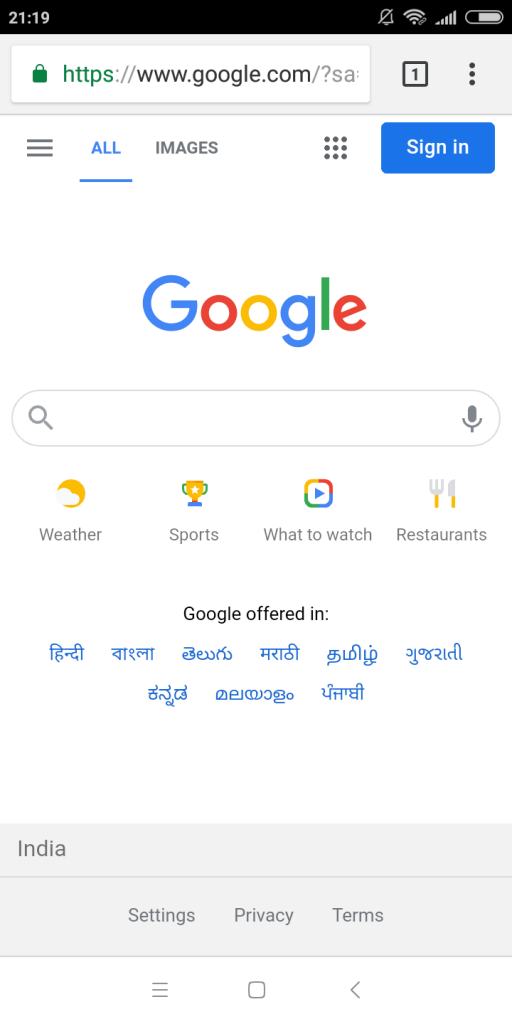
- Dotknij przycisku Zaloguj się i wprowadź swoje dane logowania.
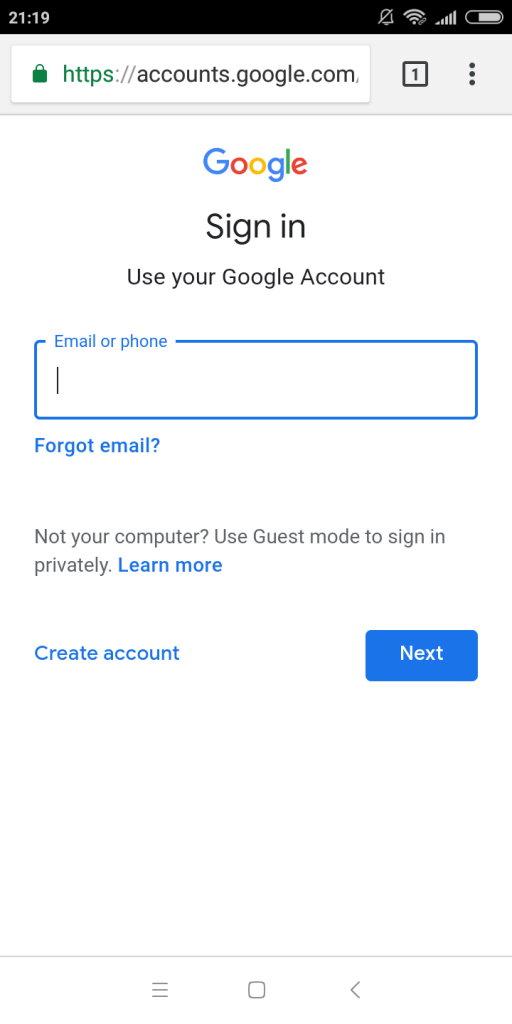
to wszystko. Po ponownym zalogowaniu dane zostaną zsynchronizowane z kontem Google, przywracając utraconą historię za pomocą kopii zapasowych z innych urządzeń.
Korzystanie z aktywności na koncie Google
gdy Twoje dane nie są zsynchronizowane (lub metoda nie działa), zawsze możesz sprawdzić aktywność na koncie Google. Pulpit nawigacyjny Moja aktywność zawiera rejestr wszystkich działań w Chrome, w tym wyszukiwań. Aby uzyskać dostęp do tych informacji, wykonaj następujące kroki:
- na telefonie z Androidem przejdź do ustawień i dotknij Google.
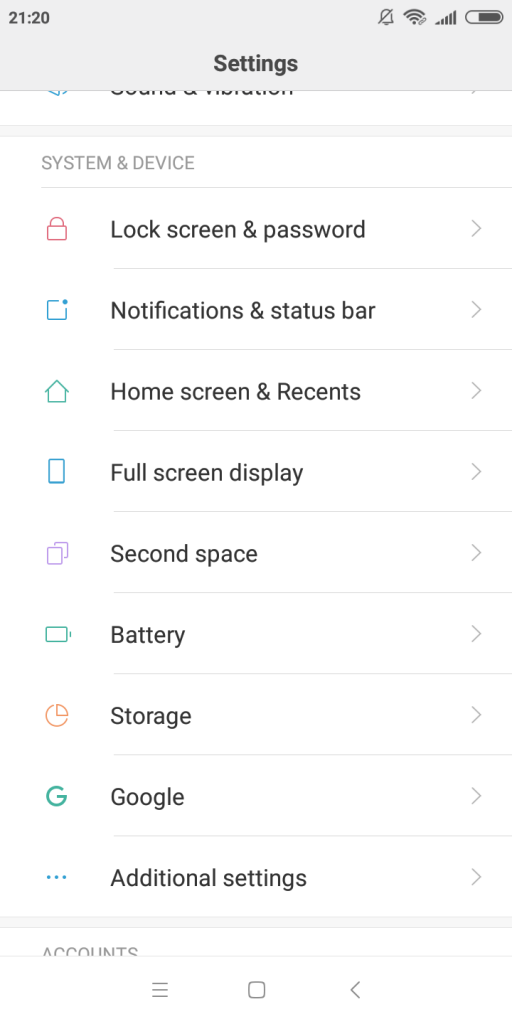
- Teraz naciśnij opcję Zarządzaj swoim kontem Google.
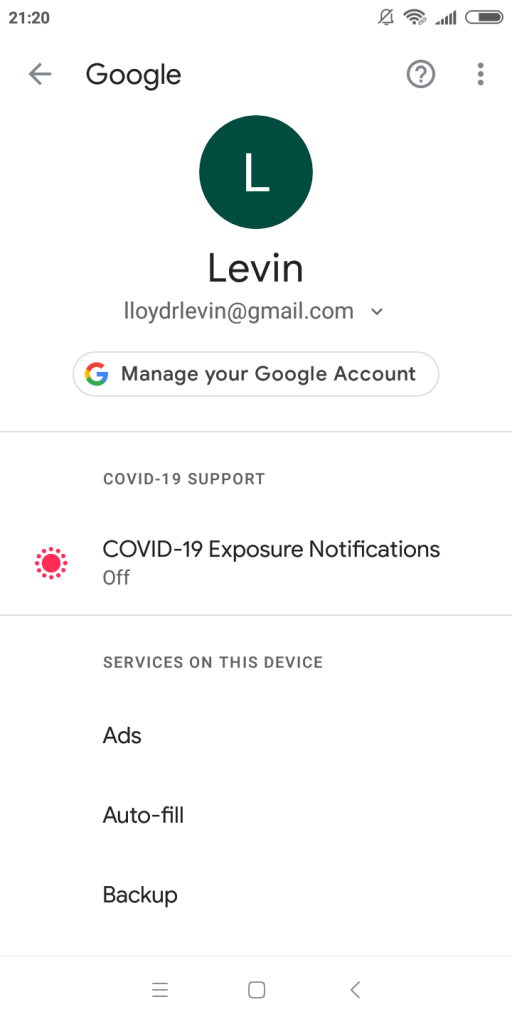
- wszystkie ustawienia związane z kontem Google są dostępne tutaj. Na razie przejdź do zakładki Personalizacja danych &.
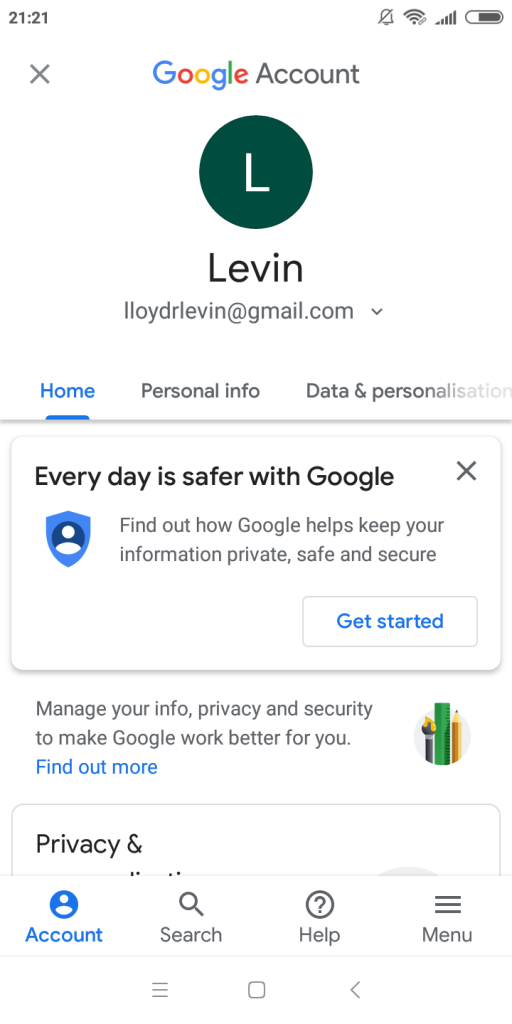
- stąd przewiń w dół do pozycji aktywność i oś czasu i dotknij Moja aktywność.
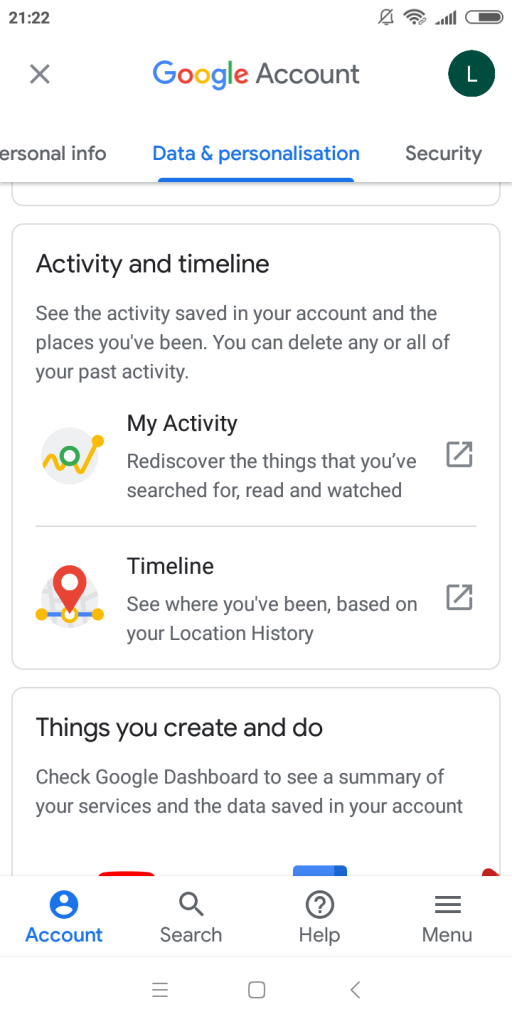
- alternatywnie, zarówno na Androidzie, jak i iPhonie możesz otworzyć Chrome i przejść bezpośrednio do mojej aktywności. Spowoduje to otwarcie Pulpitu Nawigacyjnego Moja aktywność, zawierającego dziennik aktywności online.
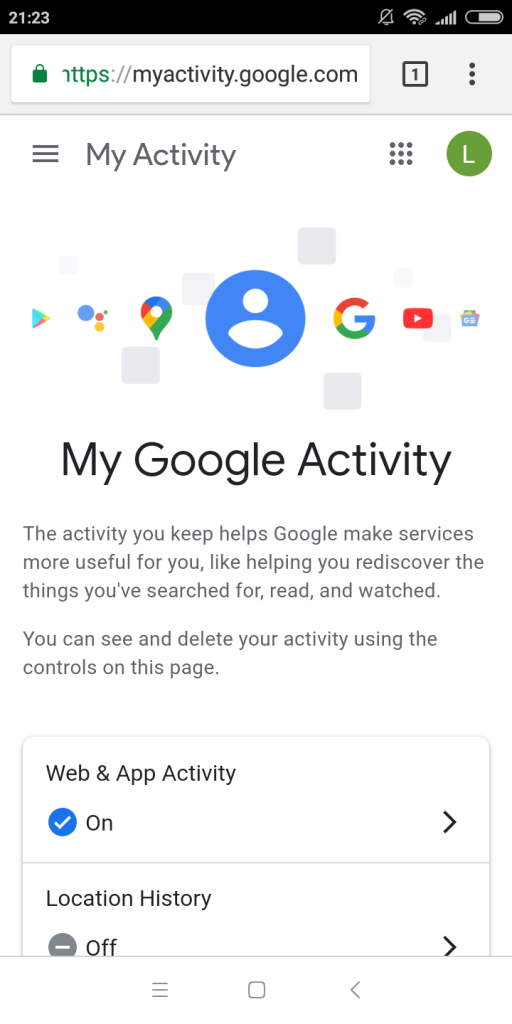
- przewiń w dół, aby wyświetlić listę historii wyszukiwania uporządkowaną według daty i godziny. Dotknij dowolnego elementu, aby wyświetlić więcej szczegółów.
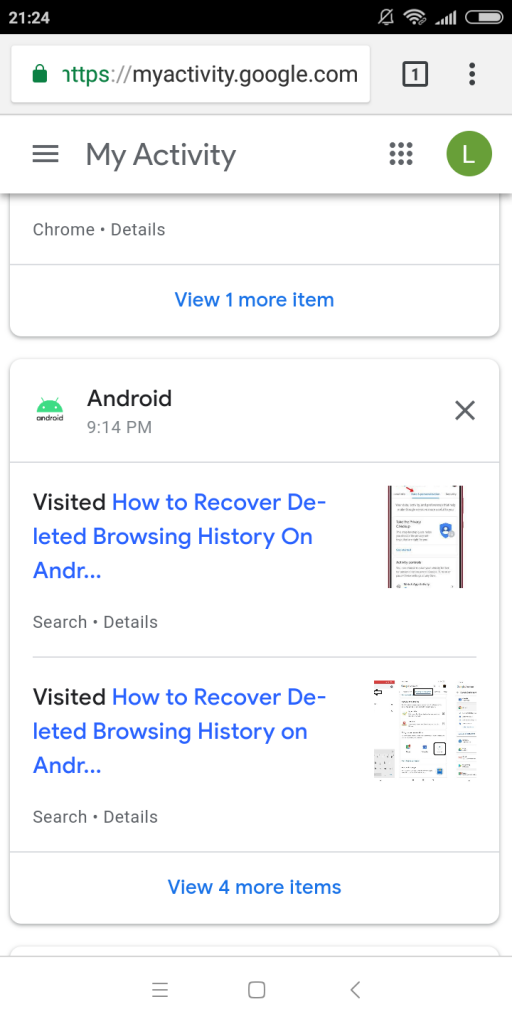
- jeśli Twoja aktywność jest zatkana przez działania wykonywane w innych aplikacjach Google, zawsze możesz użyć opcji Filtruj, aby zawęzić listę. Możesz filtrować według daty i rodzaju aktywności, którą chcesz zobaczyć, na przykład Chrome.
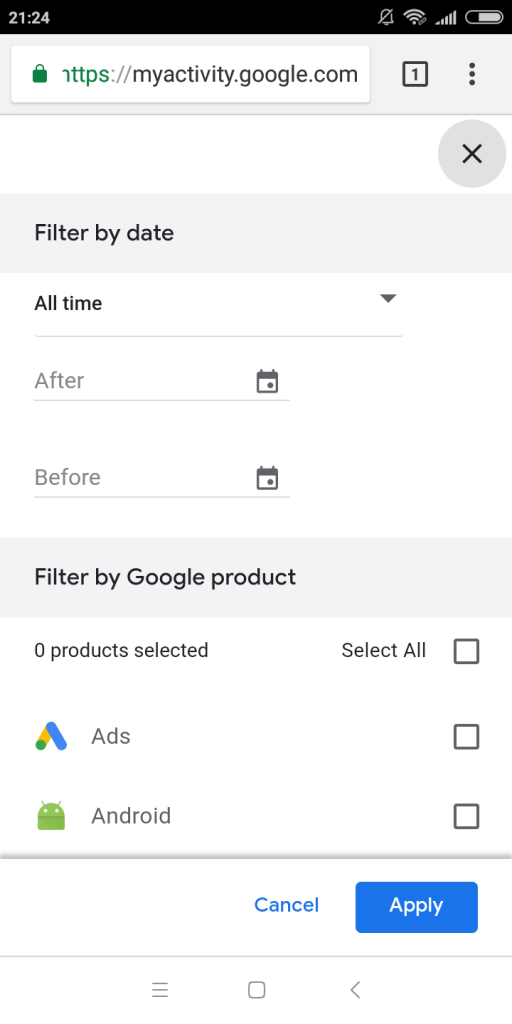
FAQ
Chrome przechowuje historię przeglądania lokalnie na komputerze przy użyciu plików bazy danych. Po ręcznym usunięciu tych plików mogą pojawić się w Koszu. Jeśli usunięte stamtąd mogą nadal być odzyskiwane za pomocą narzędzia do odzyskiwania danych.
ale jeśli wyczyścisz historię z samego Chrome, poszczególne rekordy zostaną wyczyszczone. Oznacza to, że plik historii nadal pozostaje, ale nie zawiera żadnych danych przeglądania.
istnieje kilka sposobów na odzyskanie usuniętej historii Google na telefonie z Androidem. Pierwszą z nich jest funkcja synchronizacji Chrome. Jeśli w przeszłości włączono synchronizację, Chrome automatycznie przywróci historię przeglądania i Zakładki po zalogowaniu się na konto Google.
jeśli synchronizacja nie jest włączona w telefonie, możesz sprawdzić swoją aktywność w Google. Umożliwia to wyświetlenie wszystkich odwiedzonych witryn i wyszukiwanych terminów używanych w niedawnej przeszłości.
najlepszym sposobem na sprawdzenie usuniętej historii Google na iPhonie jest aktywność na koncie Google. Po prostu przejdź do mojej aktywności i zaloguj się na swoje konto Google, aby uzyskać listę wszystkich danych przeglądania. Jeśli aktywność aplikacji Web & jest włączona, możesz nawet zobaczyć historię innych działań na iPhonie.
sama przeglądarka (a co za tym idzie Google) nie śledzi przeglądania incognito. Po zamknięciu sesji przeglądania incognito nie ma możliwości przywołania tej historii z Chrome. Oczywiście zawsze możesz znaleźć swoje pliki do pobrania, nawet jeśli zostaną usunięte.
to powiedziawszy, istnieje inna metoda uzyskania wglądu w to, jakie strony internetowe były dostępne z twojego komputera. Pamięć podręczna DNS przechowuje rejestr wszystkich nazw domen, do których dostęp ma komputer. Oto kroki, aby to sprawdzić.
najlepszym sposobem na trwałe usunięcie historii Google jest użycie opcji Wyczyść historię z samej przeglądarki Chrome. Nie usuwa to pliku historii (który można przywrócić za pomocą narzędzi do odzyskiwania danych), ale raczej usuwa dane z niego. Co jest o wiele trudniejsze do odwrócenia.
nawet przy synchronizacji Google zatroszczy się o usunięcie historii dla wszystkich urządzeń zarejestrowanych na tym samym koncie Google. Jedyną rzeczą, na którą należy uważać, jest pamięć podręczna DNS. Wyczyść to, a historia przeglądania zostanie trwale usunięta.
wniosek
utrata danych osobowych, takich jak zakładki i historia wyszukiwania w Google Chrome może być frustrująca. Na szczęście istnieje wiele metod odzyskiwania tych danych.
twoja Historia Wyszukiwania jest archiwizowana w wielu źródłach, od lokalnego pliku bazy danych na komputerze po dziennik aktywności na serwerach Google. Możesz użyć narzędzi do odzyskiwania danych lub historii plików, aby przywrócić plik lokalny, a także zalogować się na konto Google, aby uzyskać dostęp do informacji online. W systemie Windows 10 istnieje również wiele innych metod odzyskiwania plików.
a jeśli te metody zawiodą, zawsze możesz użyć pośrednich sztuczek, takich jak pliki cookie lub pamięć podręczna DNS, aby uzyskać przybliżony obraz historii wyszukiwania. Pamiętaj, że ta rada tnie w obie strony; inna osoba z dostępem do komputera może użyć tych metod, aby zobaczyć historię wyszukiwania.