czy chcesz usunąć Skype z komputera? Jak pozbyć się Skype ’ a? Niezaprzeczalnie Skype może być wygodnym narzędziem do bezpłatnych rozmów wideo HD i połączeń głosowych w dowolnym miejscu na świecie. Jednak często możesz napotkać Skype ’ a, który nie działa na komputerach Mac lub Windows, lub mówiąc konkretnie, Skype nie otwiera się, nie wyświetla filmów ani nie odbiera wiadomości.
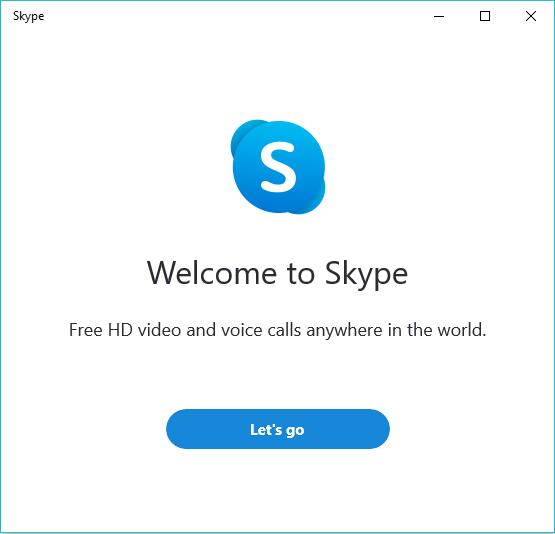
w obu przypadkach oznacza to, że Skype natrafia na błędy i trzeba rozwiązać problemy z aplikacją Skype. Szczególnie wielu użytkowników zgłosiło, że chcą odinstalować Skype for business w systemie Windows 10 lub Mac. Następujące kroki mogą być stosowane.
w systemie Windows 10, 8, 7:
na komputerze Mac:
Jak odinstalować Skype ’ a w systemie Windows?
na przykład dla osób, które nie mogą odinstalować Skype 'a, zauważyłeś, że starsza wersja Skype’ a nie może zostać usunięta z powodu odinstalowania błędu Skype 'a 1603, 2503 i 2738, powinieneś zapoznać się z poniższymi sposobami usuwania Skype’ a z systemu Windows 10 lub Mac, jak chcesz.
w razie potrzeby możesz ponownie zainstalować Skype 'a na swoim urządzeniu, co mówi się, że naprawia różne problemy ze Skype’ em, takie jak Skype nie wykrywający aparatu. Dzięki poniższym metodom będziesz mógł odinstalować Skype ’ a w systemie Windows 10 W PowerShell lub Panelu sterowania, aby całkowicie pozbyć się aplikacji Skype.
:
- 1: Usuń Skype 'a z systemu Windows 10 w aplikacjach
- 2: całkowicie Odinstaluj Skype’ a w Panelu sterowania
- 3: Usuń Skype 'a za pomocą PowerShell
- 4: Odinstaluj pliki i rejestry Skype’ a
Metoda 1: Usuń Skype z systemu Windows 10 W Aplikacje
w systemie Windows 10 istnieje specjalne ustawienie Nazwa Aplikacje & funkcje, które pozwoliłyby pozbyć się Microsoft Skype bezpośrednio. W ten sposób lepiej najpierw włączyć to ustawienie, aby odinstalować aplikację Skype.
1. Przejdź do Start >Ustawienia > Aplikacje.
2. W obszarze Aplikacje & funkcje Dowiedz się i kliknij Skype, a następnie naciśnij Odinstaluj.
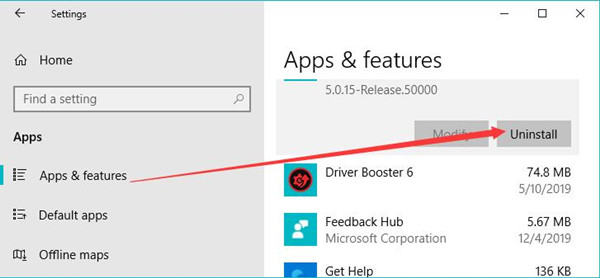
3. W wyskakującym oknie kliknij Odinstaluj.
poczekaj, aż Skype zostanie usunięty z systemu Windows 10. Następnie możesz przejść do sklepu Microsoft Store, aby ponownie pobrać Skype ’ a.
Metoda 2: całkowicie Odinstaluj Skype w Panelu sterowania
podobnie jest z innym narzędziem o nazwie Panel sterowania, który zarządza programami. Możesz więc całkowicie usunąć Skype za pomocą tego narzędzia. W większym sensie Skype zostanie odinstalowany na stałe z systemu Windows 7, 8, 10.
1. Otwórz Panel Sterowania.
2. Locate Programs > Odinstaluj program. Tutaj, aby szybko znaleźć elementy, można przeglądać według kategorii.
3. W Programy i funkcje, Znajdź aplikację Skype i kliknij ją prawym przyciskiem myszy, aby ją odinstalować.
w ten sposób Skype nie loguje się lub nie wysyła wiadomości jest również naprawiony. Możesz ponownie zainstalować ten program, jak chcesz.
Rozwiązanie 3: Usuń Skype za pomocą PowerShell
Możesz również użyć Windows PowerShell do odinstalowania Skype z Windows 10, 8, 7. Czasami błąd Skype nie działa można rozwiązać przez odinstalowanie, jeśli problem Skype jest spowodowany przez uszkodzoną aplikację Skype.
1. Wyszukaj Windows PowerShell w polu wyszukiwania, a następnie kliknij przycisk Enter.
2. Następnie skopiuj i wklej Get-AppxPackage * Microsoft.SkypeApp* / Remove-AppxPackage i naciśnij Enter.
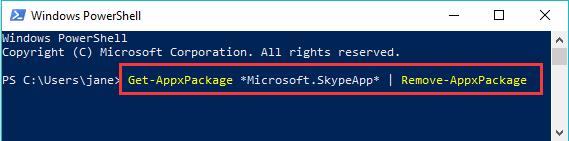
poczekaj, aż Windows PowerShell zakończy Odinstalowywanie Skype’ a.
w związku z tym Skype nie pozostanie na komputerze.
rozwiązanie 4: Odinstaluj pliki i rejestry Skype
zwykle trzy powyższe sposoby polegają na pozbyciu się aplikacji Skype, więc na komputerze mogą znajdować się resztki plików i rejestrów. W związku z tym, jeśli masz nadzieję usunąć Skype całkowicie i na stałe, równie dobrze można usunąć Pliki i rejestry Skype, aby usunąć resztki tego programu.
1. Wybierz metodę powyżej z metody 1-3.
po odinstalowaniu aplikacji Skype spróbuj najpierw usunąć jej pliki.
2. Naciśnij Windows + R, aby otworzyć pole Uruchom, a następnie wprowadź % appdata% w polu. Następnie naciśnij Enter, aby przejść dalej.
3. Następnie w folderze plików przewiń w dół, aby zlokalizować folder Skype i kliknij go prawym przyciskiem myszy, aby usunąć.
następnie przejdź do usunięcia rejestrów Skype.
4. Naciśnij Windows + R, aby podnieść pole Uruchom, a następnie wpisz regedit. Następnie kliknij Enter, aby przejść do edytora rejestru.
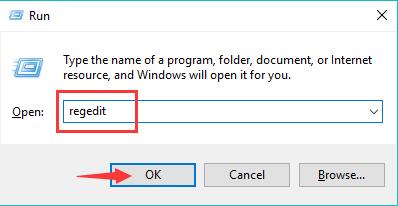
5. W Edytorze rejestru kliknij plik > Eksportuj. Następnie zapisz wyeksportowane rejestry w lokalizacji na komputerze.
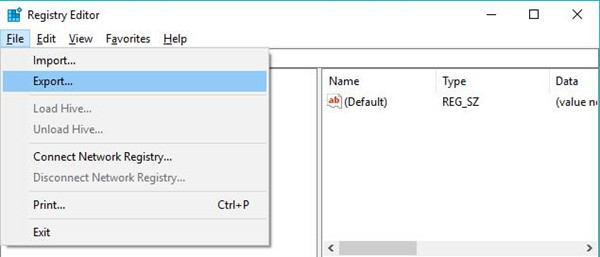
, czyli wykonaj kopię zapasową rejestrów na komputerze przed usunięciem rejestrów Skype.
6. Następnie naciśnij Ctrl + F i wprowadź Skype, aby znaleźć wszystkie rejestry Skype.
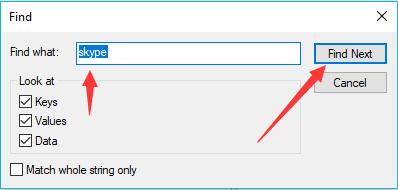
po znalezieniu rejestru Skype kliknij go prawym przyciskiem myszy, aby go usunąć.
Uruchom ponownie komputer, aby uzyskać efekt. W tej części będziesz musiał pozbyć się aplikacji Skype raz na zawsze.
Jak odinstalować aplikację Skype na komputerze Mac
jeśli chcesz odinstalować Skype for business na komputerze Mac, możesz po prostu wykonać następujące kroki.
1. Zamknij aplikację Skype całkowicie.
2. Znajdź folder Aplikacjifolder i przewiń w dół, aby znaleźć Skype na komputerze Mac.
3. Wybierz Skypeapp i kliknij go prawym przyciskiem myszy, aby przenieść do kosza.
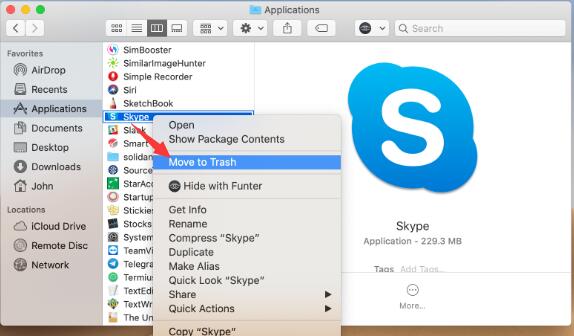
4. Wybierz Finder i naciśnij Shift-Command-G, aby przejść do okna przejdź do folderwindow.
5. Otwórz ~ /Library / Application Support i przynieś Skype Helperto Trash
6. Otwórz ~ /Library / Application Support / Microsoftand przeciągnij Skype dla Desktopfolder do kosza. Spowoduje to usunięcie historii połączeń czatu &, więc pomiń ten krok, jeśli planujesz je zachować.
7. Open ~ / Library / Preferences and take com.skype.skype.plistand com.skype.skype.Pomocnik.plist do śmieci.
8. Następnie kliknij prawym przyciskiem myszy Kosz, aby opróżnić Kosz.
jednym słowem, z tym postem, będzie można odinstalować Skype z Windows 10 i Mac naprawić Skype nie działa problem. Lub jeśli po prostu nie chcesz, aby Skype dla firm działał na Twoim urządzeniu, możesz po prostu pozbyć się go jedną z metod opisanych w tym poście. Zwłaszcza dla niektórych użytkowników, którzy chcą pozbyć się Skype for business Na Windows lub Mac, możesz teraz czuć się wyjątkowo niezawodny.
więcej artykułów:
Naprawiono: Kamera Skype nie działa w systemie Windows 10
błąd Skype: Twoja kamera internetowa jest używana przez inną aplikację Windows 10
jak zmienić nazwę Skype?