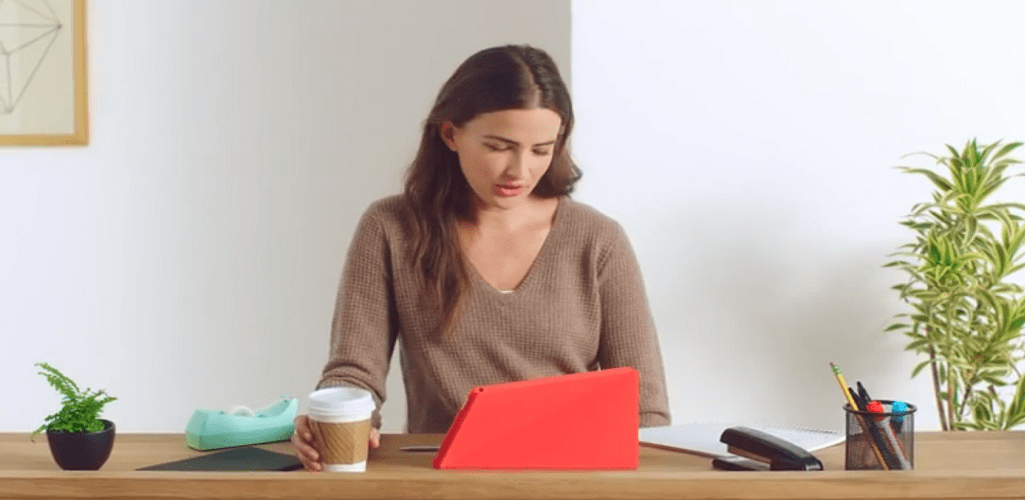
Kindle Fire HD doskonale nadaje się do słuchania muzyki przechowywanej na serwerach Amazon przez WiFi, ale możesz także dodać pliki muzyczne do urządzenia.
Amazon Kindle Fire HD jest świetny do słuchania muzyki z odtwarzacza Amazon Cloud przez WiFi, ale czasami będziesz chciał usłyszeć muzykę z własnej kolekcji, gdy nie masz połączenia WiFi lub danych. Oto jak dodać pliki muzyczne z kolekcji na komputerze do nowego tabletu.
Dodaj pliki do Kindle Fire HD
użyj kabla MicroUSB, aby podłączyć tablet do komputera. Windows Vista i nowsze będą widzieć go jako dysk zewnętrzny, a użytkownicy XP będą musieli zaktualizować do WMP 11.
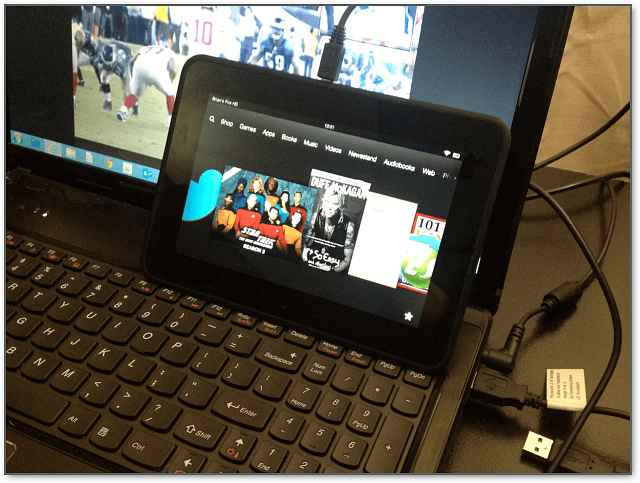
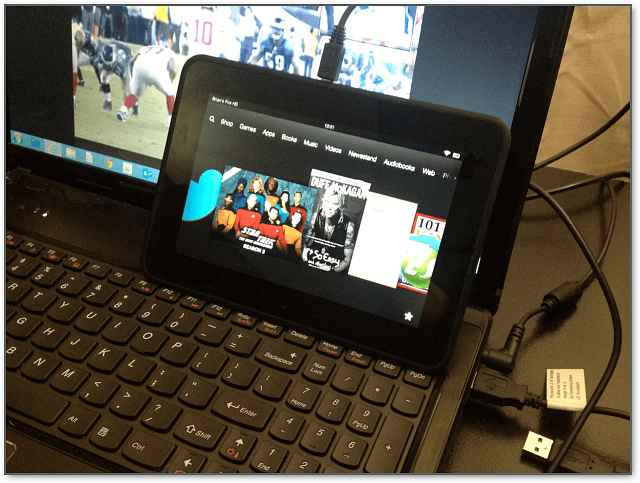
Jeśli pojawi się menu AutoPlay, Wybierz, aby je otworzyć, aby wyświetlić pliki w lokalnej pamięci masowej.
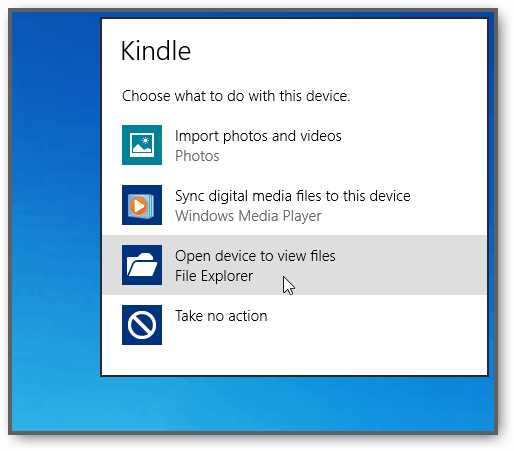
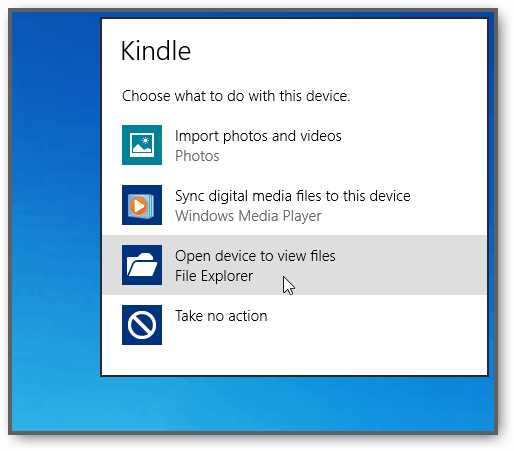
jeśli Masz wyłączoną funkcję autoodtwarzania, zobaczysz ją na liście mój komputer.
![]()
teraz otwórz folder Muzyka i przenieś pliki muzyczne z dysku twardego komputera lub dysku sieciowego do Kindle.
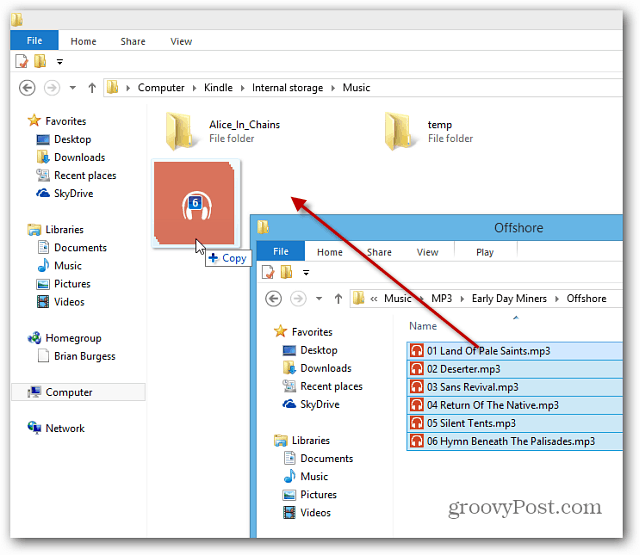
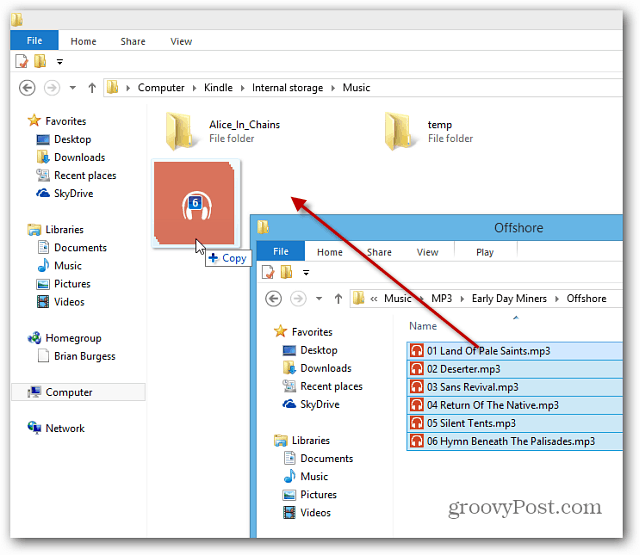
jeśli otrzymasz następujące okno potwierdzenia, tak jak zrobiłem to w systemie Windows 8, po prostu zaznacz „zrób to dla wszystkich plików”, a następnie Tak.
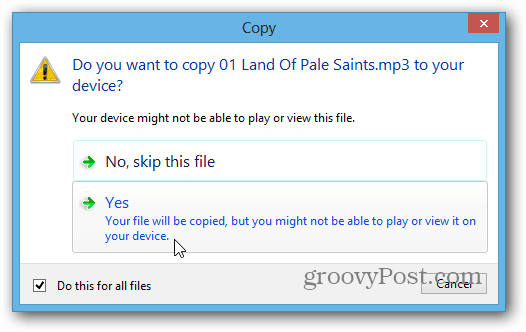
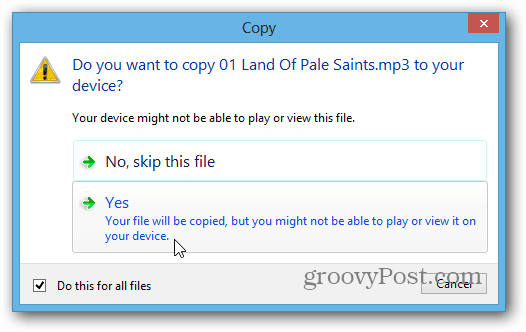
po przesłaniu plików muzycznych odłącz tablet od komputera. Następnie na ekranie głównym dotknij Muzyka.
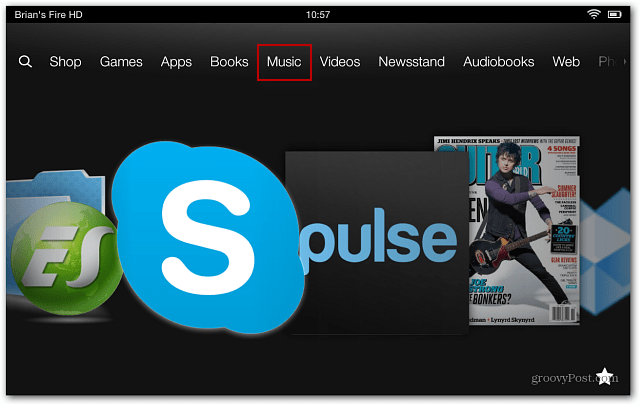
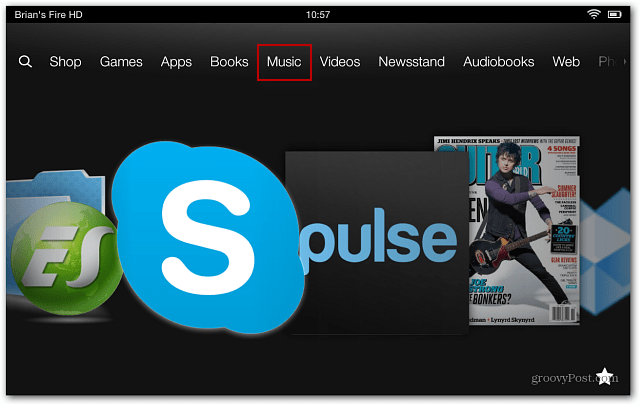
następnie naciśnij przycisk urządzenie i utwory lub album, który chcesz słuchać.


odtwarzacz muzyki rozpocznie odtwarzanie muzyki, którą do niego przesłałeś. Stuknij Ukryj, aby nadal słuchać muzyki podczas robienia innych rzeczy na tablecie.
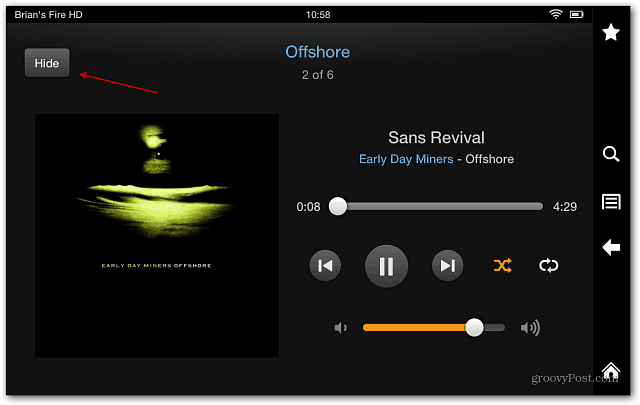
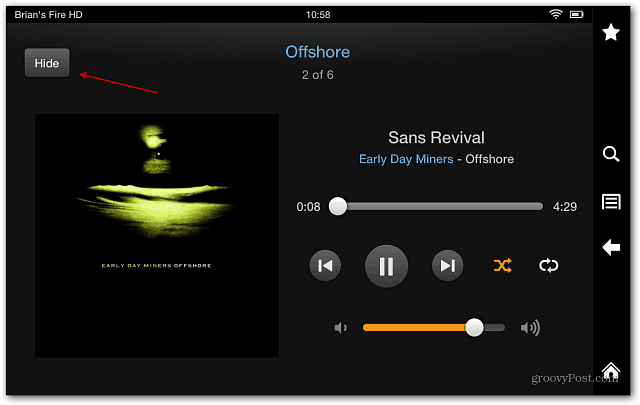
możesz kontrolować odtwarzanie muzyki podczas korzystania z innych aplikacji na tablecie, przesuwając palcem od góry ekranu w dół. Na przykład przeglądam magazyn i chcę przejść do następnego utworu.
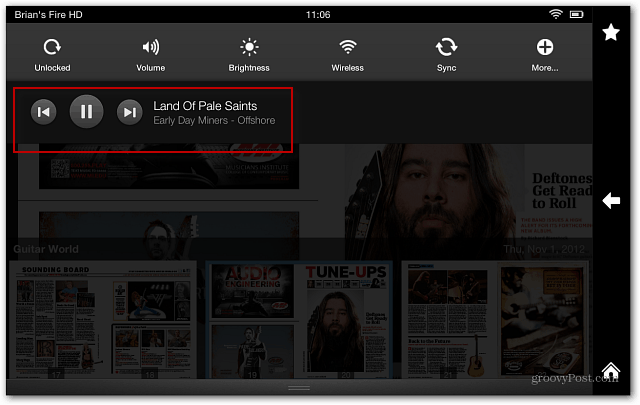
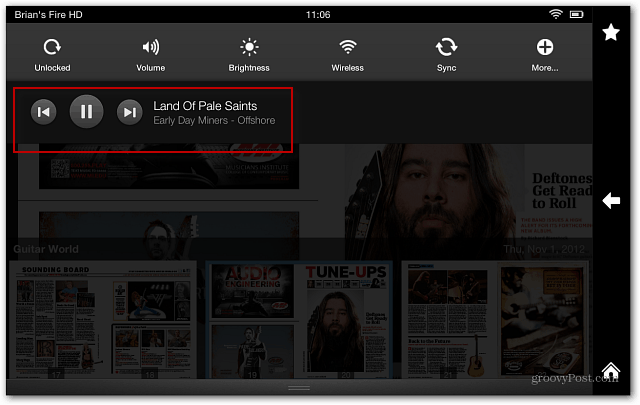
Kindle Fire HD obsługuje następujące formaty plików muzycznych:
Dolby Digital (AC-3), Dolby Digital Plus (E-AC-3), AAC bez DRM, MP3, MIDI, PCM/WAVE, OGG, WAV i MP4. Jeśli masz kolekcję bezstratnych plików muzycznych, sprawdź nasz artykuł o tym, jak przekonwertować je na AAC lub MP3 za pomocą iTunes.
