Zapora systemu Windows Defender ułatwia blokowanie szkodliwych programów przed dostępem do zasobów sieciowych na komputerze. Podobnie, można odblokować programy w Zapory systemu Windows, w przypadku, gdy okaże się, że dany program jest niepotrzebnie blokowane.

Blokuj i odblokowuj programy w Zaporze systemu Windows
podczas próby uruchomienia programu na komputerze może pojawić się komunikat, że program, do którego chcesz uzyskać dostęp, został zablokowany przez zaporę na komputerze.
w przypadku, gdy program, który próbujesz otworzyć, jest legalnym programem i chcesz go otworzyć, będziesz musiał odblokować program w Zaporze systemu Windows.
Podobnie, jeśli natkniesz się na Nieznany lub potencjalnie szkodliwy program, możesz zablokować dostęp do zasobów sieciowych na komputerze za pomocą Zapory systemu Windows Defender.
kroki, aby zablokować lub odblokować programy w Zaporze systemu Windows
wykonaj poniższe kroki, aby zablokować lub odblokować programy w Zaporze systemu Windows.
1. Otwórz Panel sterowania na komputerze.
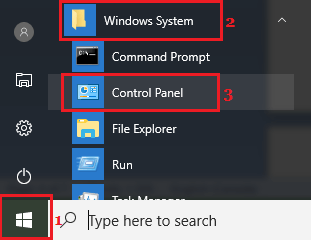
2. Na ekranie panelu sterowania upewnij się, że jesteś w widoku „Kategoria” i kliknij opcję System i zabezpieczenia.

3. Na ekranie system i Zabezpieczenia kliknij opcję Zezwól aplikacji na zaporę systemu Windows znajdującą się w sekcji Zapora systemu Windows Defender.
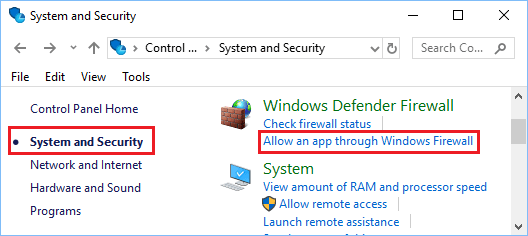
4. Na następnym ekranie odznacz małe pole obok programu, który chcesz zablokować w Zaporze systemu Windows.
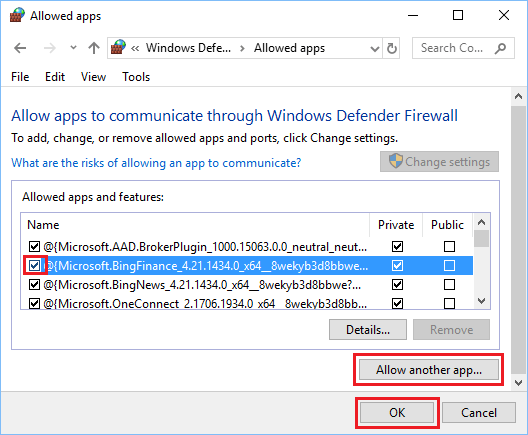
Uwaga: Zaznaczenie tego pola umożliwia programowi dostęp do zasobów sieciowych na komputerze.
5. Jeśli program, który chcesz zablokować lub odblokować, nie znajduje się na liście, kliknij Zezwól innej aplikacji… przycisk.
6. Następnie wybierz aplikację lub Program z listy i kliknij Dodaj. Jeśli programu nie ma na liście, kliknij przycisk Przeglądaj i wybierz program z jego lokalizacji na komputerze.
- jak Dodawać i usuwać programy startowe w systemie Windows 10
- Jak odinstalować programy w systemie Windows 10