częściej niż nie, chcę dodawać własne treści do rzeczy, zamiast przechodzić bezpośrednio przez sklepy cyfrowe, takie jak Amazon i iTunes.
Kindle Fire HD brakuje w dziale instrukcji obsługi (i bez wątpienia jest skierowany do osób po prostu kupujących książki za pomocą Kindle store), ale dodanie „książek” do Twojego Kindle jest łatwe. Mówię Książki w cudzysłowie, ponieważ Amazon Kindle Fire oddziela „książki” od „dokumentów” z jakiegokolwiek powodu, nawet jeśli mogą one być jednym lub drugim, semantycznie. Mimo że możesz mieć wiele książek w różnych formatach plików, Kindle Fire będzie tylko umieszczać .Pliki AZW w sekcji rzeczywiste książki Twojego Kindle.
wszystkie pliki PDF, RTF, ePub, Mobi itp.będą znajdować się w sekcji „Dokumenty” zamiast „książki.”Podczas gdy drobne, znalazłem to irytujące. Apple iBooks umieści je wszystkie na moim regale razem – z okładką nie mniej.
dobra wiadomość jest taka, że po otwarciu książki na urządzeniu zwykle traktuje je tak samo. Masz pełną kontrolę nad wizualizacjami, zakładkami, nawigacją i notatkami. Dokumenty PDF są wyjątkiem od tego, podobnie jak charakter pliku PDF. Pliki PDF nie mają tych funkcji (brakuje mi Czarnego z białym tekstem), ale Amazon zawiera sposób na konwersję PDF do formatu AZW, co jest rzut kostką z mojego doświadczenia.
jak dodać książki do Kindle Fire HD
Istnieje pięć sposobów przesyłania książek do urządzenia. Mogą być trafione lub chybione, w zależności od formatu. Popularny format ePub i niejasny format LIT nie mają szczęścia dzięki bezpośredniemu transferowi. Jednak ePub można łatwo przekonwertować (patrz poniżej).
Zastrzeżenie-używam PC do tych testów i nie mogę potwierdzić, jak Mac traktuje to. Wyobrażam sobie, że jest podobnie.
- przeciągnij i upuść książki AZW przez połączenie USB
- Wyślij do Kindle przez e-mail
- Wyślij do Kindle przez przeglądarkę internetową
- Wyślij do Kindle przez aplikację komputerową
- Wyślij do Kindle przez inne urządzenie z Androidem
- Bonus: Obsługa książek w formacie ePub
Metoda 1: Przeciągnij i upuść książki AZW

najbardziej bezpośredni sposób przeniesienia książki. Wystarczy podłączyć Kindle Fire do komputera i przeciągnąć pliki do sekcji książki. Oczywiście ta metoda (z jakiegokolwiek powodu) działa tylko z plikami w formacie Amazon. Miałem niektóre z nich na moim komputerze i po prostu upuściłem je do Computer\Kindle\Internal storage\Books (w systemie Windows).
jeśli spróbujesz upuścić inne formaty plików do dokumentów lub książek, nic się nie stanie.
Metoda 2: Wyślij do Kindle za pomocą e-maila
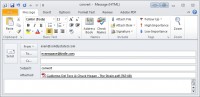
Solidna Wskazówka: Możesz wysłać do 25 plików jednocześnie na swoje urządzenie!
to jest to, co większość ludzi skończy z aktualnymi książkami. Możesz wysłać poniższe formaty do urządzenia kindle na swój niestandardowy adres e-mail Kindle:
ta fajna funkcja jest znana jako
„Kindle Personal Document Service.”
- Amazonka (.azw)
- Adobe Portable Document Format (.pdf) *
- Microsoft Word (.doc,docx)
- Rich Text Format (.rtf)
- HTML (.htm,html)
- tekst (.txt) dokumenty
- archiwa(zip, x-zip) i skompresowane archiwum
- Mobi book
- 1. Dodaj swój adres e-mail jako zatwierdzony nadawca na swoim koncie Amazon.
- Twoje konto > Zarządzaj swoim Kindle > Ustawienia dokumentów osobistych > zatwierdzona lista e-mail dokumentów osobistych
- 2. Wyślij wiadomość e-mail z załącznikiem do dokumentu do @kindle.com adres e-mail
- 3. Jeśli dokument jest PDF, umieść „convert” jako temat, a Amazon spróbuje uczynić go AZW doc (eksperymentalnym).
* Solidna Wskazówka: dokumenty PDF nie mają funkcji innych typów dokumentów na Kindle (czcionka, kolor, nawigacja, zakładki, notatki). Spróbuj użyć opcji „Konwertuj” powyżej, aby uzyskać te funkcje podczas wysyłania dokumentu pocztą. Jest „eksperymentalny” i może pokazywać dokument jako tekst śmieci, ale działał w większości moich testów PDF.
pomoc Amazon do wysyłania do Kindle za pośrednictwem poczty elektronicznej.
Metoda 3. Send to Kindle Desktop Program

ten mały klejnot, oficjalna aplikacja komputerowa dla komputerów PC i Mac, automatycznie konwertuje pliki do odpowiedniego formatu i wysyła je do urządzenia za pomocą lokalnego połączenia Wi-Fi lub Whispernet. Obsługuje następujące formaty:
- Amazonka (.azw)
- Adobe Portable Document Format (.pdf) *
- Microsoft Word (.doc,docx)
- Rich Text Format (.rtf)
- HTML (.htm,html)
- tekst (.txt) dokumenty
- Mobi book
po prostu kliknij prawym przyciskiem myszy (otwórz menu kontekstowe) plik, a zobaczysz opcję menu „Wyślij do Kindle”.
pomoc Amazon dla aplikacji Wyślij do Kindle.
metoda 4. Wyślij do Kindle z Mozilla Firefox lub Google Chrome

mówimy tutaj o książkach, ale czasami chcesz wysłać dokumenty internetowe (artykuły prasowe, posty na blogu itp.) na urządzenie do późniejszego czytania. Amazon dostarczył również kilka przydatnych rozszerzeń przeglądarki do wysłania do Kindle. Działa podobnie do aplikacji komputerowej, ale umożliwia wysyłanie dokumentów internetowych bezpośrednio do urządzenia.
zapewnia sprytny podgląd wybranej zawartości przed wysłaniem.
pomoc Amazon dla Wyślij do Kindle – rozszerzenie Google Chrome.
Amazon pomoc dla Wyślij do Kindle – rozszerzenie Mozilla Firefox.
metoda 5. Wyślij do Kindle z urządzeniami z Androidem

inne urządzenia z Androidem – tablety i smartfony – mogą wysyłać do urządzenia Kindle z wbudowanymi funkcjami udostępniania.
korzystając z aplikacji „Kindle dla Androida”, wysyłaj dokumenty na urządzenie Kindle za pomocą przycisku Udostępnij dostępnego w wielu popularnych aplikacjach na Androida na smartfonie lub tablecie. Będziesz mógł je czytać w dowolnym miejscu i czasie na urządzeniach Kindle i darmowych aplikacjach do czytania Kindle.
popularne aplikacje na Androida, które obsługują udostępnianie za pomocą Send to Kindle dla Androida, obejmują:
- Adobe Reader-wysyłaj dokumenty PDF do swojego Kindle z tej aplikacji do przeglądania plików PDF.
- Documents To Go-wysyłaj dokumenty Microsoft Word z tej aplikacji do edycji dokumentów.
- ES File Explorer-Wyślij obrazy i dokumenty do Kindle z tej aplikacji menedżera plików.
Obsługiwane Typy Plików:
- Microsoft Word (.DOC,DOCX)
- PDF (.PDF)
- obrazy (.JPG, .JPEG,GIF,PNG,BMP)
- Format Kindle (. MOBI, .AZW)
Amazon pomoc dla Wyślij do Kindle-Android.
a co z moimi książkami ePub?!
nie martw się! Istnieje wiele opcji czytania książek ePub (lub innych mniej popularnych formatów).
Amazon app store ma kilka aplikacji do czytania ePub, ale Amazon ukrywa większość z nich przed pojawieniem się na Kindle Fire, mówiąc, że nie są kompatybilne. Jednak działają dobrze, gdy ” sideloaded.”Sideloading oznacza pobieranie i dodawanie aplikacji samodzielnie, poza sklepem z aplikacjami, co wykracza poza zakres tego artykułu. Dla technicznie myślącego użytkownika jest to czwarta opcja dla ePub i prawdopodobnie zalecana.
opcja ePub #1 – Pobierz Kaliber. Calibre to bezpłatne narzędzie, które pozwala zarządzać i konwertować wszystkie typy e-booków. Mnóstwo dzwonków i gwizdów. Możesz tworzyć pliki ePub w wersjach Kindle.
opcja ePub # 2 – 2epub.com szybki, darmowy konwerter online. Bez dzwonków i gwizdków, ale szybko i prosto. Tutaj również możesz tworzyć pliki ePub w wersjach Kindle.
opcja ePub # 3-Amazon teraz * oficjalnie * obsługuje aplikację Overdrive Media Console, za darmo, w swoim app store. Ta aplikacja pozwoli Ci pobrać książki ePub za pomocą identyfikatora Adobe ID z bibliotek wszędzie.