ekran startowy jest ważną koncepcją w systemach operacyjnych Windows 8. Chociaż może mieć swój udział w kwestiach, Zasady za nim są dobre. Ponadto wraz z każdą nową wersją systemu Windows 8 Poprawiono wrażenia użytkownika. Na przykład w systemie Windows 8.1 Update 1 Firma Microsoft jeszcze bardziej zmodyfikowała sposób dostosowywania ekranu startowego. Dlatego postanowiliśmy podzielić się, jak dostosować ekran startowy w najnowszej wersji systemu Windows 8.1, zarówno na klasycznych komputerach, jak i urządzeniach z dotykiem.
jak grupować kafelki na ekranie startowym systemu Windows 8.1
pierwszym krokiem w dostosowywaniu ekranu startowego jest dodanie wszystkiego, co chcesz i usunięcie wszystkiego, co uważasz za niepotrzebne. Możesz dowiedzieć się, jak przypinać elementy do ekranu startowego w tym artykule: kompletny przewodnik przypinania wszystkiego do ekranu startowego systemu Windows 8.1.
jeśli chcesz rozpinać kafelek z ekranu startowego, kliknij prawym przyciskiem myszy lub Naciśnij i przytrzymaj kafelek, a następnie kliknij lub dotknij „rozpinaj od początku”. Z Windows 8.1 Aktualizacja 1, zobaczysz menu prawym przyciskiem myszy na komputerach stacjonarnych i menu kontekstowe na dole ekranu startowego, na tabletach.
oto jak wygląda menu prawym przyciskiem myszy na komputerze z systemem Windows 8.1.
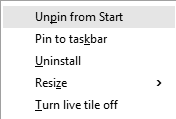
na tablecie zobaczysz to menu u dołu ekranu startowego.

następnym krokiem w organizowaniu kafelków na ekranie startowym jest ułożenie i grupowanie ich tak, jak ty like.To zrób to, po prostu przeciągnij kafelek i upuść go tam, gdzie chcesz, aby był na ekranie startowym. Kafelek można przeciągnąć do jednej grupy, zwalniając go w tej grupie.
jednak, jeśli chcesz utworzyć nową grupę kafelków, przeciągnij ją na prawą stronę ekranu startowego, tak często, jak to możliwe. Zobaczysz separator podobny do tego pokazanego na poniższym obrazku. Upuść kafelek po prawej stronie tego separatora, a nowa grupa zostanie utworzona. Teraz, gdy grupa została utworzona, dodaj tyle kafelków, ile chcesz.
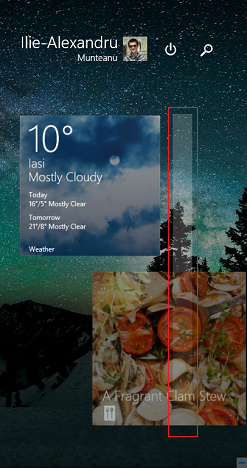
możesz także nadać grupie nazwę lub zmienić jej nazwę. Aby to zrobić na urządzeniu z Ekranem dotykowym, przesuń w górę od dołu ekranu startowego i dotknij przycisku Dostosuj.
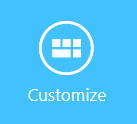
jeśli używasz komputera, kliknij prawym przyciskiem myszy w dowolnym miejscu na ekranie startowym, z wyjątkiem kafelka, a następnie kliknij grupy nazw.
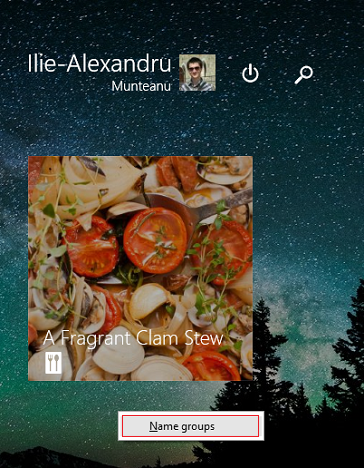
teraz możesz edytować nazwy każdej grupy na ekranie startowym. Stuknij lub kliknij pole z istniejącą nazwą i wpisz nowe.
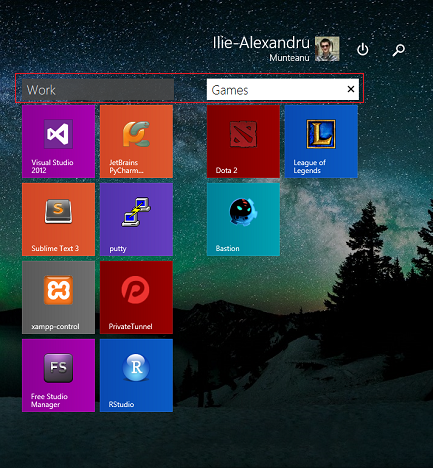
po zakończeniu edycji nazw grup kliknij lub dotknij gdzieś w pustym obszarze ekranu startowego.
jak zmienić rozmiar kafelków na ekranie startowym
kolejnym krokiem w organizowaniu ekranu startowego jest dostosowanie rozmiaru kafelków.
na urządzeniu z Ekranem dotykowym Naciśnij i przytrzymaj kafelek, który chcesz edytować. Menu kontekstowe jest wyświetlane na dole ekranu startowego.
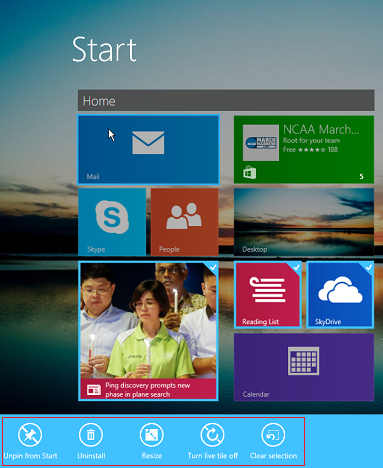
aby dokonać wielu selekcji na urządzeniu z Ekranem dotykowym, naciśnij każdy wybrany kafelek.
podczas korzystania z komputera wystarczy kliknąć prawym przyciskiem myszy kafelek, który chcesz dostosować, a zobaczysz odpowiednie menu kontekstowe.
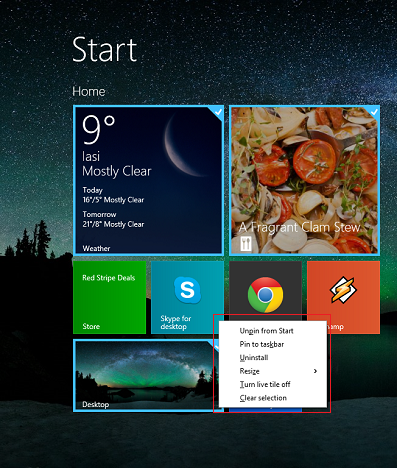
aby wybrać więcej kafelków na komputerze, przytrzymaj przycisk CTRL na klawiaturze, a następnie kliknij kafelki, które chcesz dostosować.
jedną z rzeczy, które będziesz chciał zrobić, jest zmiana rozmiaru płytek. Kliknij lub dotknij Zmień rozmiar, a następnie wybierz rozmiar, którego chcesz użyć dla wybranych kafelków.
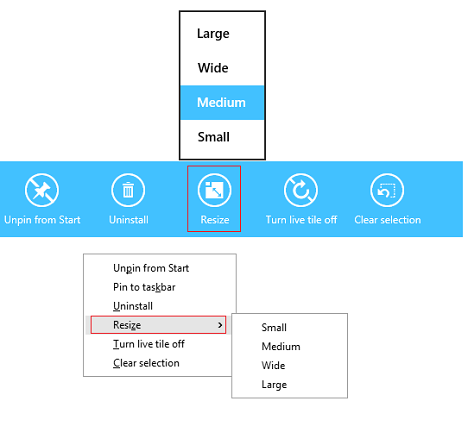
poniżej możesz zobaczyć skalowane porównanie wszystkich rozmiarów płytek.
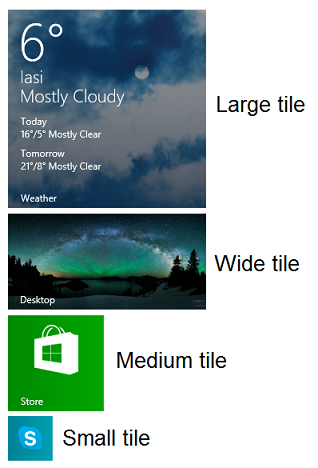
jak powstrzymać kafelki przed wyświetlaniem danych na żywo
wszystkie kafelki w systemie Windows 8.1 mogą być kafelkami na żywo – co oznacza, że wyświetlają dane na żywo z ich aplikacji, nawet jeśli te aplikacje nie zostały otwarte. We wspomnianym wcześniej menu kontekstowym znajdziesz opcję włączania lub wyłączania tej funkcji.
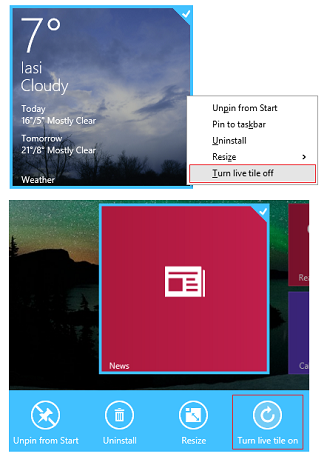
gdy aktywne płytki są wyłączone, działają jako normalny skrót i nie dostarczają żadnych danych na żywo.
wniosek
dostosowanie ekranu startowego do swoich potrzeb jest bardzo ważne i ma ogromne znaczenie w sposobie interakcji z Windows 8.1. Nie wahaj się eksperymentować z opcjami dostosowywania udostępnionymi w tym przewodniku. Z pewnością sprawią, że twoje doświadczenie będzie lepsze.