Zwykle konfigurowanie i używanie programu Outlook na Androida i iOS jest bezproblemowe. Czasami jednak klient poczty e-mail firmy Microsoft może utrudnić ci pracę, nie synchronizując wiadomości e-mail, kontaktów i wydarzeń kalendarza lokalnie lub między innymi urządzeniami.
wiele czynników, takich jak błędy i usterki, nieprawidłowe konfiguracje, sprzeczne ustawienia urządzeń i tak dalej, może uniemożliwić prawidłową synchronizację programu Outlook.

jeśli nadal występują problemy z synchronizacją z aplikacjami mobilnymi programu Outlook, poniższe metody rozwiązywania problemów powinny pomóc je rozwiązać.
Ważne: poprawki dotyczące aplikacji Ustawienia w systemie Android mogą nie być takie same na urządzeniu. Jeśli masz problemy ze znalezieniem konkretnych opcji, spróbuj ich poszukać.
Wymuś zamknięcie i ponowne otwarcie aplikacji
Wymuś zamknięcie i ponowne otwarcie aplikacji Outlook to szybki sposób na naprawienie dziwnego problemu z aplikacją Outlook, która nie jest synchronizowana. Wystarczy otworzyć przełącznik aplikacji na urządzeniu z Androidem lub iOS i przesunąć kartę aplikacji Outlook. Następnie uruchom ponownie Outlook. W większości przypadków powinno to pomóc w ponownym poruszaniu się.
Zresetuj konto e-mail
jeśli nadal masz problemy z synchronizacją w aplikacjach programu Outlook na Androida lub iOS, dobrym pomysłem jest zresetowanie danego konta e-mail.
1. Otwórz Outlook i przełącz na kartę Poczta.
2. Stuknij portret profilu w lewym górnym rogu ekranu, aby wyświetlić pasek boczny programu Outlook.
3. Dotknij ikony ustawień.
4. Wybierz konto e-mail w sekcji Konta e-mail.
5. Wybierz Uruchom Ponownie Konto.

6. Wybierz OK, aby potwierdzić.
aplikacja Outlook zakończy się automatycznie. Otwórz go ponownie i powinien spróbować zaktualizować dane. Jeśli nadal napotkasz jakiekolwiek problemy, przejdź do reszty poprawek.
Odkryj kalendarze
jeśli nie widzisz określonych wydarzeń kalendarza w programie Outlook, upewnij się, że wybrałeś odpowiednie kalendarze.
1. Przełącz się na kartę kalendarze w programie Outlook.
2. Pokaż pasek boczny programu Outlook z lewego górnego rogu ekranu.
3. Wybierz kalendarze, które ma wyświetlać aplikacja.

jeśli nie widzisz żadnych kalendarzy, być może dodałeś swoje konto e-mail za pomocą Internet Message Access Protocol (IMAP). W takim przypadku spróbuj skonfigurować go bez użycia protokołu IMAP. Możesz dowiedzieć się, jak usunąć i ponownie dodać konta w programie Outlook poniżej.
Sprawdź ustawienia synchronizacji
program Outlook umożliwia synchronizację kontaktów i kalendarzy z natywnymi aplikacjami kontaktów i kalendarzy na urządzeniu z systemem Android. W systemie iOS kontakty można zapisywać lokalnie w aplikacji Kontakty. Jeśli tak się nie stanie, Sprawdź ustawienia synchronizacji programu Outlook.
1. Otwórz Outlook i przełącz na kartę Poczta.
2. Pokaż pasek boczny programu Outlook.
3. Stuknij Pozycję Ustawienia.
4. Wybierz konto e-mail w sekcji Konta e-mail.
5. Włącz przełączniki obok opcji Synchronizuj kontakty i synchronizuj kalendarze. W programie Outlook dla systemu iOS włącz opcję Zapisz kontakty.

Uwaga: Outlook dla iOS zapisuje tylko kontakty lokalnie. Nie będzie przesyłać żadnych kontaktów z aplikacji Kontakty.
podaj uprawnienia
program Outlook może nie synchronizować/zapisywać lokalnie kontaktów lub kalendarzy, chyba że mimo skonfigurowania aplikacji zapewnisz aplikacji wymagane uprawnienia systemowe.
Zapewnij uprawnienia na Androida
1. Otwórz aplikację Ustawienia.
2. Stuknij Aplikacje & powiadomienia.
3. Wybierz Uprawnienia.
4. Wybierz Pozycję Kontakty.
5. Włącz przełącznik obok pozycji Outlook.
6. Wróć do poprzedniego ekranu i wybierz kalendarz.
7. Włącz przełącznik obok pozycji Outlook.
podaj uprawnienia na iOS
1. Otwórz aplikację Ustawienia.
2. Przewiń w dół i wybierz Outlook.
3. Włącz przełącznik obok pozycji kontakty.
Wyczyść pamięć podręczną programu Outlook (tylko Android)
na Androidzie, jeśli aplikacja Outlook nie jest synchronizowana, możesz spróbować wyczyścić pamięć podręczną programu Outlook. To powinno pozbyć się zbędnych danych uniemożliwiających normalne funkcjonowanie aplikacji.
1. Otwórz aplikację Ustawienia.
2. Stuknij Aplikacje & powiadomienia.
3. Wybierz Aplikacje.
4. Przewiń listę w dół i wybierz Outlook.
5. Wybierz Pamięć Masowa.
6. Stuknij Wyczyść Pamięć Podręczną.
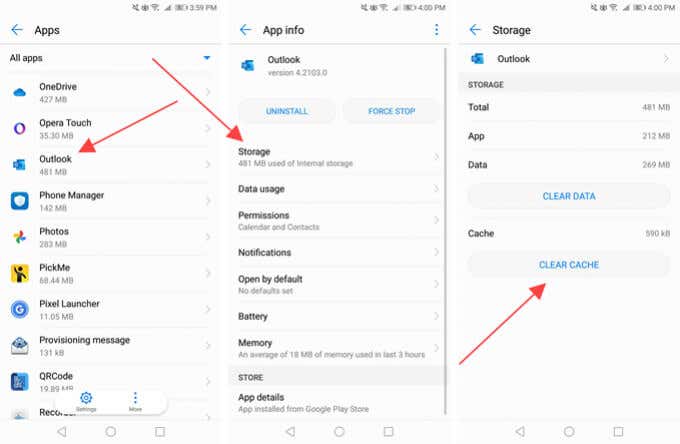
zaktualizuj aplikację Outlook
musisz regularnie aktualizować aplikację Outlook na urządzeniu z Androidem lub iOS. To powinno rozwiązać wszelkie znane problemy uniemożliwiające synchronizację poczty e-mail, kalendarzy lub kontaktów.
zaktualizuj Outlooka na Androida
1. Otwórz Sklep Google Play.
2. Otwórz menu Google Play i dotknij opcji Moje aplikacje & gry.
3. Wybierz opcję Aktualizuj obok pozycji Outlook.
zaktualizuj Outlooka na iOS
1. Naciśnij długo ikonę App Store na ekranie głównym i wybierz aktualizacje.
2. Przesuń palcem w dół ekranu konta, aby wyszukać nowe aktualizacje.
3. Wybierz Aktualizuj obok pozycji Outlook.
Uruchom ponownie urządzenie z systemem Android lub iOS
jeśli nadal występują problemy z synchronizacją wiadomości e-mail, kalendarzy lub kontaktów, spróbuj ponownie uruchomić system Android lub iPhone przed przejściem do reszty poprawek.
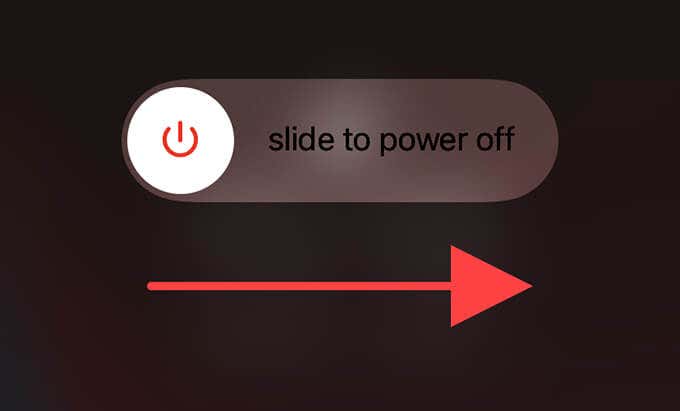
wyłącz Tryb oszczędzania energii
funkcje oszczędzania energii na urządzeniach z Androidem mogą zakłócać działanie programu Outlook i uniemożliwiać prawidłową aktualizację lub synchronizację danych. Wyłącz je i sprawdź, czy to pomaga. To samo dotyczy trybu niskiego zasilania na iPhonie.
wyłącz Tryb oszczędzania energii na Androidzie
1. Otwórz aplikację Ustawienia.
2. Wybierz Baterię.
3. Wyłącz Tryb oszczędzania energii lub inne równoważne ustawienia na urządzeniu.
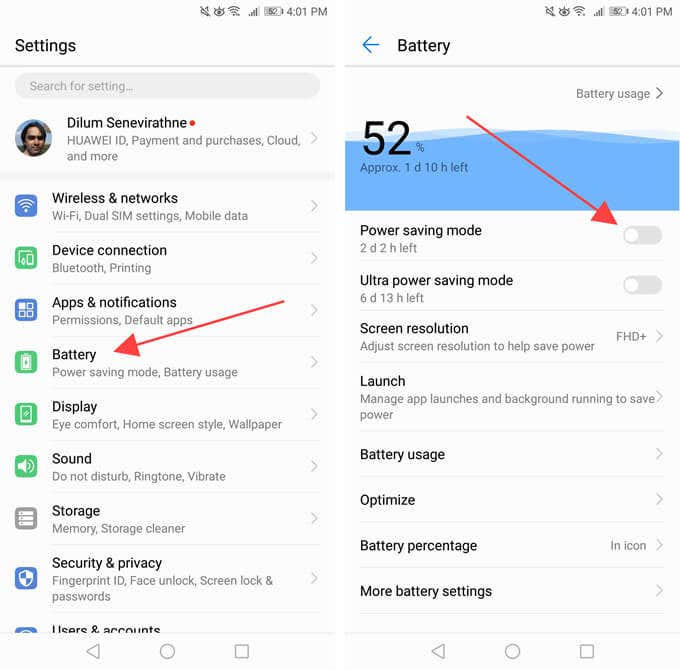
należy również sprawdzić i wyłączyć ustawienia optymalizacji baterii, które mają zastosowanie do programu Outlook. Zazwyczaj można je znaleźć na tym samym ekranie.
wyłącz Tryb niskiego zasilania na iPhonie
1. Otwórz aplikację Ustawienia.
2. Wybierz Baterię.
3. Wyłącz przełącznik obok trybu niskiego zasilania.
Włącz Odświeżanie aplikacji w tle
w systemie iOS musisz upewnić się, że włączono Odświeżanie aplikacji w tle dla programu Outlook. Jeśli nie, aplikacja może nie zaktualizować wiadomości e-mail, kontaktów lub kalendarzy poprawnie podczas działania w tle.
przejdź do ustawień > programu Outlook i włącz przełącznik obok opcji Odświeżanie aplikacji w tle, jeśli jest wyłączona.
Usuń/ponownie Dodaj konto e-mail
Jeśli aplikacja Outlook nadal nie jest synchronizowana, dobrym pomysłem jest usunięcie i ponowne dodanie wszelkich problematycznych kont e-mail.
1. Otwórz Outlook i przełącz na kartę Poczta.
2. Pokaż pasek boczny programu Outlook.
3. Dotknij ikony ustawień.
4. Wybierz konto e-mail w sekcji Konta e-mail.
5. Wybierz Usuń Konto.
6. Wybierz Usuń, aby potwierdzić.

7. Stuknij Dodaj konto pocztowe, aby dodać konto e-mail od zera. Jeśli chcesz uzyskać dostęp do kontaktów lub kalendarza, unikaj konfigurowania go za pomocą protokołu IMAP.
ponownie zainstaluj aplikację Outlook
jeśli usunięcie i ponowne dodanie konta e-mail (lub kont) nie pomogło, spróbuj ponownie zainstalować program Outlook.
zacznij od usunięcia aplikacji Outlook z Androida lub iPhone ’ a. Następnie uruchom ponownie urządzenie z systemem Android lub iOS, zainstaluj je ponownie w Sklepie Google Play lub Apple App Store i skonfiguruj wszystko od zera.
Zresetuj ustawienia sieciowe
możesz naprawić uszkodzone lub uszkodzone konfiguracje sieciowe przed zakłócaniem programu Outlook, resetując Ustawienia sieciowe na urządzeniu z Androidem lub iOS.
Zresetuj ustawienia sieci na Androida
1. Otwórz aplikację Ustawienia.
2. Wybierz System.
3. Wybierz Resetuj.
4. Stuknij Zresetuj ustawienia sieci.
5. Stuknij pozycję Resetuj ustawienia sieci, aby potwierdzić.

Zresetuj ustawienia sieciowe w systemie iOS
1. Otwórz aplikację Ustawienia na iPhonie.
2. Wybierz Ogólne.
3. Wybierz Resetuj.
4. Reset Ustawień Sieci.
5. Stuknij Zresetuj ustawienia sieci, aby potwierdzić.

po zresetowaniu ustawień sieci Użyj danych komórkowych lub Wi-Fi (musisz dodać sieci Wi-Fi od zera) i sprawdź, czy Outlook prawidłowo synchronizuje dane.
aplikacja Outlook nie synchronizuje
miejmy nadzieję, że powyższe wskazówki dotyczące rozwiązywania problemów zadziałały i powróciłeś do korzystania z programu Outlook bez problemów na urządzeniu z Androidem lub iOS. Aby zminimalizować szanse na problemy w przyszłości, zadbaj o to, aby klient poczty e-mail był na bieżąco. W miarę możliwości należy również instalować najnowsze aktualizacje oprogramowania systemu.