Jeśli szukasz odpowiedzi na temat usuwania paska wyszukiwania systemu Windows 10, nie jesteś sam. Ze względu na zachowanie paska wyszukiwania w systemie Windows 10 wielu użytkowników zdecydowało się go po prostu pozbyć i umieścić tam coś bardziej użytecznego. Istnieje kilka powodów, dla których użytkownicy chcą to zrobić. Niektórzy nie lubią Bing jako domyślnej wyszukiwarki i niestety nie ma sposobu, aby go zmienić. Inni nie lubią, gdy pasek zajmuje ogromną część ekranu nieruchomości, która w przeciwnym razie mogłaby być używana do skrótów folderów.
więc jeśli jesteś jednym z tych użytkowników, którzy nie lubią paska wyszukiwania, oto jak wyłączyć Windows search Windows 10 za pomocą różnych metod.
- Metoda 1. Ukryj pasek wyszukiwania systemu Windows 10 z paska zadań i właściwości menu Start
- Metoda 2. Usuń Pasek Wyszukiwania Systemu Windows 10 Za Pomocą Menu Kontekstowego Paska Zadań
- Metoda 3. Wyłącz okno wyszukiwania systemu Windows 10 za pomocą Edytora rejestru
- dodatkowa wskazówka: jak wyłączyć wyniki wyszukiwania w systemie Windows 10
Metoda 1. Ukryj pasek wyszukiwania systemu Windows 10 z paska zadań i właściwości menu Start
jest to jedna z najprostszych metod ukrycia paska wyszukiwania z paska zadań na komputerze z systemem Windows 10. Wszystko to wymaga, aby zrobić, to zmienić opcję w oknie dialogowym i jesteś gotowy do pracy.
Poniżej przedstawiono sposób, w jaki można użyć tej metody, aby usunąć pasek wyszukiwania z komputera:
1. Kliknij prawym przyciskiem myszy w dowolnym miejscu na pasku zadań, a na ekranie pojawi się menu. Z menu wybierz opcję Właściwości, aby otworzyć okno dialogowe Właściwości paska zadań.
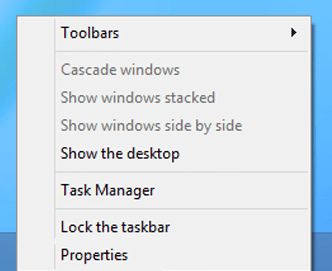
2. Po otwarciu okna dialogowego Właściwości należy kliknąć kartę z paskami narzędzi u góry. Jest to trzecia i ostatnia zakładka w menu zakładek.
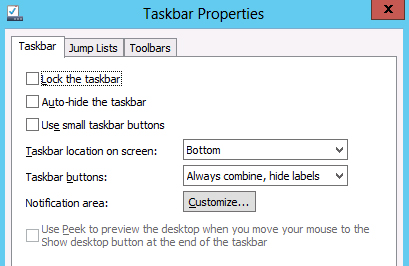
3. Po otwarciu karty paski narzędzi pojawi się rozwijane menu na dole z napisem Szukaj na pasku zadań. Z dostępnych opcji wybierz opcję wyłączoną i kliknij Zastosuj.
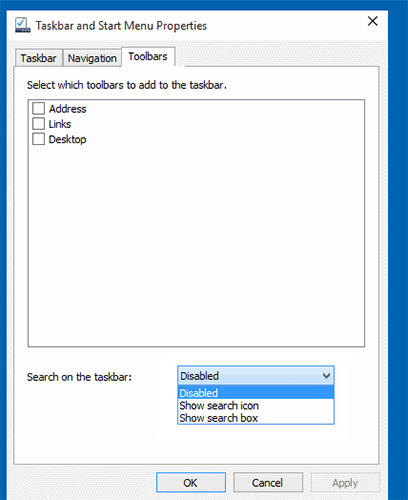
powyższa procedura spowoduje wyłączenie Windows search Windows 10 na twoim komputerze. Po naciśnięciu przycisku Zastosuj pasek wyszukiwania zniknie z paska zadań systemu Windows. Twoja misja została wykonana.
Metoda 2. Usuń pasek wyszukiwania systemu Windows 10 za pomocą menu kontekstowego paska zadań
jeśli z jakiegoś powodu nie chcesz korzystać z powyższej metody, aby usunąć pasek wyszukiwania, masz inną dostępną metodę. Ta metoda wykorzystuje jeszcze mniejsze kroki, aby pomóc wyłączyć pasek wyszukiwania, a poniżej przedstawiono sposób korzystania z tej metody na komputerze.
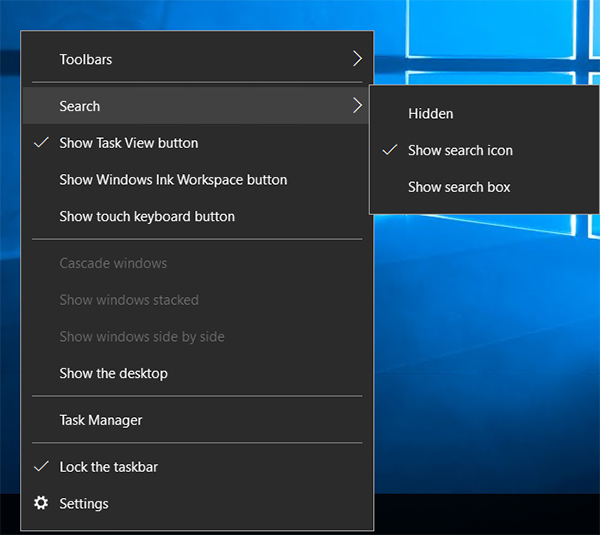
kliknij prawym przyciskiem myszy w dowolnym miejscu na pasku zadań, a zobaczysz menu. Wybierz Szukaj, a zobaczysz podmenu z trzema opcjami. Jeśli chcesz całkowicie usunąć pasek wyszukiwania, wybierz wyłączony z podmenu. Jeśli jednak chcesz zachować ikonę wyszukiwania, wybierz Pokaż ikonę wyszukiwania i spowoduje to usunięcie paska wyszukiwania, ale zachowa ikonę wyszukiwania na pasku zadań.
w zależności od wybranej opcji pasek wyszukiwania zostanie całkowicie usunięty z paska zadań lub na pasku zadań znajduje się tylko ikona wyszukiwania. Jeśli kiedykolwiek chcesz ponownie zmodyfikować to ustawienie, po prostu przejdź do tego samego menu i powinieneś być w stanie zmienić swoje opcje.
Metoda 3. Wyłącz okno wyszukiwania systemu Windows 10 za pomocą Edytora rejestru
narzędzie Edytor rejestru na komputerze z systemem Windows 10 umożliwia również włączenie i wyłączenie paska wyszukiwania na komputerze. Istnieje tylko kilka podstawowych rzeczy, które należy zmodyfikować w rejestrze i będzie albo usunąć Lub zachować pasek wyszukiwania na pasku zadań.
Oto jak używać Edytora rejestru do zarządzania paskiem wyszukiwania na komputerze:
1. Naciśnij klawisz Windows + R na klawiaturze, aby otworzyć okno dialogowe Uruchom. Po otwarciu wpisz regedit i naciśnij klawisz Enter, aby otworzyć Edytor rejestru.
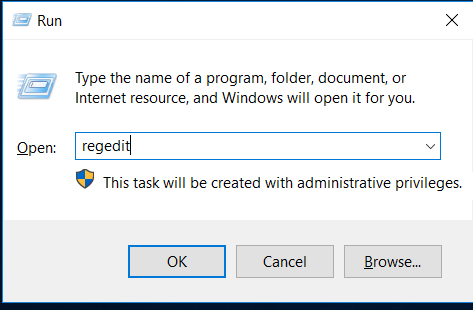
2. Po otwarciu edytora rejestru przejdź do następującej ścieżki, znajdź wpis o nazwie SearchboxTaskbarMode i kliknij go prawym przyciskiem myszy i wybierz Modyfikuj.
Computer\HKEY_CURRENT_USER \ SOFTWARE\Microsoft\Windows \
CurrentVersion \ Search
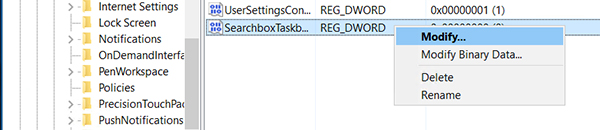
3. Na poniższym ekranie powinieneś być w stanie zmienić wartość wpisu. Domyślnie będzie to 1, ale musisz wprowadzić 0 w polu Dane wartości i kliknąć OK. Istnieją dwie inne wartości, które można użyć i są to:
1 = to pokaże ikonę wyszukiwania
2 = to pokaże pasek wyszukiwania
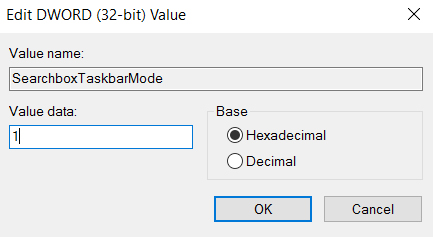
proszę. Uruchom ponownie komputer, a przekonasz się, że Edytor rejestru usunął ogromny pasek wyszukiwania z paska zadań, co zapewnia więcej miejsca na przypięcie innych aplikacji.
Dodatkowa Wskazówka: Jak wyłączyć wyniki internetowe w systemie Windows 10 Search
jednym z kluczowych powodów, dla których wielu użytkowników usuwa pasek wyszukiwania, jest to, że nie chcą, aby wyświetlał wyniki internetowe. Jeśli tak jest w Twoim przypadku, masz możliwość wyłączenia wyników internetowych w wyszukiwaniu systemu Windows 10.
oto jak usunąć wyszukaj Pasek internetowy Windows 10 na komputerze:
kliknij pasek wyszukiwania na pasku zadań i wybierz ikonę notebooka, a następnie opcję Ustawienia.
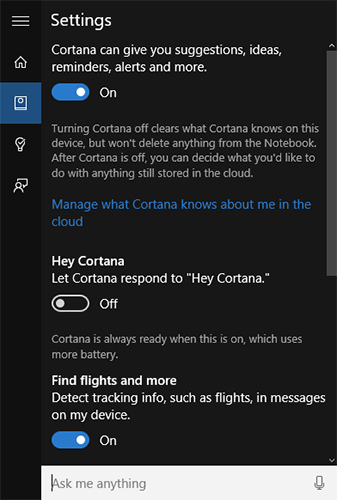
na poniższym ekranie wyłącz opcję, która mówi, że Cortana może dawać sugestie, pomysły, przypomnienia, alerty i inne. Wyłącz także inną opcję, która mówi Szukaj online i zawierać wyniki internetowe.
pomyślnie wyłączyłeś funkcję wyników internetowych na pasku wyszukiwania systemu Windows i teraz zobaczysz wyniki wyszukiwania tylko z własnego komputera, a nie z Internetu.
wielu użytkowników skarży się, że system Windows nie ma funkcji resetowania zapomnianych haseł użytkowników, a użytkownicy często blokują się, gdy nie mogą przypomnieć sobie hasła do swojego konta użytkownika. Jeśli kiedykolwiek napotkasz takie problemy, klucz hasła systemu Windows powinien ci pomóc. Jest to narzędzie stworzone specjalnie po to, aby pomóc Ci zresetować hasła do kont użytkowników na komputerach z systemem Windows.
mamy nadzieję, że nasz przewodnik usuwanie paska wyszukiwania systemu Windows 10 powyżej pomoże Ci usunąć niechciany pasek wyszukiwania systemu Windows z paska zadań na komputerze. Ponadto, jeśli zapomnisz hasła użytkownika do swojego konta, sugerujemy użycie narzędzia 4WinKey, aby zresetować hasło.
![]()
- Zresetuj / Usuń hasło administratora systemu Windows i inne hasło użytkownika dla konta lokalnego / domenowego.
- Utwórz nowe konto administratora lokalnego/domeny, aby odblokować komputer.
- Zmień hasło do konta Microsoft w trybie offline.
- w pełni obsługuje Windows 10/8.1/8/7/Vista/XP, Windows Server 2012 (R2) / 2008 (R2) / 2003 (R2).
pobierz za darmo
powiązane artykuły 2 sposoby zmiany typu konta użytkowników w systemie Windows 10 System Windows 10 pyta o hasło użytkownika logowania, Jak to naprawić hasło systemu Windows 10 jest nieprawidłowe, jak to naprawić