Streszczenie

jak automatycznie tworzyć kopie zapasowe plików na zewnętrznym dysku twardym w systemie Windows 10? Najlepsze oprogramowanie do automatycznego tworzenia kopii zapasowych – MiniTool ShadowMaker może łatwo ustanowić automatyczną kopię zapasową plików. Poza tym wprowadzono dwa wbudowane narzędzia do tworzenia kopii zapasowych systemu Windows 10 do automatycznego tworzenia kopii zapasowych danych.
konieczność: Automatyczna kopia zapasowa plików Windows 10
jako użytkownik komputera powinieneś wiedzieć, że konieczne jest regularne tworzenie kopii zapasowych plików lub folderów, aby zapewnić ich bezpieczeństwo.
powszechnie wiadomo, że to tylko kwestia czasu, że dysk twardy przestanie działać. Ponadto skradziony laptop, atak wirusa, krytyczny błąd, naturalne dezatory itp. może prowadzić do utraty danych, więc trzeba zapewnić ochronę dla nich. Aby chronić te cenne dokumenty, zdjęcia itp. i uniknąć utraty danych, wykonywanie automatycznych kopii zapasowych plików jest najlepszym sposobem. Możesz zapisać je w innych lokalizacjach, takich jak dysk USB.
jednak pliki lub foldery mogą ulec zmianie w dowolnym momencie. Po zmodyfikowaniu go lub dodaniu komentarza, musisz go ponownie utworzyć. Dlatego najlepszym sposobem tworzenia kopii zapasowych plików jest skonfigurowanie zaplanowanej kopii zapasowej, aby zapobiec zapomnieniu o kopii zapasowej plików.
poza tym Automatyczna kopia zapasowa plików i folderów jest pomocna dla osób, które nie mają nawyku tworzenia kopii zapasowych.
Cóż, jak automatycznie tworzyć kopie zapasowe plików, aby chronić je przed nieoczekiwaną utratą danych, gdy na komputerze zapisano wiele ważnych plików? Czy jest jakieś narzędzie, które pozwala Ci wykonać tę pracę?
oczywiście! W poniższej części można łatwo skonfigurować automatyczną kopię zapasową do ochrony danych za pomocą 3 narzędzi.
Jak automatycznie tworzyć kopie zapasowe plików na zewnętrznym dysku twardym
zanim zaczniesz, powinieneś zdecydować, gdzie zapisać kopię zapasową i jakiego narzędzia użyć do automatycznego tworzenia kopii zapasowych plików.
Prace Przygotowawcze:
1. Gdzie przechowywać kopię zapasową
w przypadku automatycznego tworzenia kopii zapasowych plików systemu Windows dostępne są opcje: Wewnętrzny Dysk Twardy, Zewnętrzny Dysk twardy i dysk flash. W tej części pokażemy, jak automatycznie tworzyć kopie zapasowe folderów/plików na zewnętrznym dysku twardym.
2. Narzędzie do automatycznego tworzenia kopii zapasowych systemu Windows
które narzędzie systemu Windows umożliwia wykonywanie automatycznych kopii zapasowych w regularnych godzinach? W przypadku regularnych kopii zapasowych zaleca się korzystanie z automatycznego programu do tworzenia kopii zapasowych plików innych firm. Jednak niektórzy z was decydują się użyć historii plików lub kopii zapasowej i przywracania systemu Windows (Windows 7).
przejdźmy teraz od razu do sedna: jak regularnie tworzyć kopie zapasowe plików.
automatyczne tworzenie kopii zapasowych plików na zewnętrznym dysku twardym za pomocą MiniTool ShadowMaker
które oprogramowanie jest najlepsze darmowe oprogramowanie do tworzenia kopii zapasowych plików do automatycznego tworzenia kopii zapasowych?
wybierając program do tworzenia kopii zapasowych, należy wziąć pod uwagę cenę, funkcje i bezpieczeństwo. MiniTool ShadowMaker to najlepszy wybór.
jako najlepsze darmowe oprogramowanie do tworzenia kopii zapasowych jest kompatybilne z Windows 10/8/7/Vista z zaawansowanymi elastycznymi rozwiązaniami do tworzenia kopii zapasowych &. Wersja advanced może być używana na stacji roboczej.
ręczne kopiowanie i wklejanie plików nie jest konieczne, o ile ustawisz zaplanowany plan kopii zapasowej, pomoże to automatycznie wykonać kopię zapasową określonych folderów z ważnymi plikami lub pojedynczym plikiem na zewnętrznym dysku twardym.
co więcej, operacja może być wykonywana okresowo, na przykład codziennie, co tydzień, co miesiąc itp. Domyślnie tworzone są przyrostowe kopie zapasowe.
Ponadto ten program do automatycznego tworzenia kopii zapasowych obsługuje nie tylko kopię zapasową folderów plików &, ale także kopię zapasową systemu, partycji i dysku. Umożliwia również przywrócenie komputera do poprzedniej wersji.
aby automatycznie tworzyć kopie zapasowe plików na zewnętrznym dysku twardym, możesz pobrać MiniTool ShadowMaker free na PC, aby spróbować. Możesz też wybrać wersję Pro do użytku przez cały czas.
jak regularnie tworzyć kopie zapasowe plików na zewnętrznym dysku twardym?
Automatyczna kopia zapasowa plików na stronie kopii zapasowej
Krok 1: Kliknij dwukrotnie MiniTool ShadowMaker, aby go otworzyć i kliknij Zachowaj wersję próbną, aby kontynuować.
Krok 2: Uzyskasz dostęp do głównego interfejsu użytkownika MiniTool ShadowMaker. Załóżmy, że nie masz wcześniej skonfigurowanej kopii zapasowej, ta kopia zapasowa prorgam poprosi Cię o kliknięcie skonfiguruj kopię zapasową pod stroną główną, aby przejść dalej.
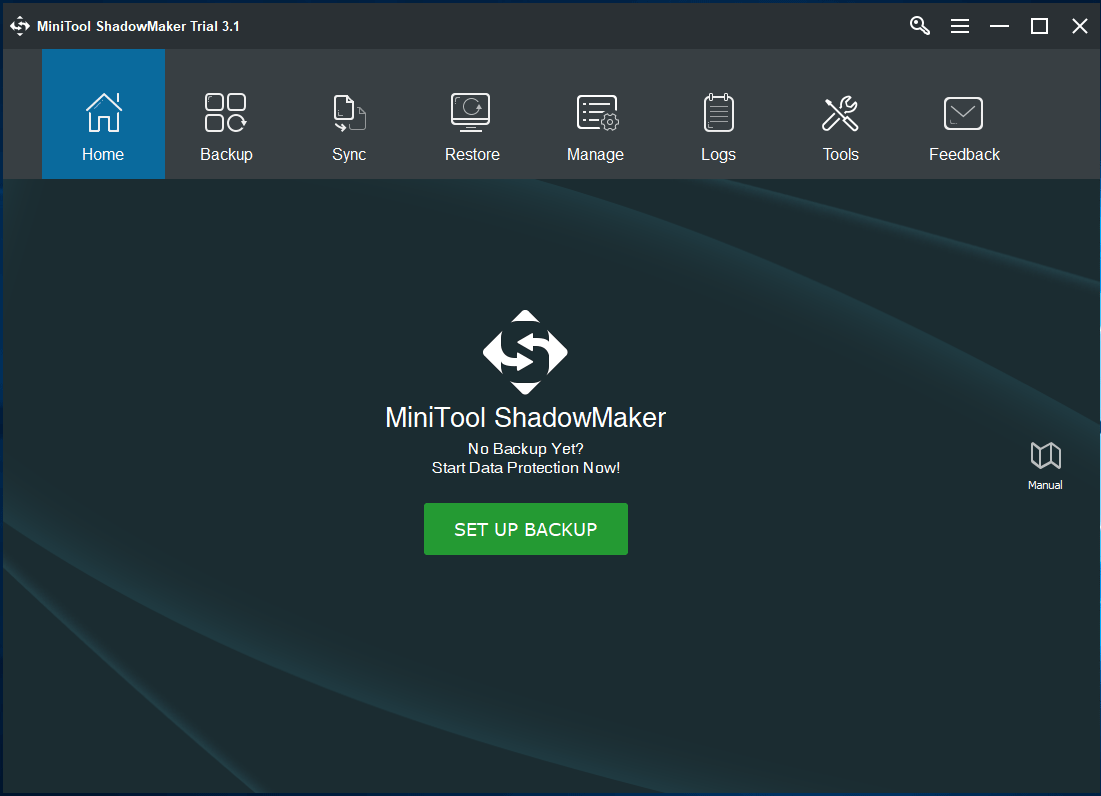
Krok 3: w oknie kopii zapasowej zobaczysz, że MiniTool ShadowMaker wybrał partycje systemowe jako źródło kopii zapasowej i dysk kopii zapasowej destiaintion, aby zapisać plik obrazu kopii zapasowej.
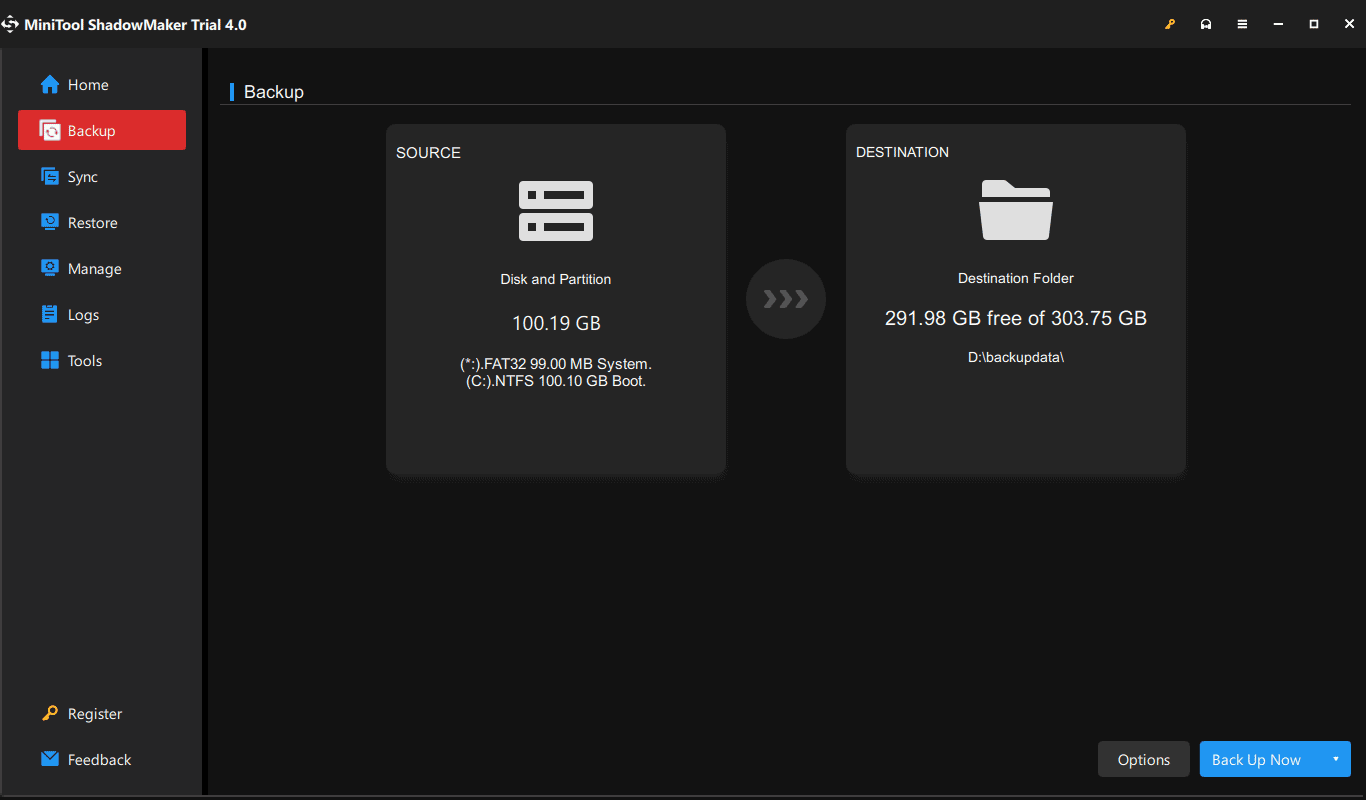
① tutaj, jeśli zamierzasz automatycznie tworzyć kopie zapasowe plików, kliknij sekcję Źródła, aby przejść do następnego okna i kliknij foldery i pliki, aby kontynuować.

w zakładce komputer wyświetlone są wszystkie wykryte partycje. Po prostu otwórz partycję zawierającą ważne pliki i sprawdź wszystkie potrzebne pliki.
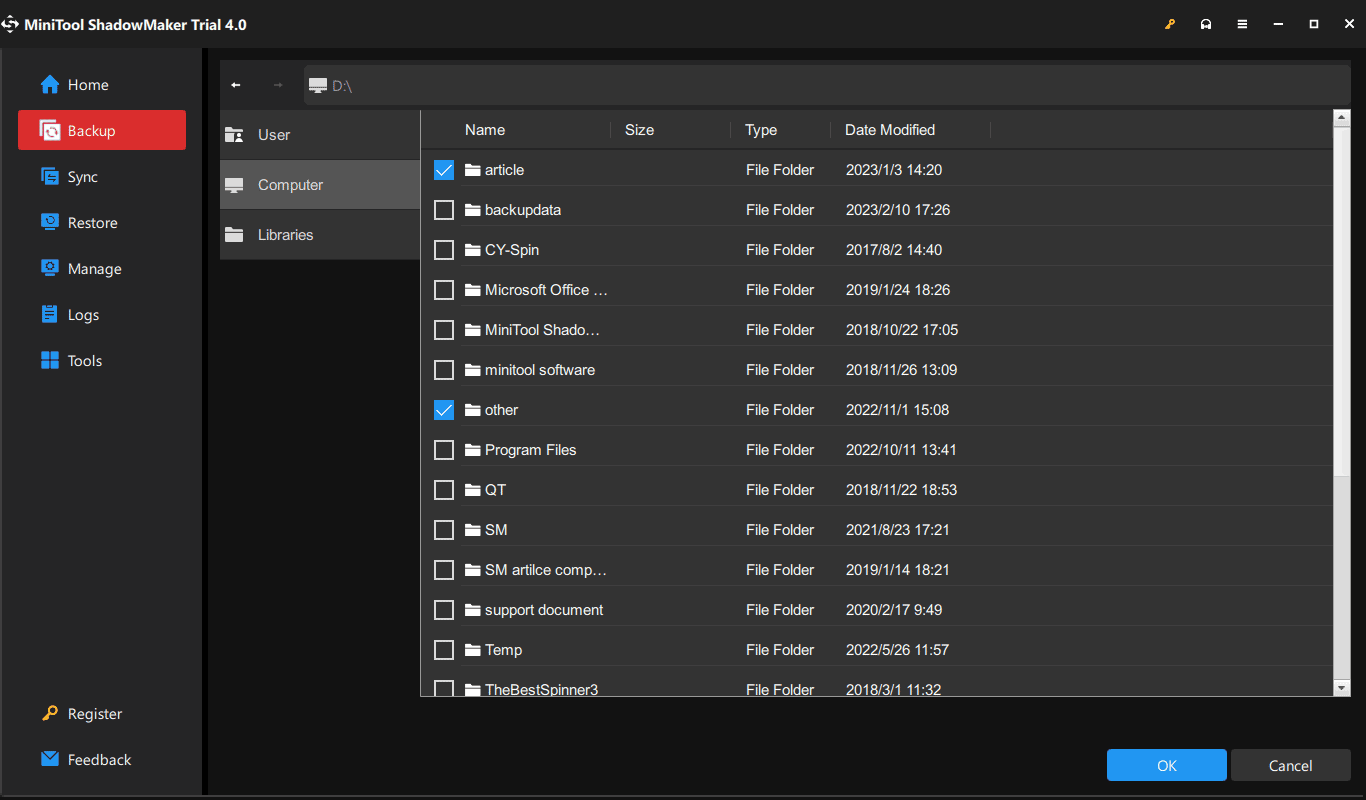
② aby wykonać kopię zapasową plików na zewnętrznym dysku twardym, kliknij sekcję miejsce docelowe i wybierz partycję na zewnętrznym dysku twardym jako ścieżkę pamięci. Możesz także tworzyć kopie zapasowe plików w lokalizacji sieciowej, takiej jak dysk sieciowy.

Krok 4: wróć do strony Kopia zapasowa i naciśnij harmonogram, aby skonfigurować zaplanowaną kopię zapasową plików lub folderów.
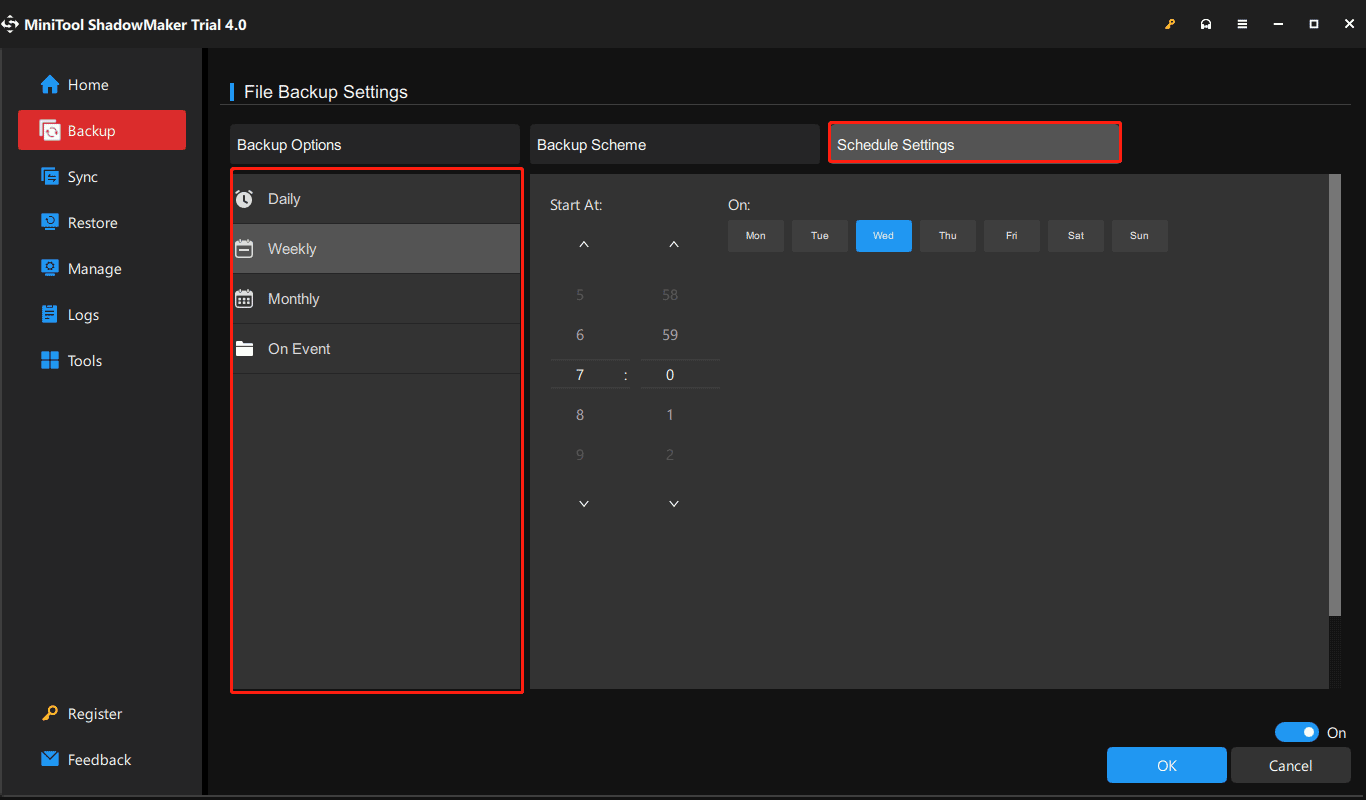
domyślnie opcja harmonogram jest wyłączona. Jak tylko go włączysz. Następnie ta aplikacja do automatycznego tworzenia kopii zapasowych pozwala skonfigurować automatyczną kopię zapasową Codziennie, Co tydzień,co miesiąc, a także podczas logowania lub wylogowywania komputera.
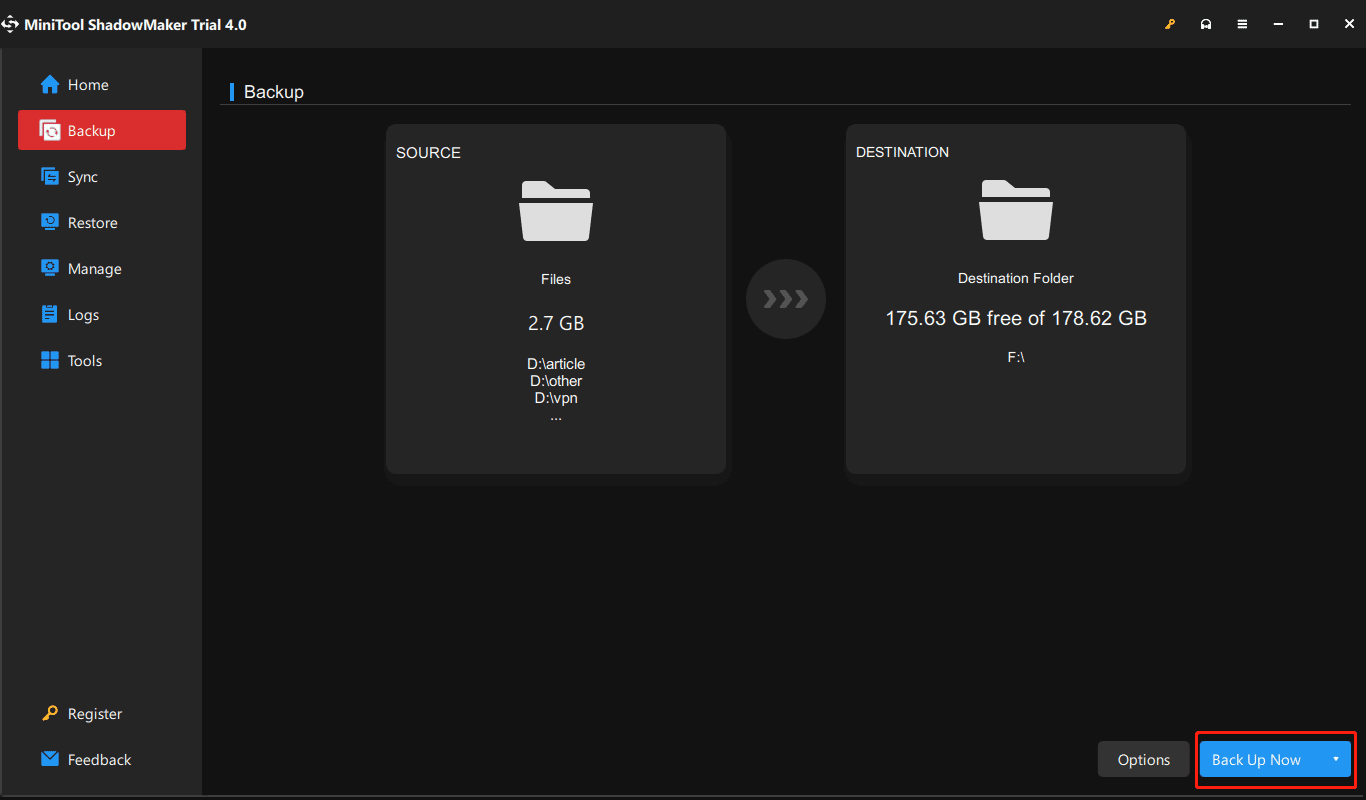
Krok 5: Po dokonaniu wszystkich ustawień kliknij Utwórz kopię zapasową teraz przycisk, aby wykonać pełny proces tworzenia kopii zapasowej. Czasochłonność zależy od rozmiaru pliku.
:
- w określonym momencie czasowym zostaną utworzone automatyczne kopie zapasowe plików.
- Funkcja harmonogramu domyślnie przyjmuje metodę przyrostowej kopii zapasowej, dzięki czemu oszczędza miejsce na dysku w najwyższym stopniu.
- aby zarządzać miejscem na dysku, usuwając stare pliki kopii zapasowych, użyj schematu, aby uzyskać pomoc.
- zapewnia również więcej opcji tworzenia kopii zapasowych i możesz uzyskać dostęp do Ustawień zaawansowanych za pomocą opcji.
: Najlepsze oprogramowanie do tworzenia przyrostowych kopii zapasowych dla systemu Windows 10/8/7
automatyczne tworzenie kopii zapasowych systemu Windows 10 w interfejsie zarządzania
MiniTool ShadowMaker oferuje inny sposób tworzenia automatycznych kopii zapasowych, które można wywołać, przechodząc do strony Zarządzaj.
aby to zrobić, powtórz powyższe kroki 1, 2 i 3, a następnie kliknij Utwórz kopię zapasową teraz po zakończeniu wszystkich ustawień kopii zapasowej, aby wykonać proces w Zarządzaj.
po zakończeniu pełnej kopii zapasowej kliknij menu rozwijane, aby wybrać Edytuj harmonogram, aby wyświetlić okno Edytuj harmonogram. Następnie określ jedno ustawienie dla zwykłej kopii zapasowej. Następnie ta aplikacja do automatycznego tworzenia kopii zapasowych plików utworzy kopię zapasową określonych folderów w określonym punkcie czasowym.

gdy pliki zostaną utracone, usunięte lub uszkodzone, możesz je szybko odzyskać za pomocą obrazu kopii zapasowej pliku. Więcej informacji można znaleźć w tym samouczku pomocy jak przywracać pliki.
podsumowując, MiniTool ShadowMaker, najlepsze narzędzie do automatycznego tworzenia kopii zapasowych dla systemu Windows 10/8 / 7, jest naprawdę pomocne w automatycznej kopii zapasowej folderów / plików. Jeśli nie wiesz, jak automatycznie tworzyć kopie zapasowe plików na dysku zewnętrznym, jesteś we właściwym miejscu.
Pobierz MiniTool ShadowMaker za darmo i wykonaj powyższe kroki, aby rozpocząć zaplanowaną kopię zapasową plików. Możesz również uzyskać to darmowe oprogramowanie do wykonywania automatycznej kopii zapasowej systemu Windows 10 dla tego systemu operacyjnego.
„Szukam oprogramowania do automatycznego tworzenia kopii zapasowych plików, aby automatycznie utworzyć kopię zapasową folderu na zewnętrznym dysku twardym. Dzięki MiniTool ShadowMaker daje dużo pomocy.”Kliknij, aby tweetować
Automatycznie twórz kopie zapasowe plików za pomocą historii plików systemu Windows 10
wbudowane oprogramowanie systemu Windows o nazwie Historia plików, umożliwiające wybranie określonych folderów do utworzenia kopii zapasowej.
domyślnie tworzy kopię zapasową wszystkich folderów, w tym pulpitu, dokumentów, zdjęć, muzyki, plików do pobrania, OneDrive itp. w folderze konto użytkownika (C: /Users/nazwa konta).
co najważniejsze, kopia zapasowa historii plików może automatycznie tworzyć kopie zapasowe dowolnego pliku, który został zmieniony lub dodany, co jest podobne do Time Machine W OS X

chcesz alternatywę dla Time Machine dla systemu Windows 10 / 8 / 7 do tworzenia kopii zapasowych komputera? MiniTool ShadowMaker to najlepsza alternatywa dla bezpieczeństwa komputera.
jak automatycznie tworzyć kopie zapasowe folderów z historią plików? Oto szczegóły.
Krok 1: Po pierwsze, podłącz zewnętrzny dysk twardy do komputera.
Krok 2: Otwórz Ustawienia z menu Start.
Krok 3: Przejdź do aktualizacja & bezpieczeństwo > Kopia zapasowa.
Krok 4: w sekcji Utwórz kopię zapasową za pomocą historii plików kliknij Dodaj dysk opcja, aby wybrać partycję na zewnętrznym dysku twardym do przechowywania plików kopii zapasowej.

krok 5: automatycznie Utwórz kopię zapasową moich plików pojawi się opcja i jest włączona. Następnie kliknij Więcej opcji, aby wejść do następującego interfejsu.

Krok 6: następnie kliknij Utwórz kopię zapasową teraz, aby rozpocząć tworzenie kopii zapasowej.
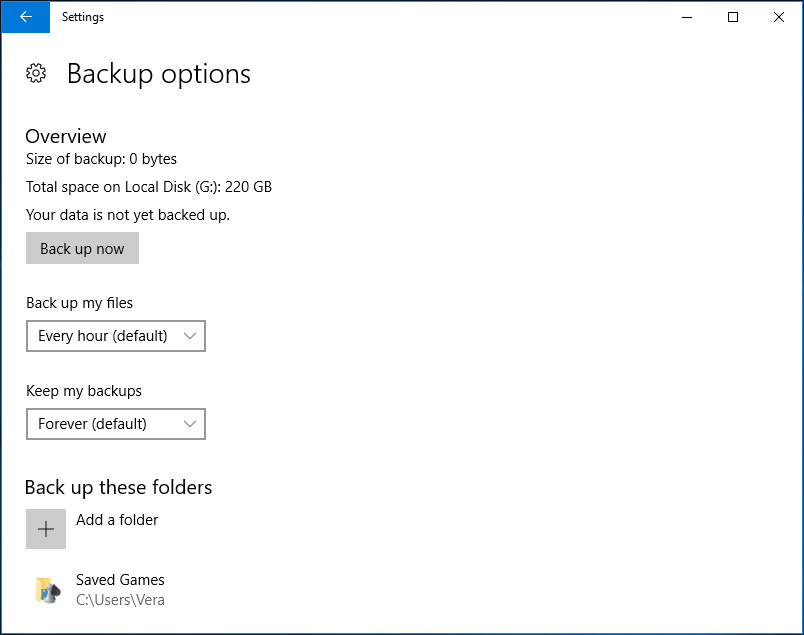
poza tym możesz skonfigurować, jak często historia plików tworzy kopie zapasowe, jak długo przechowuje te kopie zapasowe i jakie pliki tworzy kopie zapasowe.
domyślnie Historia plików może tworzyć kopie zapasowe plików automatycznie co godzinę, ale możesz wybrać inny czas, na przykład co 10, 15, 20 lub 30 minut, 1, 3, 6 lub 12 godzin lub raz dziennie. Wystarczy wybrać jeden do automatycznego tworzenia kopii zapasowych plików w zależności od potrzeb.
gdy oryginalne pliki zostaną usunięte, uszkodzone lub utracone, możesz przejść do Panelu sterowania > System & bezpieczeństwo > Historia plików > Przywróć pliki osobiste, aby odzyskać te pliki.

Automatycznie twórz kopie zapasowe plików za pomocą kopii zapasowej i przywracania systemu Windows (Windows 7)
istnieje inne wbudowane narzędzie do tworzenia kopii zapasowych systemu Windows, które jest kopia zapasowa i przywracanie (Windows 7). Pomaga to utworzyć kopię zapasową najnowszej wersji plików zgodnie z harmonogramem. Ponadto może tworzyć obraz systemu całego systemu, w tym plików systemowych, programów, dokumentów itp.
Jak automatycznie tworzyć kopie zapasowe plików na zewnętrznym dysku twardym za pomocą tego narzędzia?
Krok 1: Przejdź do Panelu sterowania > System & bezpieczeństwo > tworzenie kopii zapasowych i przywracanie (Windows 7).
Krok 2: kliknij Skonfiguruj kopię zapasową w Utwórz kopię zapasową lub Przywróć pliki sekcja.
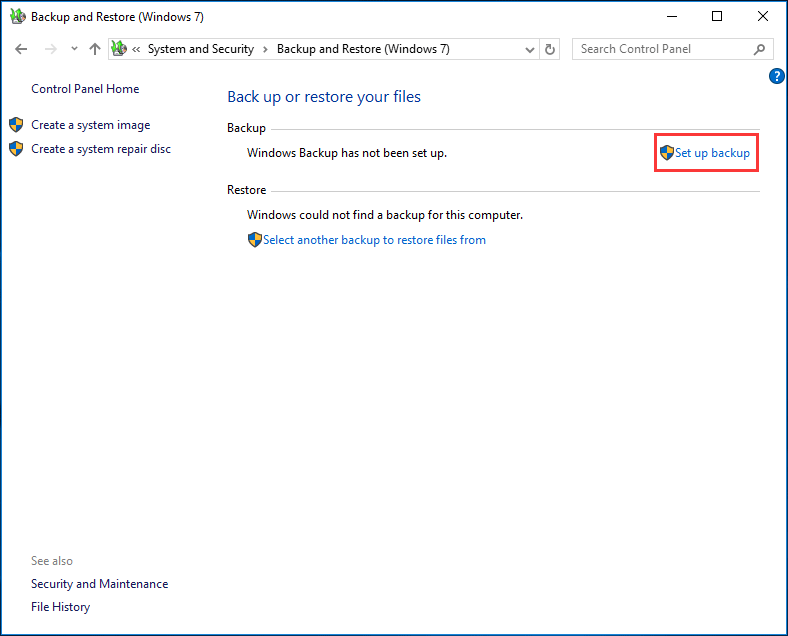
Krok 3: zdecyduj, gdzie chcesz zapisać kopię zapasową. W tym przypadku zaleca się zapisanie kopii zapasowej na zewnętrznym dysku twardym. W ten sposób wybierz dysk twardy i kontynuuj.
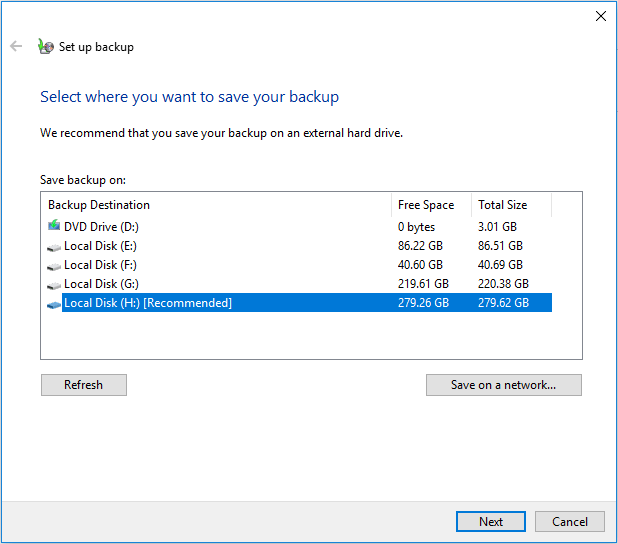
Krok 4: co chcesz utworzyć kopię zapasową? Jeśli chcesz wybrać pliki samodzielnie do automatycznej kopii zapasowej, sprawdź Pozwól mi wybrać.
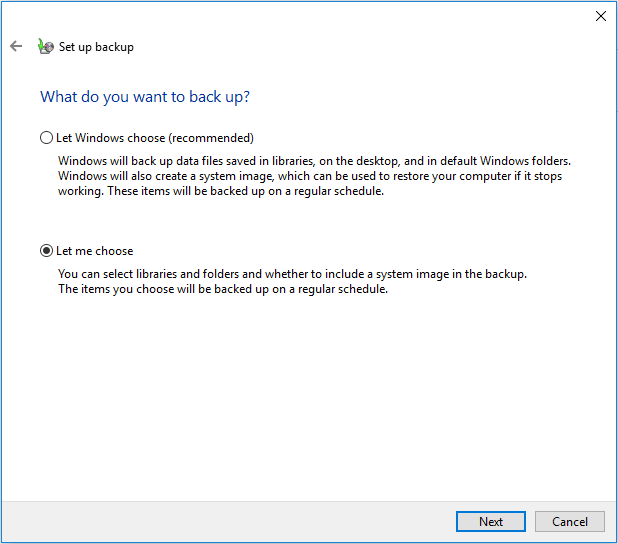
Krok 5: następnie wybierz elementy, takie jak dokumenty, zdjęcia, zdjęcia, excele itp. chcesz dołączyć do kopii zapasowej z pola wyboru.
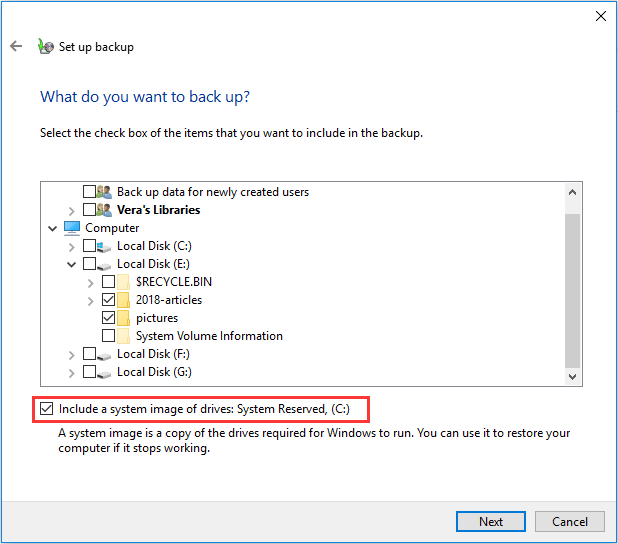
Krok 6: Następnie możesz przejrzeć ustawienia kopii zapasowej. W poniższym interfejsie widać, że to narzędzie domyślnie skonfigurowało automatyczną kopię zapasową.
ale możesz kliknąć Zmień harmonogram, aby skonfigurować automatyczną kopię zapasową plików do codziennego, tygodniowego lub miesięcznego. Następnie kliknij przycisk Zapisz ustawienia i Uruchom kopię zapasową.
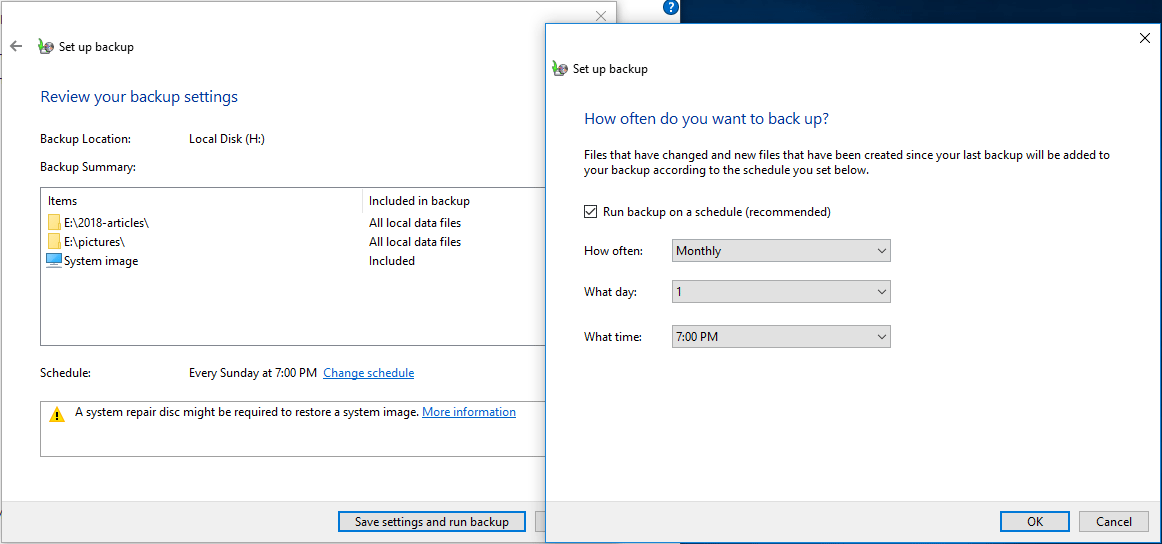
„oto trzy narzędzia do tworzenia automatycznej kopii zapasowej plików w systemie Windows 10. Podziel się nimi ze znajomymi teraz, aby zapewnić bezpieczeństwo danych komputera.”Kliknij, aby tweetować
MiniTool ShadowMaker VS File History VS Backup and Restore (Windows 7)
wreszcie, po przeczytaniu wszystkich tych informacji, możesz się zastanawiać, jakie są różnice między tymi trzema narzędziami i jakie narzędzie wybrać, aby automatycznie wykonać kopię zapasową folderu lub plików na zewnętrznym dysku twardym?
Historia Plików ma oczywiste ograniczenie, które polega na tworzeniu kopii zapasowych tylko folderów folderu konta użytkownika. Jeśli chcesz wykonać kopię zapasową plików innych partycji, musisz utworzyć nowy folder w bibliotece i dodać potrzebne foldery do tego katalogu, a następnie możesz rozpocząć automatyczną kopię zapasową danych dla innych plików.
Kopia zapasowa i przywracanie (Windows 7) jest pomocna w automatycznej kopii zapasowej plików systemu Windows i pozwala wybrać pliki potrzebne do utworzenia kopii zapasowej. Ale w porównaniu z MiniTool ShadowMaker, nie jest w stanie wykonywać automatycznych kopii zapasowych podczas logowania lub wyłączania systemu operacyjnego.
co więcej, często może wystąpić problem z tworzeniem kopii zapasowej systemu Windows 10, taki jak błąd, który nie zakończył się pomyślnie, Historia plików nie działa automatycznie lub przestała działać itp.
jak widać, MiniTool ShadowMaker jest wart polecenia i wypróbowania, ponieważ łatwiej i elastyczniej jest automatycznie tworzyć kopie zapasowe dowolnego pliku na komputerze na zewnętrznym dysku twardym. Podobnie można łatwo wykonać kopię zapasową systemu, kopię zapasową partycji i kopię zapasową dysków.
co najważniejsze, pozwala na szybkie odzyskiwanie po awarii, nawet jeśli komputery nie uruchamiają się, o ile tworzysz nośniki rozruchowe za pomocą funkcji Media Builder.
teraz pobierz tę najlepszą aplikację do automatycznego tworzenia kopii zapasowych plików za darmo, aby zabezpieczyć dane komputera i spróbować.
Ostatnie słowa
jak automatycznie tworzyć kopie zapasowe plików na zewnętrznym dysku twardym? Wystarczy wybrać jedno odpowiednie narzędzie w oparciu o potrzeby automatycznego tworzenia kopii zapasowych folderów/plików. Zdecydowanie zalecamy użycie programu MiniTool ShadowMaker do skonfigurowania automatycznej kopii zapasowej systemu Windows 10 dla ważnych plików.