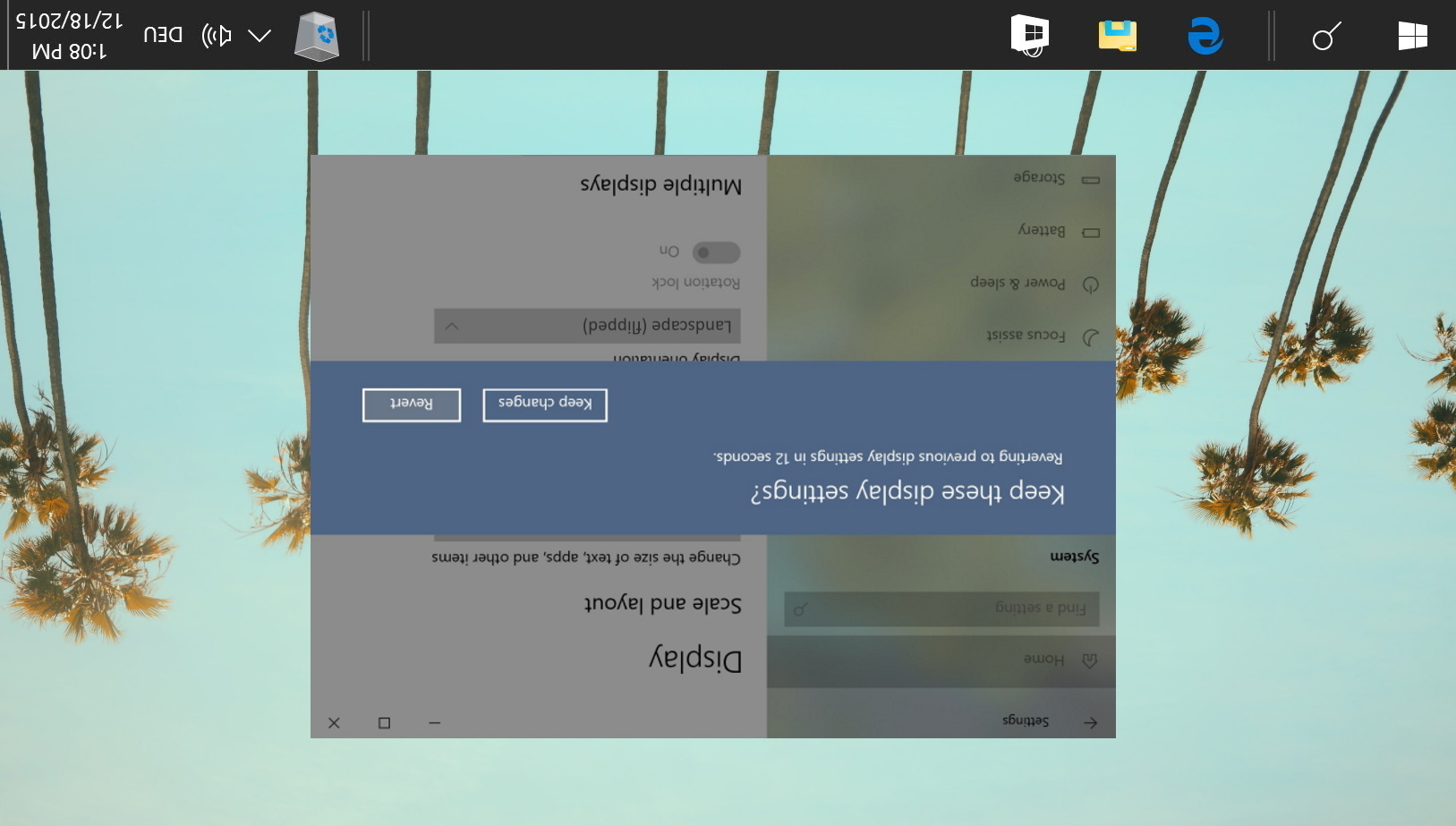
당신이 프로그래머 또는 작가이고 두 번째 모니터가있는 경우 윈도우 10 에서 화면을 회전하면 매우 유용 할 수 있습니다. 이 사용 사례의 경우,마이크로 소프트의 운영 체제도 쉽게 액세스 할 수있는 전용 회전 화면 바로 가기가 있습니다.
불행하게도,많은 사용자가 실수로이 바로 가기를 명중하고 거꾸로 또는 옆으로 자신의 화면으로 끝납니다. 이 추가,일부 노트북은 부적당 한 시간에 킥 것 이다 자동 회전 기능. 당신은 매우 유연한 목을하지 않는 한,이 컴퓨터를 사용하는 특히 재미있는 방법이 아닙니다.
당신이 당신의 거꾸로 된 화면을 수정해야하는 경우 오늘의 가이드는 당신이 덮여있다,자동 회전 해제,화면을 플립,또는 모니터에 맞게 화면 방향을 변경. 당신은 또한 당신의 친구에 장난을 재생하려면이 기능을 사용할 수 있습니다,그들은 필연적으로 당신을 화 때 우리는 책임을지지 않습니다하지만.
설정을 통해 윈도우 10 에서 화면을 뒤집거나 회전시키는 방법
윈도우에서 장면을 회전시키는 가장 사용자 친화적 인 방법은 당연히 내장 된 설정 앱입니다.
거꾸로 된 화면에서 이 작업을 수행하려는 경우 마우스 움직임이 미러링되므로 어려울 수 있음을 기억하십시오. 이 문제를 해결하려면 마우스를 거꾸로 돌리거나 아래 섹션의 바로 가기를 사용하는 것이 좋습니다.
- 설정 열기
시작 버튼을 누른 다음 전원 버튼 위의 설정 톱니 바퀴를 클릭하십시오. 또한,마우스 사용에 대한 필요성을 줄이기 위해,키를 누릅니다 윈도우+나는.

- ‘시스템’을 클릭하십시오’

- 디스플레이 방향 변경
시스템 설정에서 사이드 바에서”디스플레이”를 선택하고”디스플레이 방향”이 표시 될 때까지 기본 창을 아래로 스크롤하십시오. 드롭 다운을 클릭하고 환경 설정에 맞게”가로”또는”세로”를 선택하십시오.
컴퓨터 화면을 뒤집는 방법이 궁금하다면 여기에서도 할 수 있습니다. “가로(뒤집기)”또는”세로(뒤집기)”를 클릭하십시오.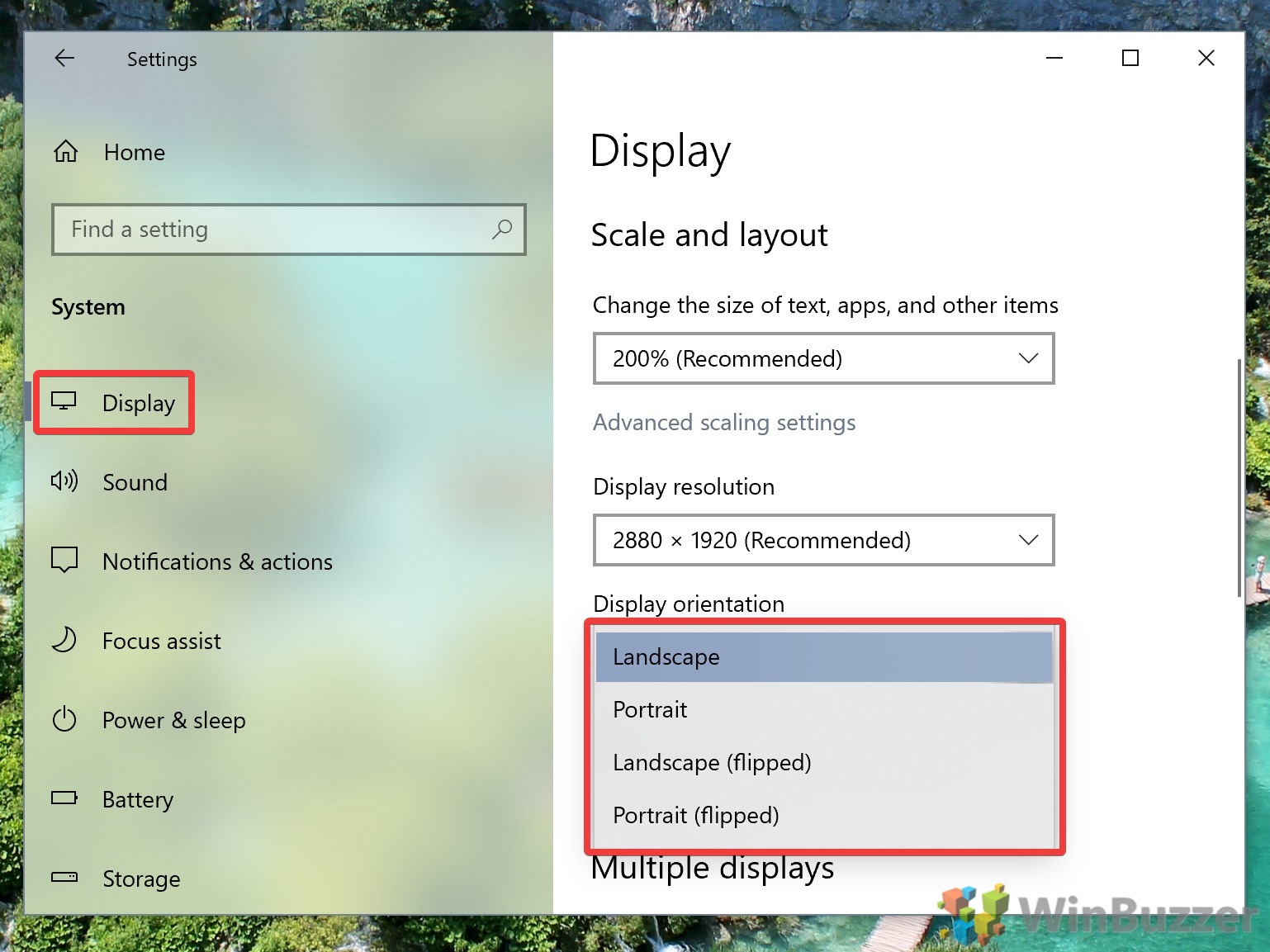
- “변경 사항 유지”를 누르십시오”
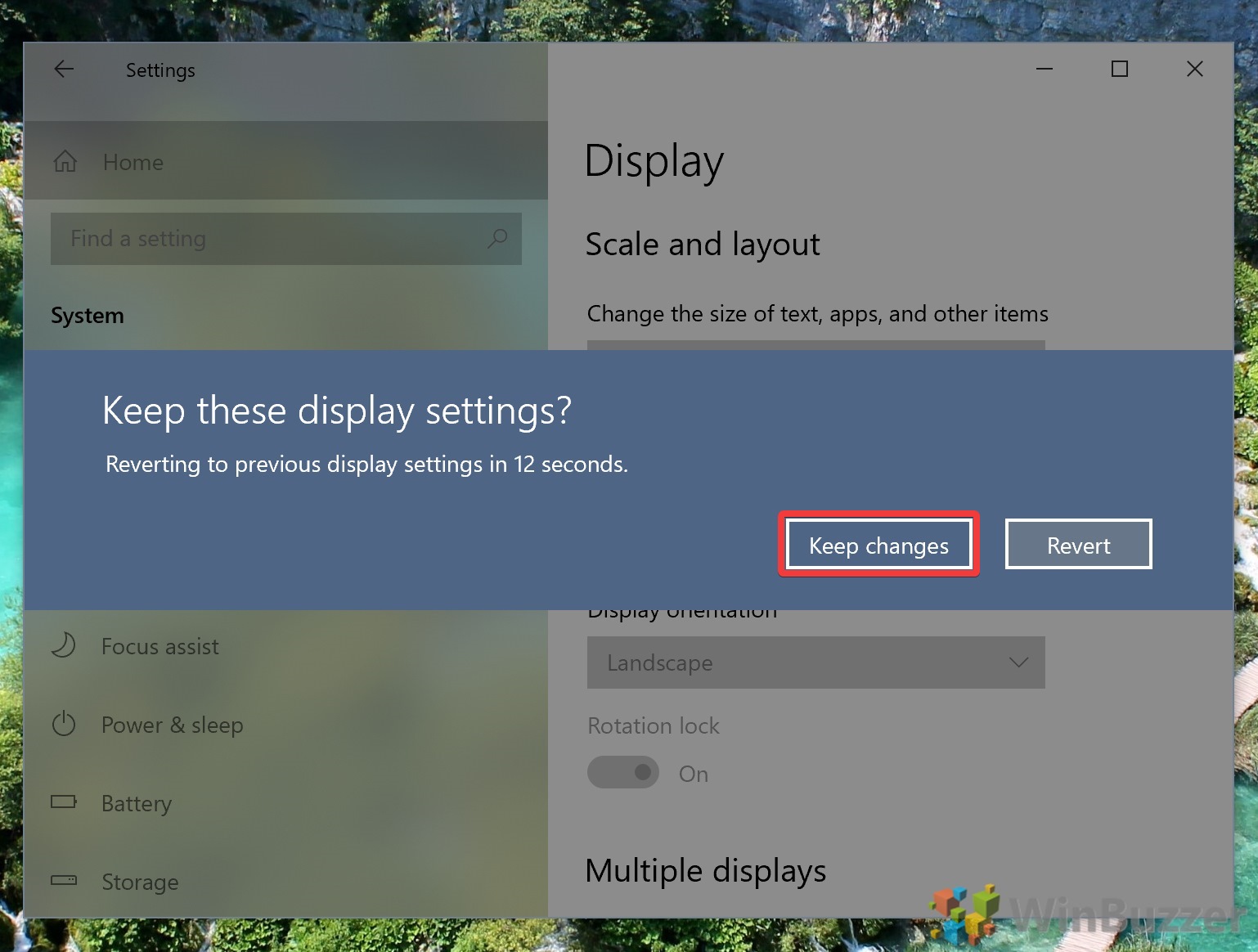
화면 회전 바로 가기로 화면 방향을 변경하는 방법
운이 좋은 사람 중 한 명인 경우 화면 회전 바로 가기로 화면을 회전 할 수도 있습니다. 이 인텔 장치와 가장 잘 작동합니다.
- 화면 회전 바로 가기 누르기)
이 작동 여부 또는 지금 장치,특히 그래픽 카드에 따라 달라집니다.1357>
-
-
- : 90 도 회전(왼쪽
실수로 다시 누르지 않도록 이러한 단축키를 변경하려면 인텔 그래픽 제어판의 단축키 관리자를 열 수 있습니다. 바탕 화면을 마우스 오른쪽 버튼으로 클릭하고”인텔 그래픽 설정”을 선택하여 액세스 할 수 있습니다. 그런 다음”옵션>지원>핫 키 관리자”를 클릭하십시오.
화면 회전 단축키가 전혀 작동하지 않는 경우,아이로테이트와 같은 타사 도구를 사용하고 동일한 단축키를 사용할 수 있습니다.
윈도우에서 자동 화면 회전을 비활성화하는 방법 10
노트북이 무작위로 회전 유지하는 경우에,당신은 자동 회전을 해제 할 수 있습니다. 다행히,마이크로 소프트는 액션 센터 토글을 통해 자동 회전 장치가 간단했다.
- 관리 센터를 열고’회전 잠금’을 클릭
잊어 버린 경우 작업 표시 줄의 맨 오른쪽에있는 메시지 아이콘을 눌러 관리 센터에 액세스 할 수 있습니다. 관련 옵션을 보려면”확장”버튼을 클릭해야 할 수도 있습니다.
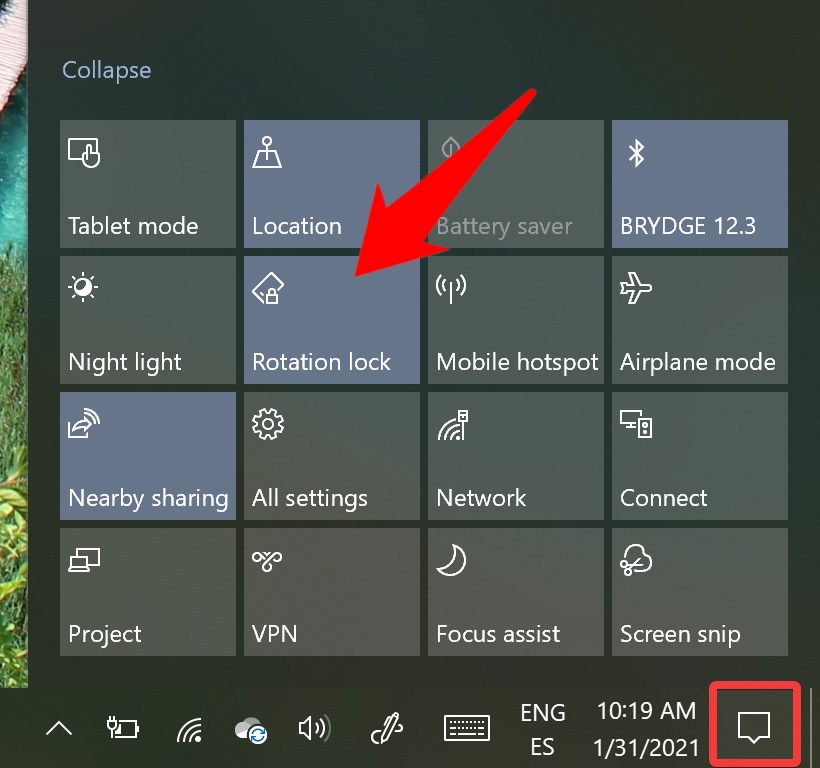
설정을 통해 자동 화면 회전을 해제하는 방법
당신이 관리 센터를 비활성화하거나 화면 잠금 버튼이없는 경우,대신 설정 응용 프로그램을 사용할 수 있습니다.
- 설정 열기
시작을 누르고 전원 버튼 위의 설정 톱니 바퀴를 클릭하여 설정 앱을 엽니 다.

- ‘시스템’을 클릭하십시오’
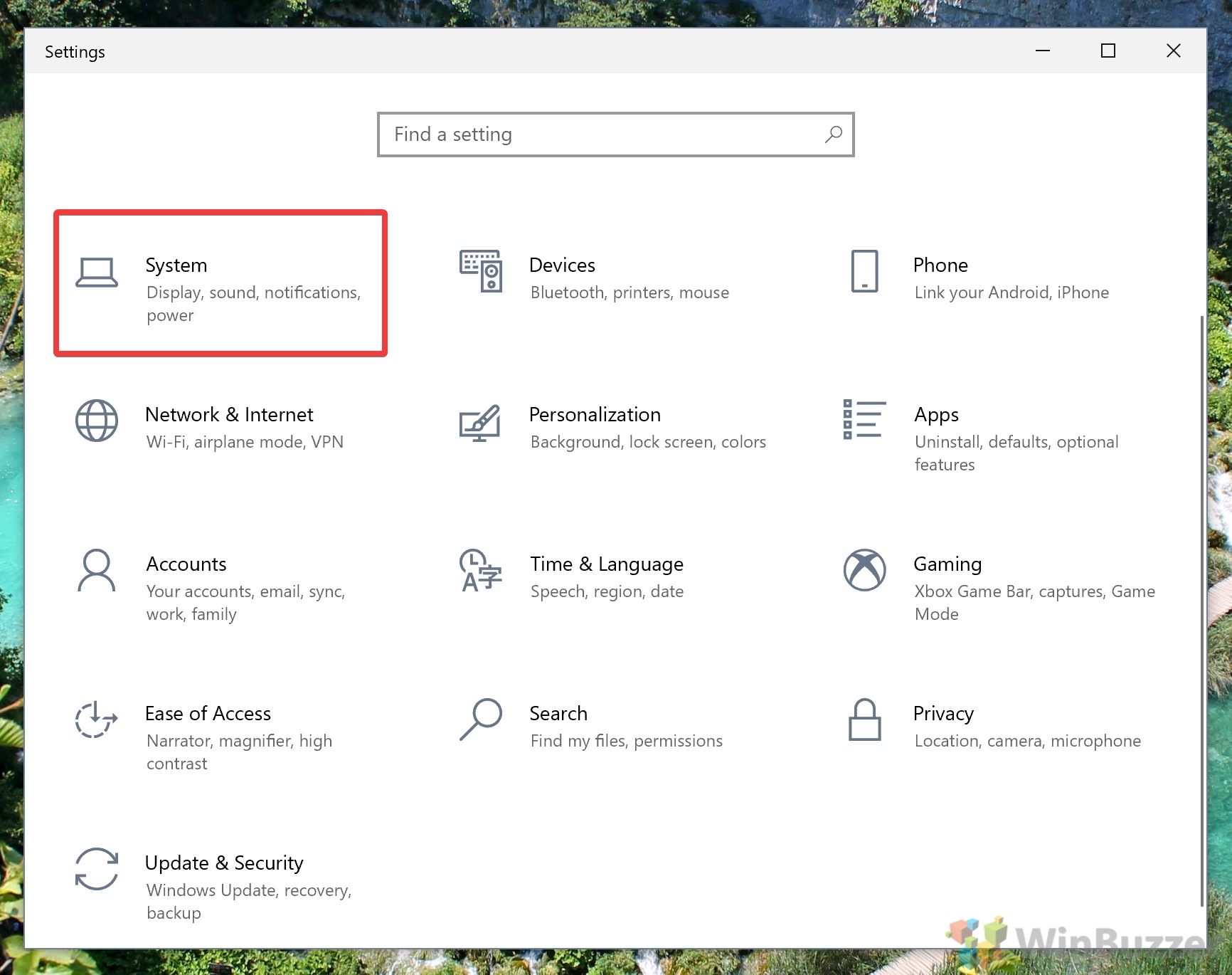
- 사이드 바에서 설정
에서 회전 잠금을 켜고”디스플레이”를 클릭 한 다음”회전 잠금”토글이 나타날 때까지 아래로 스크롤하십시오. 노트북이 자동 회전을 지원하는 경우”디스플레이 방향”드롭 다운 아래에 있어야합니다. “에”로 전환합니다.

즉,이 윈도우 10 화면 회전 자습서를 마무리합니다. 희망으로,당신은 더 이상 이것을 옆으로 또는 거꾸로 읽지 않을 것입니다.
이제 화면이 정상적으로 작동하는지 당신은 제대로 보정하거나 수동으로 밝기를 조정하는 법을 배워야 할 수 있습니다.