
이 컴퓨터 문제를 해결하거나 검진을 수행 할 때,윈도우는 실행할 수있는 내장 된 성능 보고서 유틸리티가 있습니다.
컴퓨터 문제를 해결할 때 사용할 수 있는 도구가 많이 있습니다. 그리고,때때로,당신은 몇 가지 예방 유지 보수를 수행 할 수 있습니다. 기본 제공 성능 모니터 도구는 중요한 문제 해결 구성 요소입니다. 이 보고서에는 시스템 프로세스,구성 요소 및 진단 결과에 대한 요약을 제공하는 다양한 범주가 있습니다. 다음은 시스템 보고서를 찾아 실행하고 읽을 수 있는 위치를 살펴보는 것입니다.
시스템 성능 보고서를 실행
시작하려면 다음을 누르십시오.
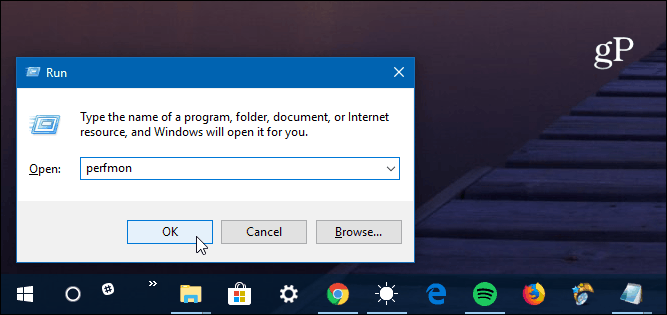
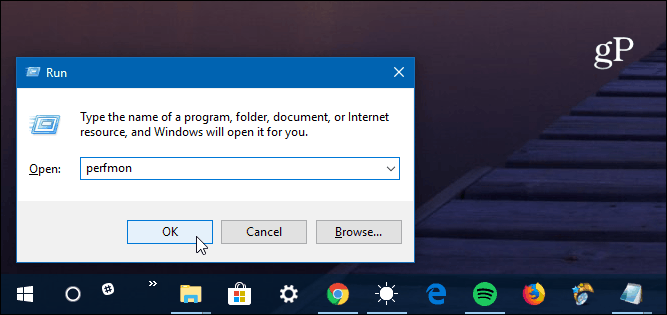
성능 모니터 앱의 왼쪽 창에서 데이터 수집기 집합>시스템>시스템 성능을 확장합니다. 그런 다음 시스템 성능을 마우스 오른쪽 버튼으로 클릭하고 시작을 클릭합니다.
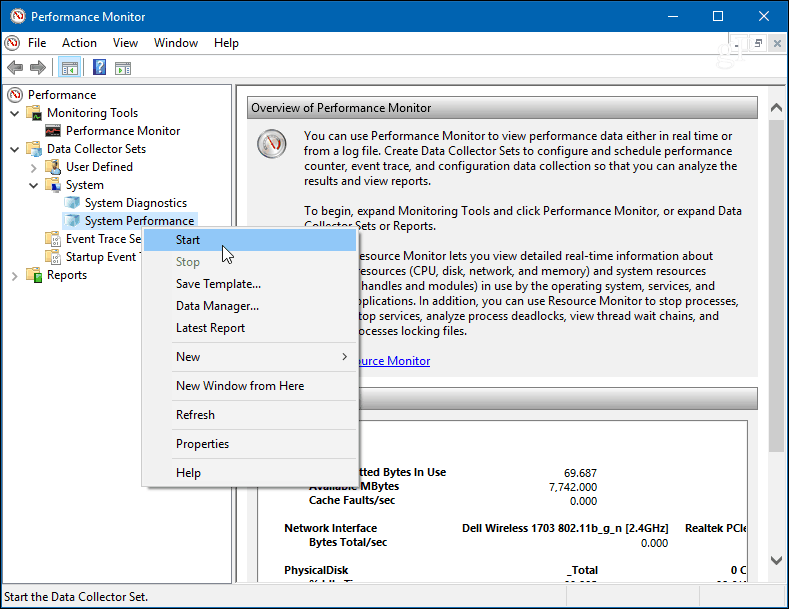
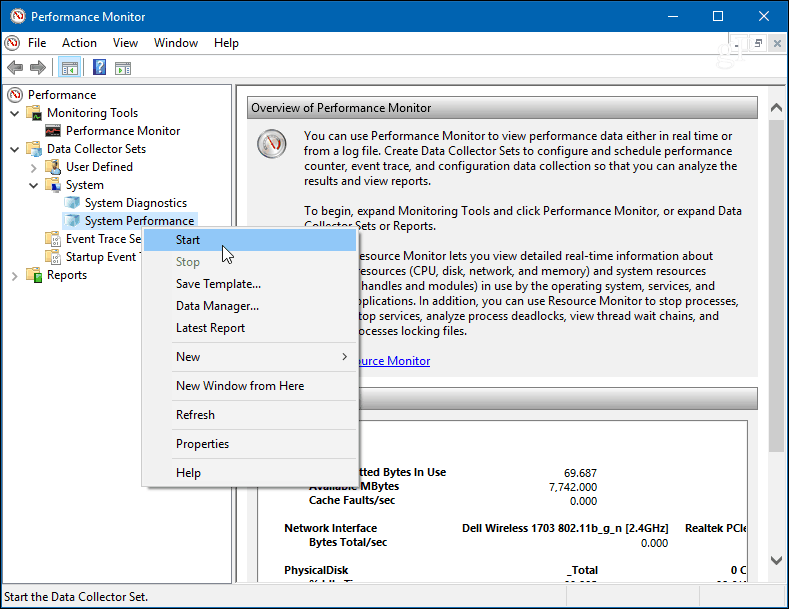
즉,성능 모니터의 테스트를 킥오프합니다. 그것은 단지 실행 분 정도 소요됩니다,하지만 마일리지는 시스템에 따라 달라집니다. 이 실행되는 동안,당신은 당신이 그것을 실행 알려 시스템 성능 옆에 아이콘이 표시됩니다. 완료되면 왼쪽 창에서 보고서>시스템>시스템 성능으로 이동하십시오.
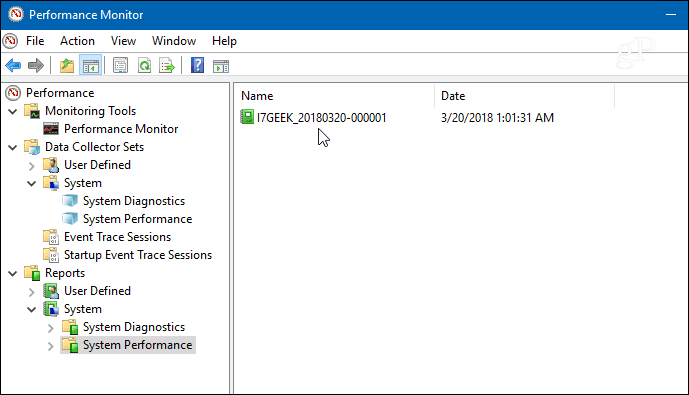
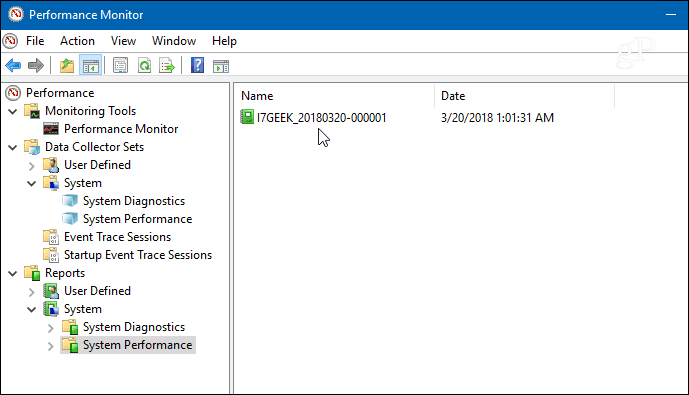
가서 열 보고서를 두 번 클릭하면 전체 시스템 요약을 제공합니다 찾을 수 있습니다,당신은 디스크(로컬 드라이브 데이터),중앙 처리 장치 및 네트워크와 같은 구성 요소로 더 드릴 다운 할 수 있습니다. 각 섹션은 컴퓨터의 모든 측면에 관한 정보의 톤을 제공합니다.
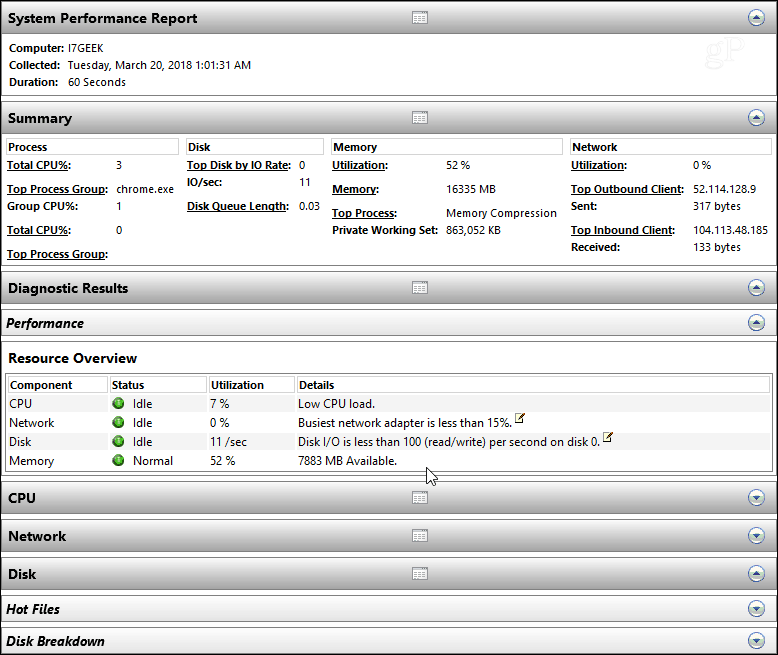
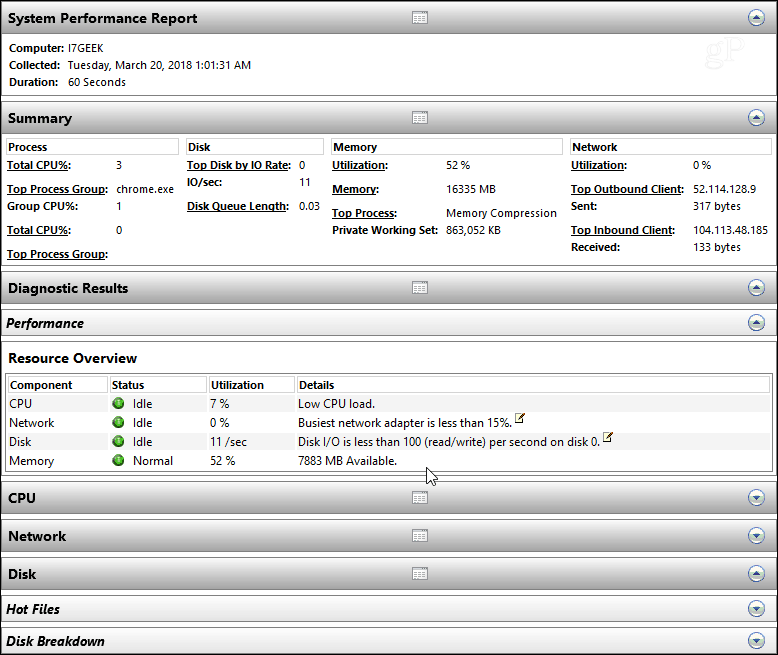
특정 문제를 해결하든 예방적 유지보수를 원하든 관계없이 시스템 성능 보고서를 실행하여 시작할 수 있습니다. 또한 시간이 지남에 따라 문제를 추적 할 수있는 역사를 만들 수있는 좋은 방법입니다.
성능 모니터 도구에 많이 포함되어 있습니다. 앞으로 몇 주 동안 사용자 지정 로그 파일 데이터 수집,경고 정의,다른 보고서 생성 등과 같은 다른 기능 중 일부를 자세히 살펴볼 예정입니다.