방화벽은 네트워크 트래픽을 모니터링하고 일부 프로그램 및 하드웨어의 네트워크 연결을 차단할 수 있습니다. 윈도우 10 일부 사용자에 대한 형제 프린터 및 기타 모델을 차단할 수 있습니다 자신의 윈도우 디펜더 방화벽이 포함되어 있습니다. 따라서 방화벽이 차단되면 영향을받는 사용자는 형제 프린터를 사용할 수 없습니다.
왜 윈도우 방화벽이 내 프린터를 차단?
윈도우 10 방화벽 끄기
- 윈도우 디펜더 방화벽 프린터 차단을 중지하는 가장 분명하고,아마도 간단한 방법은. 사용자는 작업 표시 줄에 검색 버튼을 여기에 유형을 클릭하여 윈도우 10 에서 그렇게 할 수 있습니다.
- 그런 다음 방화벽의 제어판 애플릿의 검색 키워드로’윈도우 디펜더 방화벽’을 입력합니다.
- 윈도우 디펜더 방화벽을 클릭하여 해당 제어판 애플릿 창을 엽니다.
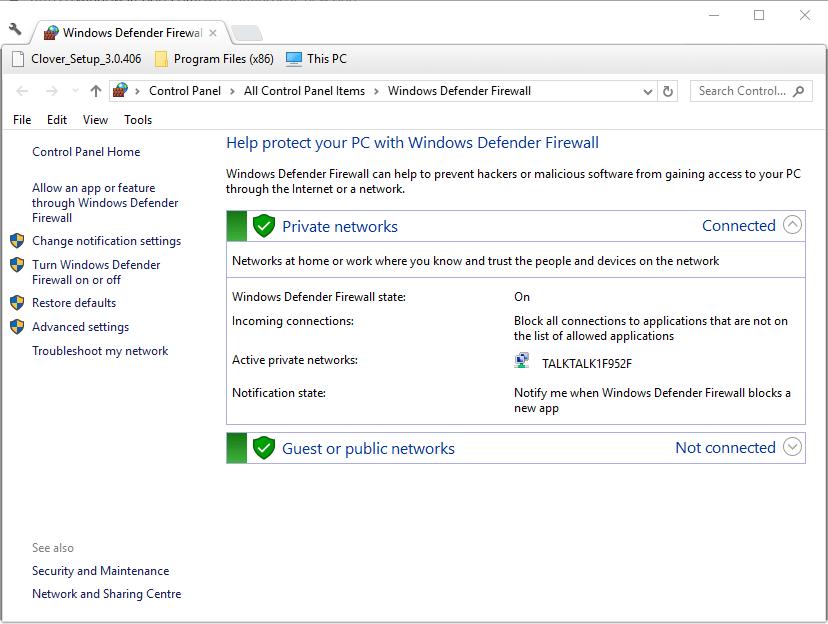
- 바로 아래에 표시된 옵션을 열려면 윈도우 디펜더 방화벽 켜기 또는 끄기를 클릭합니다.방화벽 설정 끄기 방화벽 차단 형제 프린터
- 그런 다음 두 개를 선택하십시오.
- 확인 버튼을 누릅니다.
향상된 방화벽이있는 최고의 타사 바이러스 백신을 찾고 계십니까? 여기 당신을위한 최고의 옵션이 있습니다.
형제 프린터 포트에 대한 인바운드 규칙 설정
- 이를 위해,사용자는 윈도우 디펜더 방화벽 제어판 애플릿에서 고급 설정을 클릭하여 인바운드 규칙 예외를 설정해야합니다.
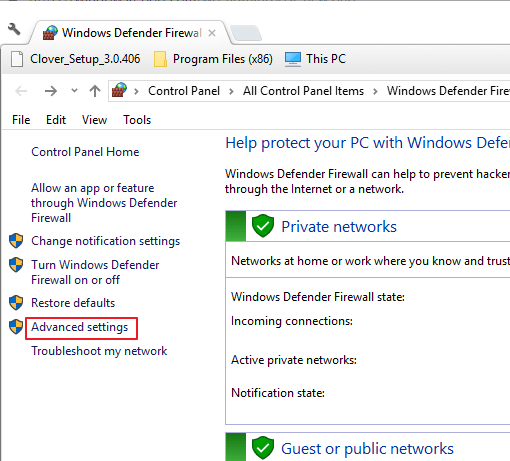
- 다음으로,바로 아래에 표시된 창에서 인바운드 규칙을 클릭합니다.보안 창 오른쪽에 있는 새 규칙을 선택하여 새 인바운드 규칙 마법사를 엽니다.
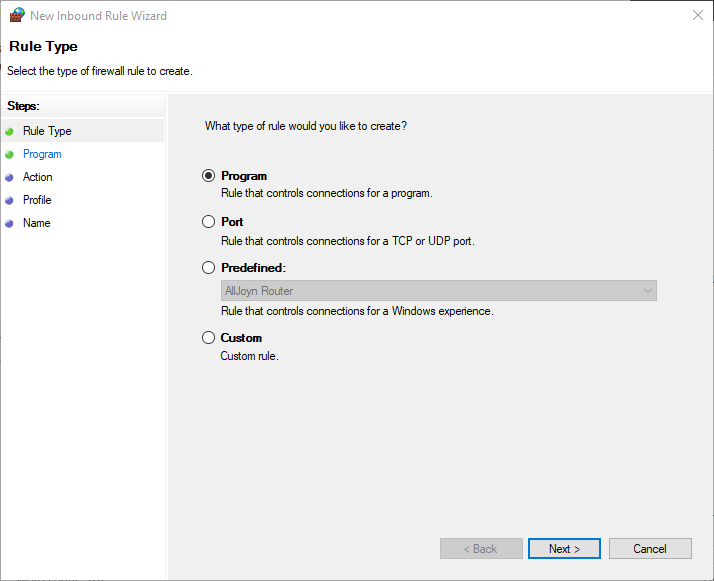
- 포트 옵션을 선택하고 다음 버튼을 클릭합니다.
- 방화벽 차단 형제 프린터
- 그런 다음 특정 로컬 포트를 클릭합니다.
- 다음으로 텍스트 상자에’54925’를 입력하십시오.
- 다음 버튼을 누릅니다.
- 연결 허용 옵션을 선택하고 다음 버튼을 클릭합니다.
- 모든 프로필 확인란을 선택하고 다음 버튼을 클릭합니다.
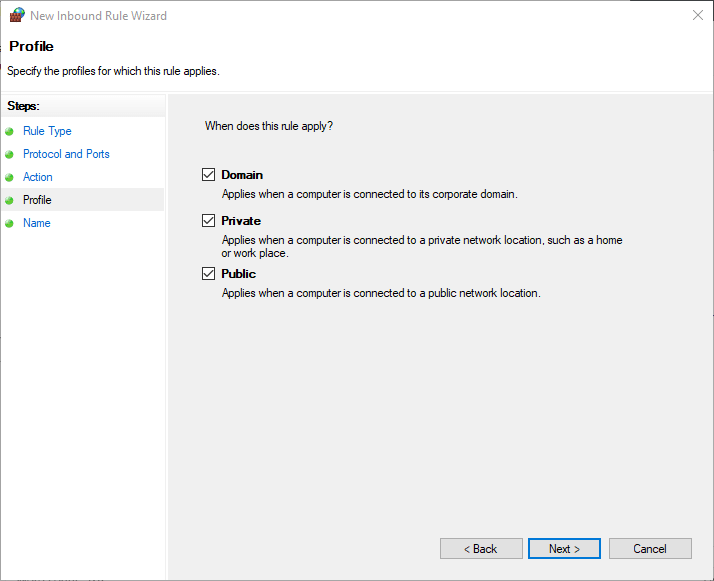
- 새 규칙의 제목을 입력합니다. 사용자는 다른 텍스트 상자에 몇 가지 추가 규칙 세부 정보를 추가 할 수도 있습니다.
- 마침 버튼을 누릅니다.
- 위의 단계를 반복하여 형제 포트 번호 137(인쇄 및 원격 설정용)과 54926(네트워크 팩스)에 대한 인바운드 규칙을 두 개 더 설정합니다.그러나 사용자는 형제 프린터에 대한 인바운드 포트 규칙을 설정할 필요가 없습니다. 이 소프트웨어는 형제 프린터에 필요한 방화벽 설정을 자동으로 구성합니다.2333>사용자는 형제 프린터와 함께 제공되는 시디롬을 설치할 수 있습니다. 설치 마법사를 다운로드하려면 여기를 클릭하십시오.
파일 및 프린터 공유 방화벽 권한 설정 확인
- 일부 사용자는 파일 및 프린터 공유 방화벽 권한 설정을 확인해야 할 수도 있습니다. 그렇게하려면,윈도우 디펜더 방화벽 제어판 애플릿을 엽니 다.
- 아래의 권한 옵션을 엽니 다 윈도우 디펜더 방화벽을 통해 응용 프로그램 또는 기능 허용을 클릭합니다.

- 설정 변경 버튼을 누릅니다.
- 파일 및 프린터 공유 설정의 모든 확인란을 선택합니다.
- 확인 옵션을 선택합니다.
그래서,그것은 사용자가 형제 프린터를 차단하는 방법을 해결할 수 있습니다. 그런 다음 사용자는 필요에 따라 프린터로 인쇄 및 스캔 할 수 있습니다.
관련 기사 체크 아웃:
- 수정: 형제 프린터는 윈도우 10 에서 스캔하지 않습니다
- 윈도우 10 에서 방화벽 포트를 여는 방법
- 윈도우에서 프린터 카트리지를 정렬하는 방법 10
이 문서는 다룹니다:주제:- 방화벽
- 프린터 오류
- 윈도우 10 수정
이 페이지가 도움이 되었습니까?1감사합니다!공유
뉴스레터