어도비 일러스트 레이터에서 지울 수있는 몇 가지 방법이 있습니다:잘라 내기,클리핑 마스크 등. 하지만 당신은 지우개 도구에 대해 얘기하고,내가 추측 할 수? 나는 당신을 느낍니다. 일러스트 레이터의 지우개 도구는 포토샵의 지우개 도구와 동일하게 작동하지 않습니다.
포토샵에서 지우개 도구는 스케치 선 정리부터 이미지 배경 제거에 이르기까지 많은 작업을 수행 할 수 있습니다. 나는 일러스트 레이터의 지우개 도구가 좋지 않다 말하는 게 아니에요,그냥 다른 초점을 가지고,더 벡터 디자인 지향.
지우개 도구를 사용하여 일러스트 레이터에서 무언가를 제거하면 청소하는 영역이 별도의 경로 또는 모양이 됩니다. 즉,경로/모양을 나누는 기능을 고려할 수도 있습니다.
예제없이 약간 혼란스럽게 들릴 수 있습니다. 걱정하지 마세요. 이 기사에서는 지울 수없는 이유와 몇 가지 일반적인 예제로이 문제를 해결하는 방법에 대한 다섯 가지 이유를 찾을 수 있습니다.
해결책을 찾기 전에 이유를 알아 봅시다! 당신이 뭔가를 지울 준비가 지우개 도구를 선택하면,당신은 당신이 소거 할 개체의 상단에 커서를 이동할 때,여기에이 작은 아이콘이 표시되면,어-오! 좋지 않아

당신은 어도비 일러스트 레이터에서 지울 수없는 이유는 다음과 같을 수 있습니다. 각 이유 아래에서 해당 솔루션을 찾을 수 있습니다.
참고:스크린 샷은 어도비 일러스트 레이터 2021 맥 버전에서 가져옵니다. 윈도우 또는 다른 버전은 다르게 보일 수 있습니다.
이유#1: 당신은 래스터 이미지에 뭔가를 삭제하려고
포토샵에서와 달리,당신은 이미지에 이미지 배경 또는 아무것도를 지울 수 있습니다,일러스트 레이터의 지우개 도구는 동일하게 작동하지 않습니다. 래스터 이미지에서는 지울 수 없습니다.
해결책:클리핑 마스크 또는 포토샵
가장 이상적인 해결책은 포토샵으로 이동하여 제거하려는 이미지 영역을 지우는 것입니다.
포토샵 사용자가 아니십니까? 펜 도구를 사용하여 유지하려는 영역을 선택한 다음 클리핑 마스크를 만들어 원하지 않는 영역을 제거할 수 있습니다. 그것은 이미지 배경을 제거하기 위해 잘 작동,하지만 당신은 이미지에 여러 개체를 유지하려는 경우,그것은 복잡 할 수 있습니다.
빠른 예. 나는 그 절반 사과를 지우고 나머지는 유지하고 싶다. 그래서 첫 번째 단계는 펜 도구를 사용 하 여 계속 거 야 사과의 나머지 부분을 선택 하는.
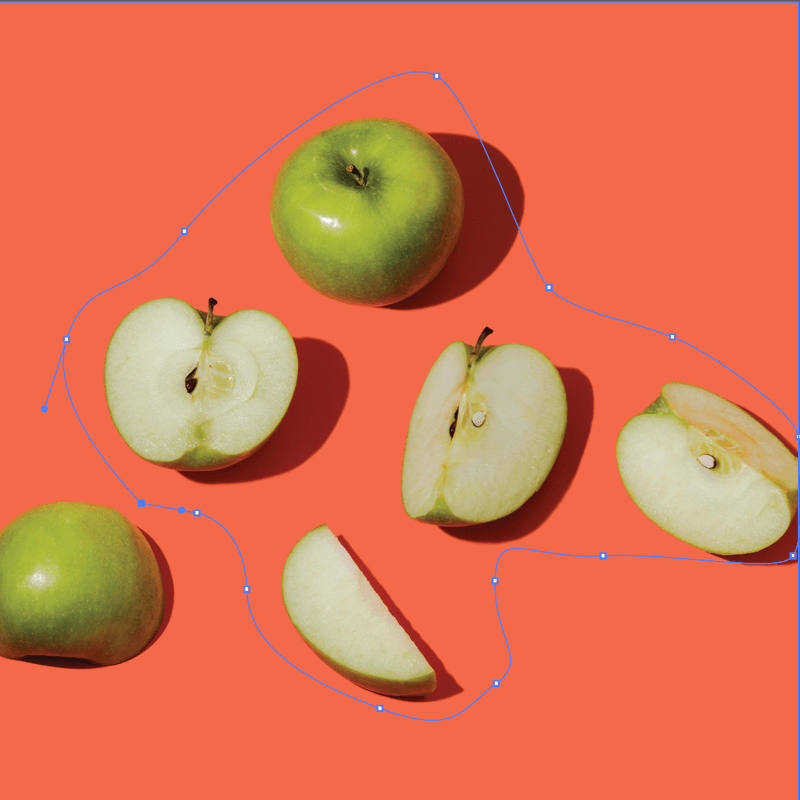
다음 단계는 클리핑 마스크를 만드는 것입니다. 반 사과 사라 졌어요,하지만 내가 선택하지 않은 다른 영역도 모두 사라 졌어요.
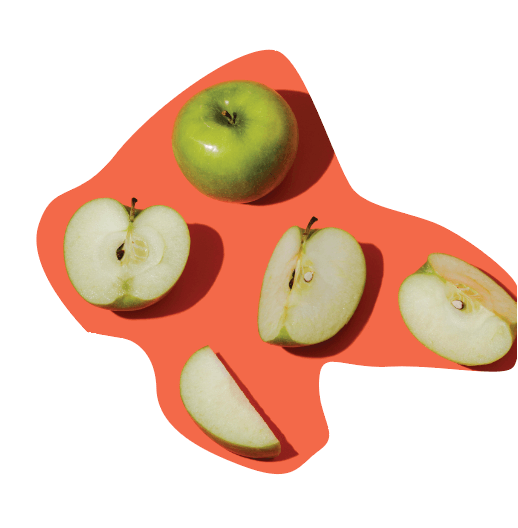
그래서 나는 복잡 할 수 있다고 말했다. 이 같은 간단한 배경이있는 경우,단순히(배경)사각형을 만들고 배경에 대해 동일한 색상을 선택하는 스포이드 도구를 사용합니다.
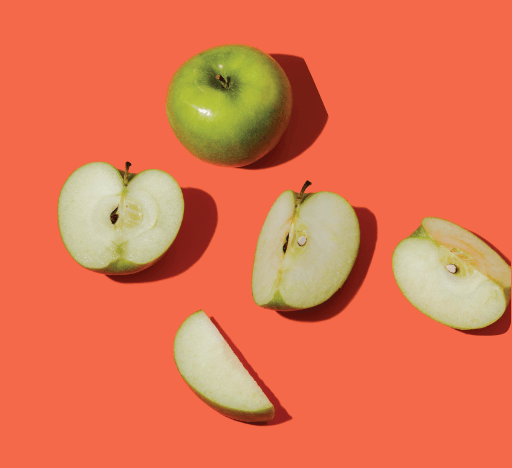
이유#2:텍스트 외곽선을 만들지 않았습니다
이것은 아마도 텍스트 개요없이 텍스트를 추가하기 위해 유형 도구를 사용할 때 표시되는 것입니다.
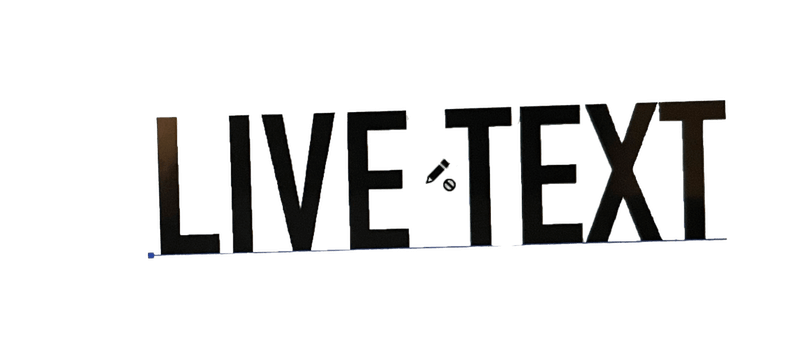
당신은 당신이 일러스트 레이터에서 라이브 텍스트를 지울 수 없기 때문에 편집 지우개 도구를 사용할 수 없습니다.
해결책:텍스트 윤곽선 만들기
텍스트를 직접 삭제하거나 윤곽을 그린 다음 지우개 도구를 사용할 수 있습니다. 당신은 단순히 특정 문자를 삭제하려면,그것을 할 수있는 가장 쉬운 방법은 선택하고 라이브 텍스트 상자에서 직접 삭제하는 유형 도구를 사용하는 것입니다.
지우개 도구를 사용하거나 전체 텍스트 대신 텍스트 일부를 지우려는 경우 먼저 텍스트 외곽선을 만든 다음 지우개 도구를 선택하여 원하지 않는 텍스트 영역을 제거 할 수 있습니다. 윤곽선 텍스트가 있는 지우개 도구를 선택하면 텍스트에 지우개와 앵커 지점이 표시됩니다.

실제로 앵커 포인트를 자유롭게 편집 할 수 있기 때문에 특수 텍스트 효과를 만드는 좋은 방법입니다.
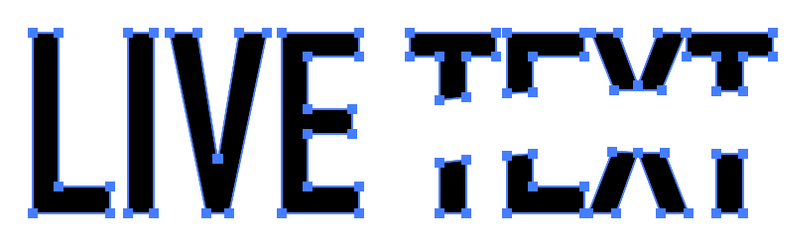
이유#3:당신은(벡터)이미지를 포함하지 않았다
당신이 온라인으로 스톡 벡터를 다운로드하는 경우,당신이 일러스트 레이터에 배치 할 때 이미지를 포함해야합니다. 원래 어도비 일러스트 레이터에서 생성되지 않은 모든 이미지는 포함 된 이미지(파일)로 간주됩니다.
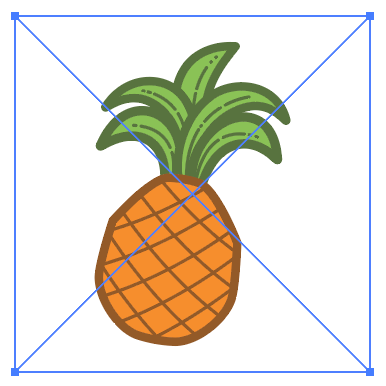
당신이 일러스트 레이터에 파일을 배치 할 때,당신은 경계 상자에 두 개의 크로스 라인을 가지고 볼 수 있습니다. 이 상자에 십자가가 표시되면 지우개 도구를 사용할 수 없습니다.
해결책:(벡터)이미지 포함
벡터이고 포함 된 경우에만 이미지를 편집 할 수 있습니다. 당신이 일러스트 레이터에 배치 할 때 이미지를 포함해야하는 이유입니다. 속성 패널>빠른 작업>포함에 포함 옵션이 표시됩니다.
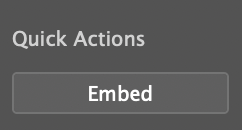
이 작업을 수행하고 지우개 도구를 다시 선택하면 지울 수 있습니다.
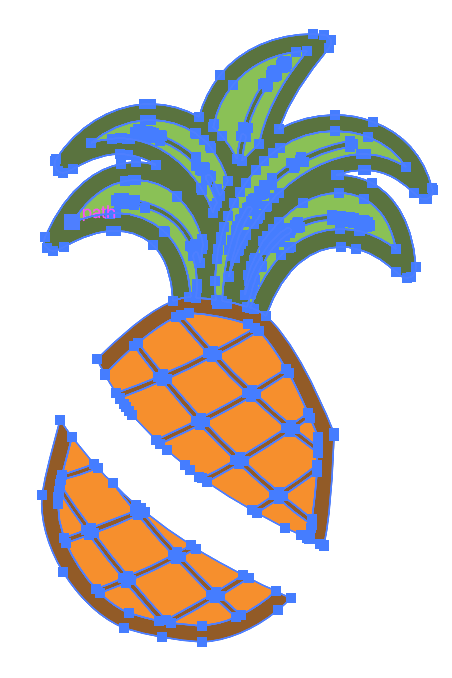
이유#4:개체가 잠겨 있습니다
잠긴 개체를 편집 할 수 없다는 것을 이미 알고 있다고 가정합니다. 동일한 규칙이 지우기에 적용됩니다. 기본적으로 잠긴 객체에는 아무 것도 할 수 없습니다.
해결 방법:개체 잠금 해제
오버헤드 메뉴로 이동하여 개체>모두 잠금 해제를 선택합니다. 이제 지우개 도구를 사용하여 지울 수 있지만 객체는 벡터 여야합니다. 제거한 영역(경로)은 원래 모양을 분리하지만 여전히 새 모양의 앵커 포인트를 편집 할 수 있습니다.
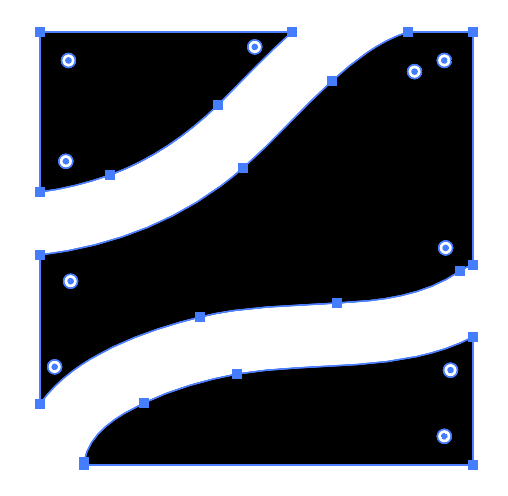
이유#5:당신은 기호를 편집하려고
분명히,당신도 기호를 지울 수 없습니다,일러스트 레이터 자체에서 심지어 기호. 나는 당신이 일러스트 레이터에서 생성되지 않은 이미지를 직접 편집 할 수 없다고 말했다 알고 있지만,이 일러스트 레이터에서입니다.
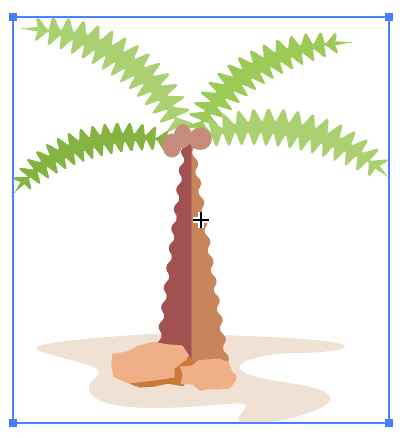
내가 처음 기호를 편집하려고 할 때 나는 같은 일에 대해 생각하기 때문에 나는 당신을 느낀다. 다행히,당신은 하나의 간단한 작업을 수행 할 수 있습니다.
해결책:벡터로
먼저 객체가 기호인지 확인하십시오. 오버헤드 메뉴 창>기호에서 기호 패널을 엽니다. 이 기호 인 경우,운이 당신,단순히 그것을 마우스 오른쪽 버튼으로 클릭하고 기호에 브레이크 링크를 선택하고 편집 할 수 있습니다.
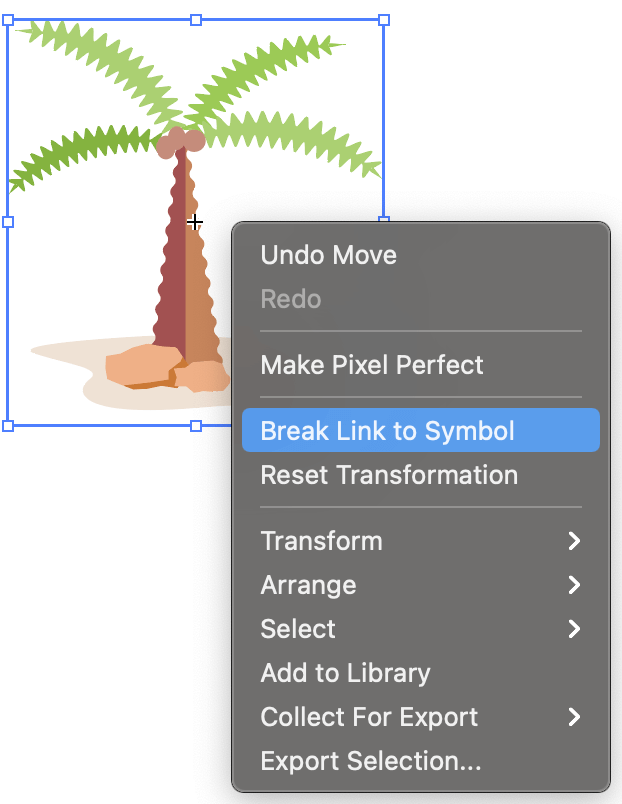
결론
객체가 앵커 포인트가있는 경우 어도비 일러스트 레이터의 지우개 도구는 거의 단지 잘 작동처럼 보인다. 그 패턴을 보았습니까? 이 문제에 다시 부딪쳤을 때 가장 먼저 해야 할 일은 지우려는 물체가 벡터인지 확인하는 것입니다.
위에 나열된 솔루션이 지우기 문제를 해결하기를 바랍니다. 당신이 어떤 새로운 발견과 해결책이있는 경우,공유 주시기 바랍니다:)
6 월 에스 칼라다에 대해