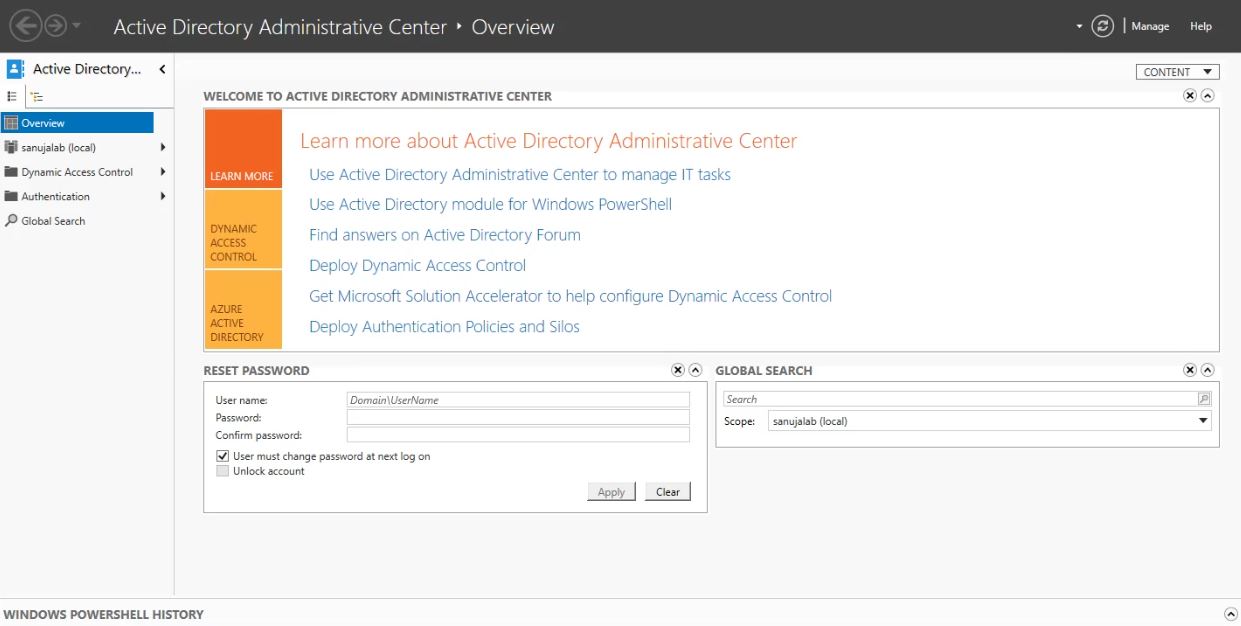액티브 디렉토리 도메인 서비스는 도메인 컨트롤러라고도 합니다. 네트워크를 허용하고 관리자는 여러 클라이언트 터미널에서 리소스를 관리 할 수 있습니다. 이 문서에서는 몇 가지 간단한 단계로 윈도우 서버 2019(데이터 센터 에디션)에 설치 하는 방법을 살펴보겠습니다.
다음 가이드는 윈도우 서버 2019 를 기반으로 합니다. 그러나,과정은 윈도우 서버 2012 및 2016 버전에(같은)매우 유사하다.
윈도우 메뉴에서 열기 서버 관리자. 당신이 그것을 찾을 수없는 경우,윈도우 메뉴 검색에”서버 관리자”를 입력합니다.
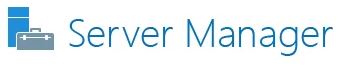
1)서버 관리자의 대시보드에 현재 시스템에 설치된 역할 및 서버 그룹이 표시됩니다.
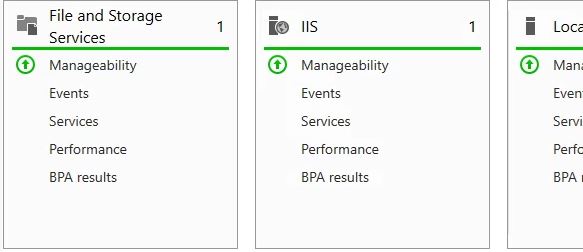
2) 오른쪽 상단 관리 메뉴에서 역할 및 기능 추가를 엽니다.
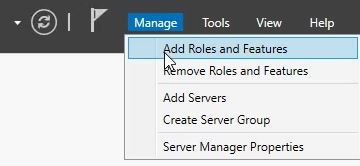
3) 역할 및 기능 추가 마법사에서 시작 화면이 나타날 수 있습니다. 다음을 선택합니다.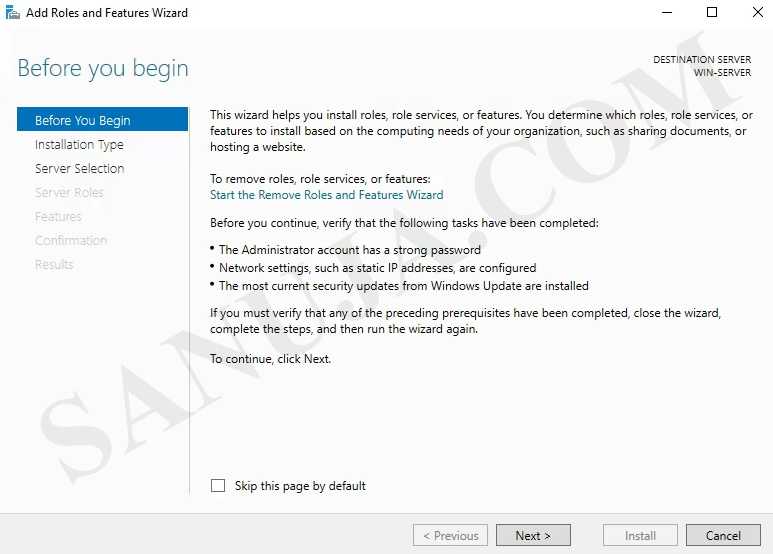
4)역할 기반 또는 기능 기반 설치를 선택합니다. 우리는 다른 문서에 원격 데스크톱 서비스 설치로 볼 것이다.
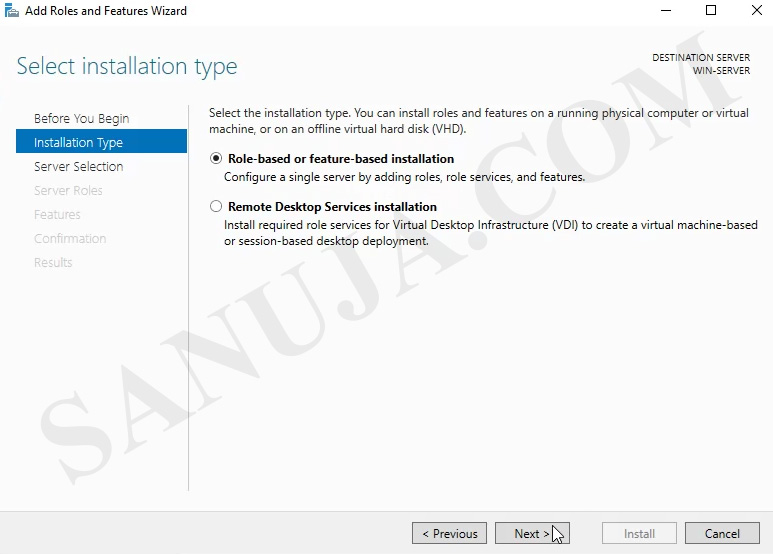
5) 다음 화면에서 풀에서 서버를 선택할 수 있습니다. 현재 풀에서 서버를 선택합니다. 우리는 다른 문서에 가상 하드 디스크에 설치로 볼 것이다.
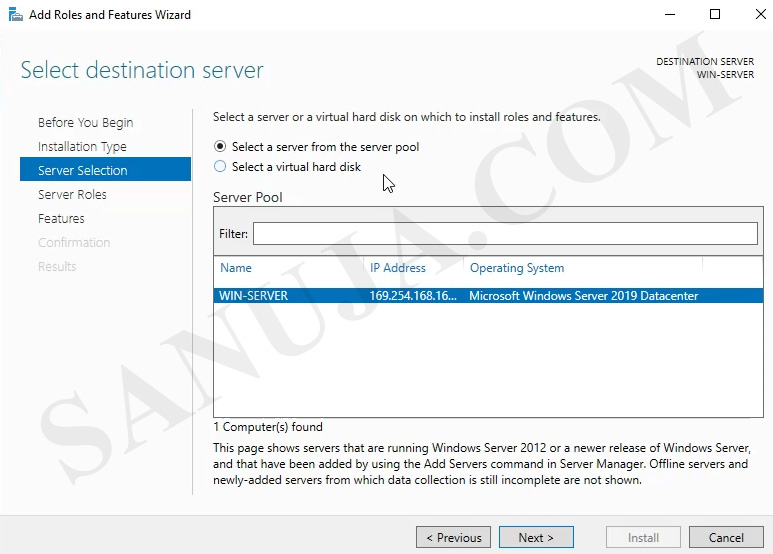
6) 활성 디렉터리 도메인 서비스를 선택 하 고 팝업 추가 기능을 설치 하도록 요청 합니다. 추가 기능을 추가하십시오. 이렇게 하면 광고가 제대로 작동합니다.283>
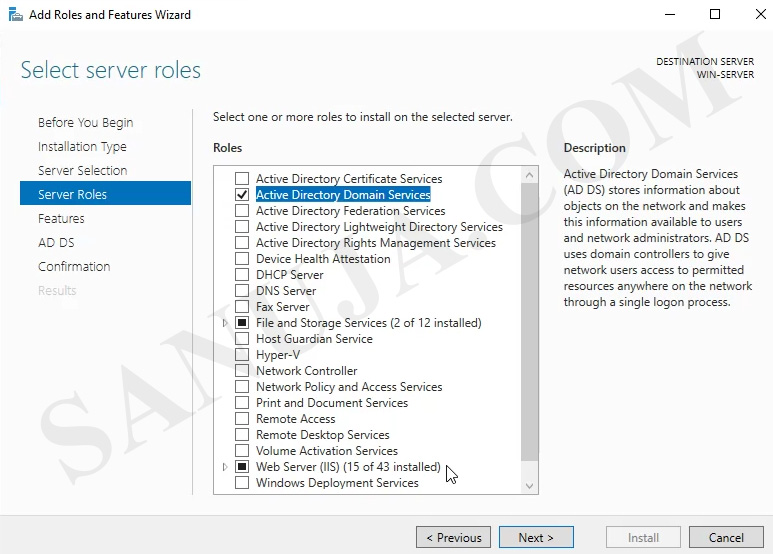
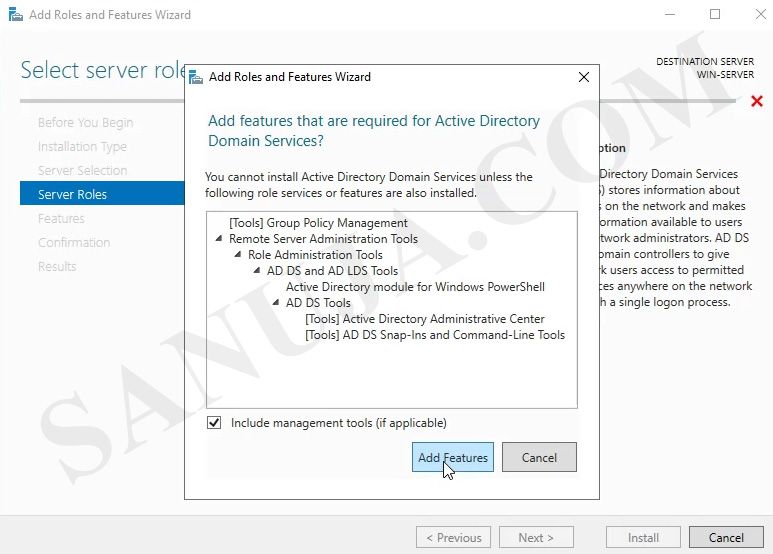
7) 활성 디렉터리 도메인 서비스 외에도 서버를 설치해야 합니다. 도메인 이름 시스템을 사용하면 도메인 이름을 확인할 수 있습니다. 그것은 활성 디렉토리 도메인 서비스와 함께 작동합니다. 팝업 추가 기능에 대 한 표시 하 고 완벽 하 게 작동 하는 서버를가지고 그들을 설치 해야 합니다.[283][5023][6942][역할]을 선택합니다.

8) 이 페이지에서 마법사는이 프로세스 중에 설치 될 내용을 요약합니다. 그룹 정책 관리와 같은 추가 기능을 볼 수 있습니다.
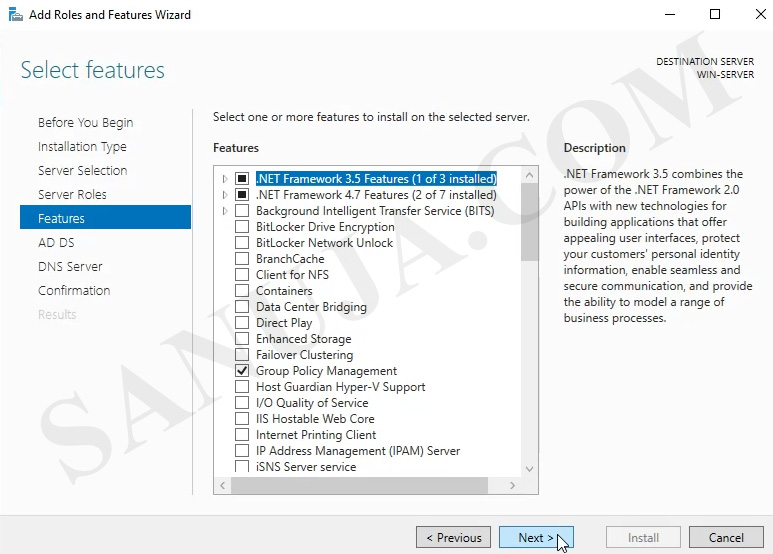
9) 기능 설치를 확인하십시오. “필요한 경우 자동으로 대상 서버 다시 시작”을 선택하십시오. 그것은 설치를 부드럽게 만들 것입니다. 그러나 프로덕션 환경에 있고 서버가 온라인 상태이고 활성 상태인 경우 옵션을 선택 취소하고 원하는 시간에 서버를 수동으로 다시 시작해야 합니다.
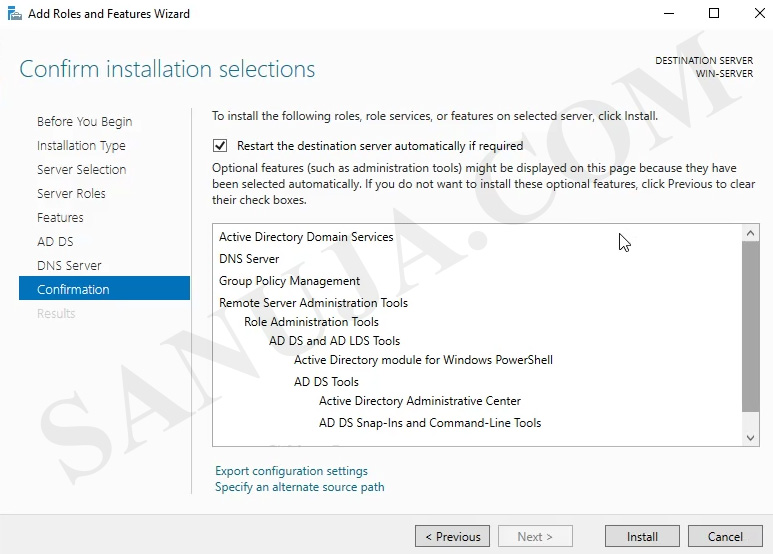
설치는 서버 하드웨어 호환성에 따라 몇 분 정도 걸릴 수 있습니다. 대부분의 일반적인 설치 환경에서는 서버가 재부팅되지 않습니다. 대신 도메인 컨트롤러 설정:이 서버를 도메인 컨트롤러로 승격하는 링크가 표시됩니다. 이 링크를 클릭하면 활성 디렉토리 도메인 서비스 구성 마법사가 열립니다.
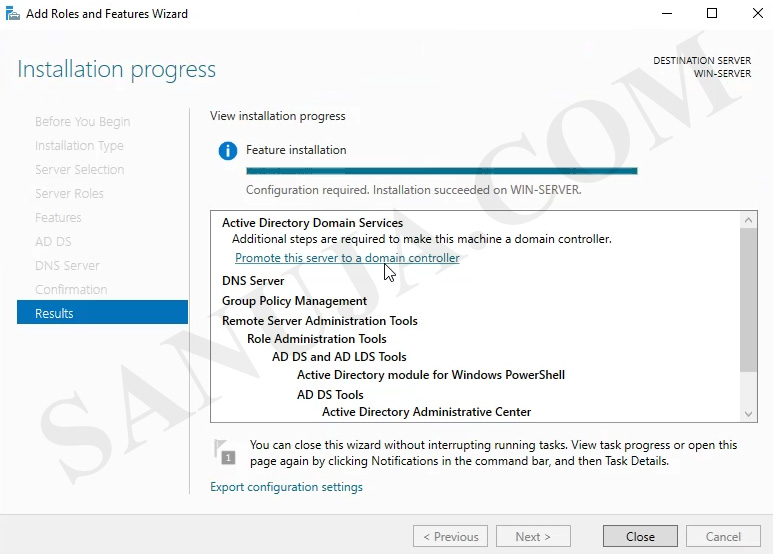
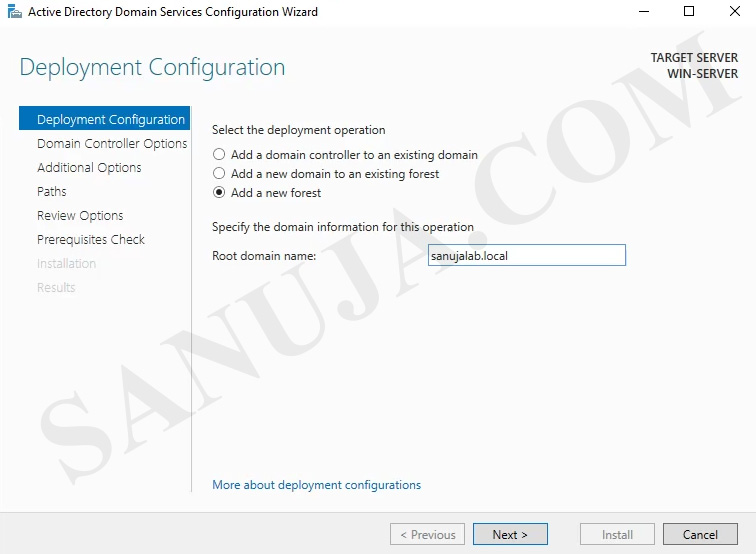
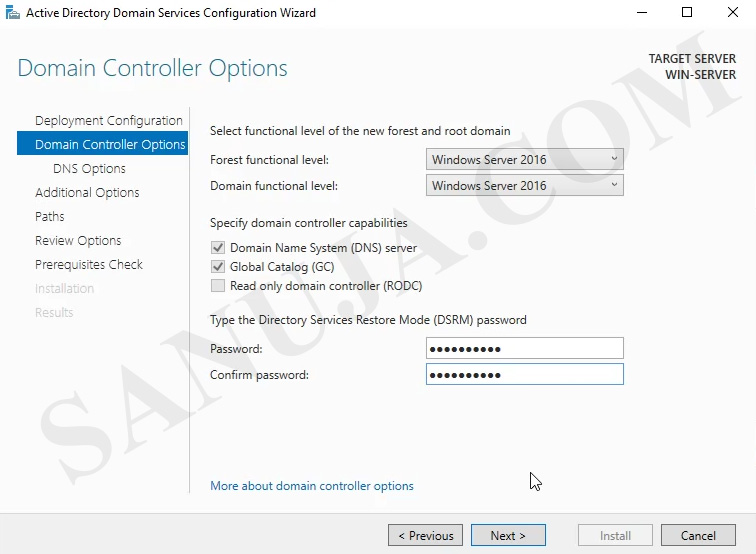
다)우리는 다른 기사에서 디엔 대표단을 논의 할 것이다. 설치 중에 위임을 설치할 수 없습니다.
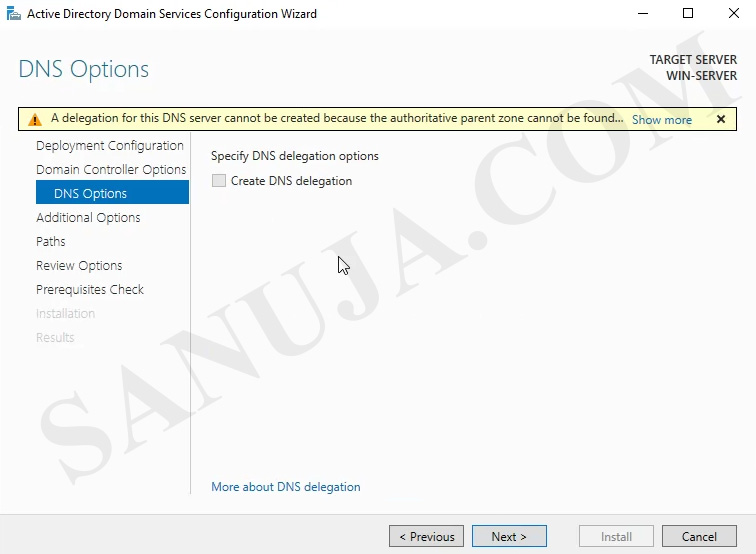
라)넷바이오스의 도메인 이름은 1 단계에서 만든 도메인 이름으로 채워져야 합니다. 필요한 경우 도메인 이름을 변경할 수 있습니다.
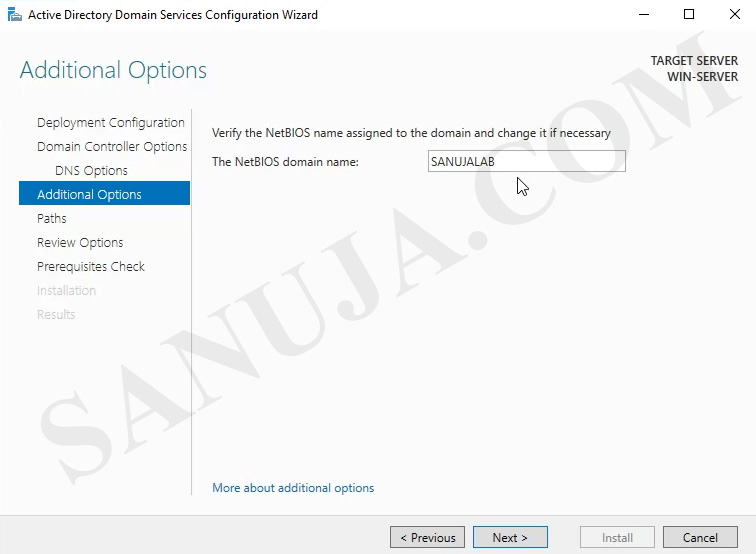
조직에서 데이터베이스 파일의 기본 위치를 변경해야 하는 경우가 아니면 미리 채워진 위치를 사용합니다.

옵션을 검토하십시오.
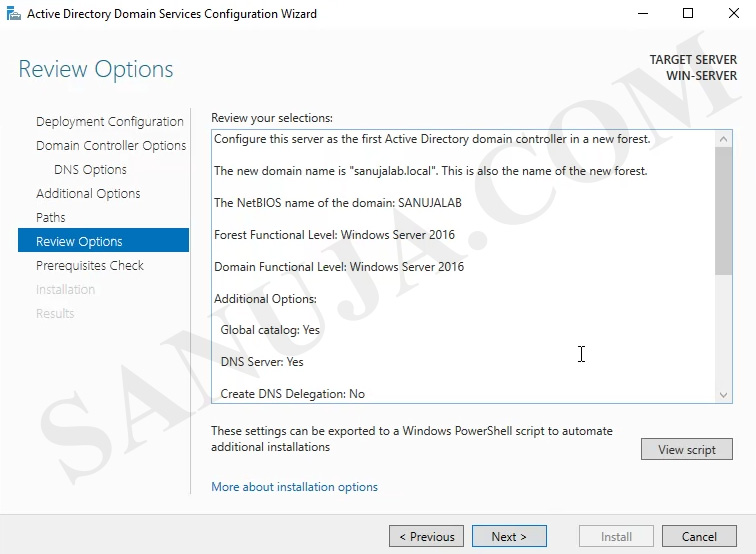
에프)당신은 거의 항상 단지 설치 전에 몇 가지 경고가 표시됩니다. 나는 그것에 대해 걱정하지 않을 것이며,필요한 경우 이러한 경고의 대부분은 설치 후 해결 될 수 있습니다. 설치를 클릭하여 설치를 시작합니다.
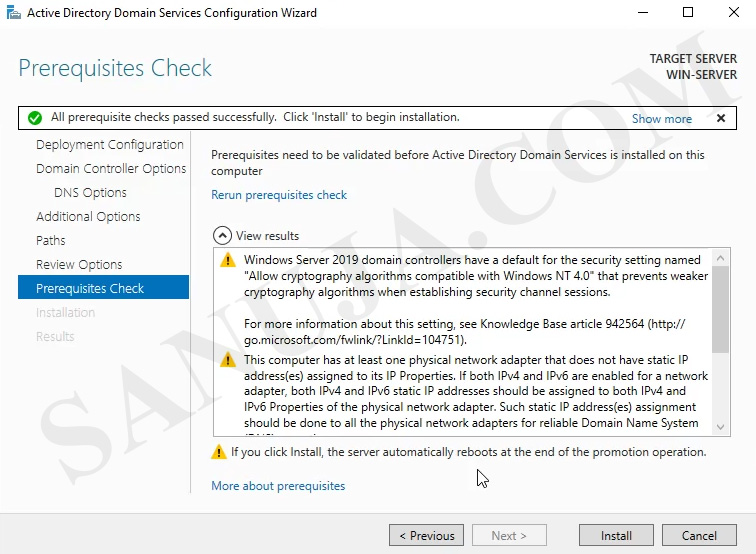
이제 서버 관리자 대시보드에 다음이 있어야 합니다.283>
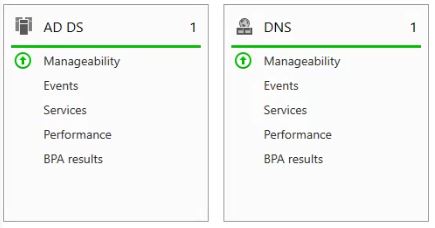
당신은 또한 윈도우 메뉴에서 광고를 찾을 수 있습니다.
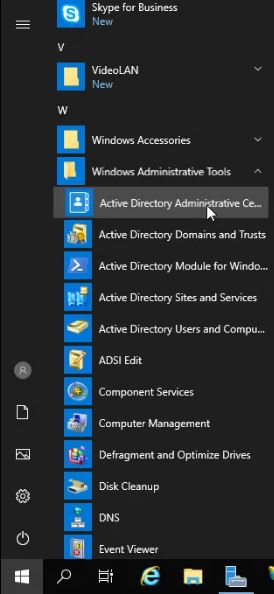
축하합니다. 당신은 지금 당신의 윈도우 서버에 작동 광고 디스가 있어야합니다. 다음 기사에서는 터미널을 도메인에 연결하는 등의 광고 디에스의 구성 및 운영에 대해 살펴보겠습니다. 당신은 비디오 자습서를 원한다면,유튜브 채널을 확인하는 것을 잊지 마십시오.