당신이 코로나 바이러스 전염병 전에 사무실 직장에서 근무하는 경우,당신은 지금 집에서 작업하고 좋은 기회가있다. 당신은 단지 맥북이 특히,제한 느낄 수 있습니다.
다행히도 외부 모니터를 워크스테이션에 연결함으로써 생산성을 크게 향상시킬 수 있습니다. (덜 전체적으로,당신은 하나에서 일하고 다른 영화를 볼 수 있습니다-하지만 나는 그렇게 말하지 않았습니다. 하지만 픽셀 밀도와 재생 빈도가 만족스럽지 않을 것입니다.
먼저-여기에 나쁜 소식입니다. 그것은 일반적으로 훨씬 쉽게 연결 외부 모니터 컴퓨터 보다는 맥,일반적으로 그냥 사용할 수 있습니다. 당신은 거의 확실히 현대 맥 동글의 어떤 종류를 필요로 할 것입니다. 반면에,애플 생태계는 이제 쉽게 초 이내에 보조 모니터로 새로운 아이 패드를 사용할 수 있습니다,그래서 명확한 장점을 가지고 않습니다. 아래,우리는 가장 일반적인 옵션을 통해 당신을 안내합니다.하지만 2012 년부터 2015 년까지 2011 년과 2019 년 맥 프로,맥 미니 또는 맥북 프로에 대한 옵션일 뿐이다. 당신이 그 모델 중 하나가있는 경우,축하합니다!
그 밖의 모든 것에는 동글 또는 특수 케이블이 필요합니다. 그리고 당신은 단지 맥북에 대한 전문 케이블을 원하는 경우,우리는 애플의 자신을 추천$39
에게 높은 수준을 요구하고 있습니다.
동글에 관해서는—철저한 아니지만,아래의 옵션은 대부분의 현대 컴퓨터에 도움이 될 것입니다. 당신이 예상 할 수 있듯이,당신이 얻고있는 것에 대해 않을까 비싸다.
-
{{#url}}Apple USB-C HDMI Multiport 어댑터{{/url}}{{^url}}Apple USB-C HDMI Multiport 어댑터{{/url}}
($69)
-
{{#url}}Apple USB-C VGA Multiport 어댑터{{/url}}{{^url}}Apple USB-C VGA Multiport 어댑터{{/url}}
제거 non-제품 링크($69)
여기에 몇 가지의 우리의 권고에 대한 제삼자 어댑터,대부분의 포트를 추가로 제품을 위한 SD 카드를 얻을 수 있도록,당신은 귀하의 책임에 대한 최고의 플레이. 그들은 훨씬 더 저렴한 것,너무.
-
{{#2018 년 11 월 1 일-2018 년 12 월 1 일-2018 년 12 월 1 일-2018 년 12 월 1 일-2018 년 12 월 1 일-2018 년 12 월 1 일-2018 년 12 월 1 일}}
($13)
-
{{#2018 년 11 월 1 일-2018 년 12 월 1 일-2018 년 12 월 1 일-2018 년 12 월 1 일-2018 년 12 월 1 일-2018 년 12 월 1 일-2018 년 12 월 1 일-2018 년 12 월 1 일-2018 년 12 월 1 일}}
($16)
-
{{#2018 년 11 월 1 일-2018 년 12 월 1 일-2018 년 12 월 1 일-2018 년 12 월 1 일-2018 년 12 월 1 일-2018 년 12 월 1 일-2018 년 12 월 1 일}}
($35)
그리고 당신은 미니 디스플레이 포트와 이전 애플 모니터가있는 경우,나는 현대/썬더 볼트 3 맥북이 동글을 사용해보십시오.
-
{{#2018 년 11 월 15 일-2018 년 12 월 15 일-2018 년 12 월 15 일-2018 년 12 월 15 일-2018 년 12 월 15 일-2018 년 12 월 15 일-2018 년 12 월 15 일}}
($16)
설정에서 디스플레이를 정렬
지금은 쉽게 점점 시작합니다. 당신이 당신의 두 번째 디스플레이를 연결 관리 한 후에는 직관적으로 다른 하나의 디스플레이에서 창과 파일을 드래그 할 수 있도록,당신은 두 개의 디스플레이를 정렬해야합니다. 애플은 이것을 쉽게 만든다.
맥에서 시스템 환경 설정으로 이동 한 다음 디스플레이를 클릭 한 다음 배열을 클릭합니다. 모든 것이 제대로 설정되어있는 경우,당신은 호스트 맥 상단에 흰색 막대를 보여주는 디스플레이를 나타내는 두 개의 파란색 사각형을 볼 수 있습니다.
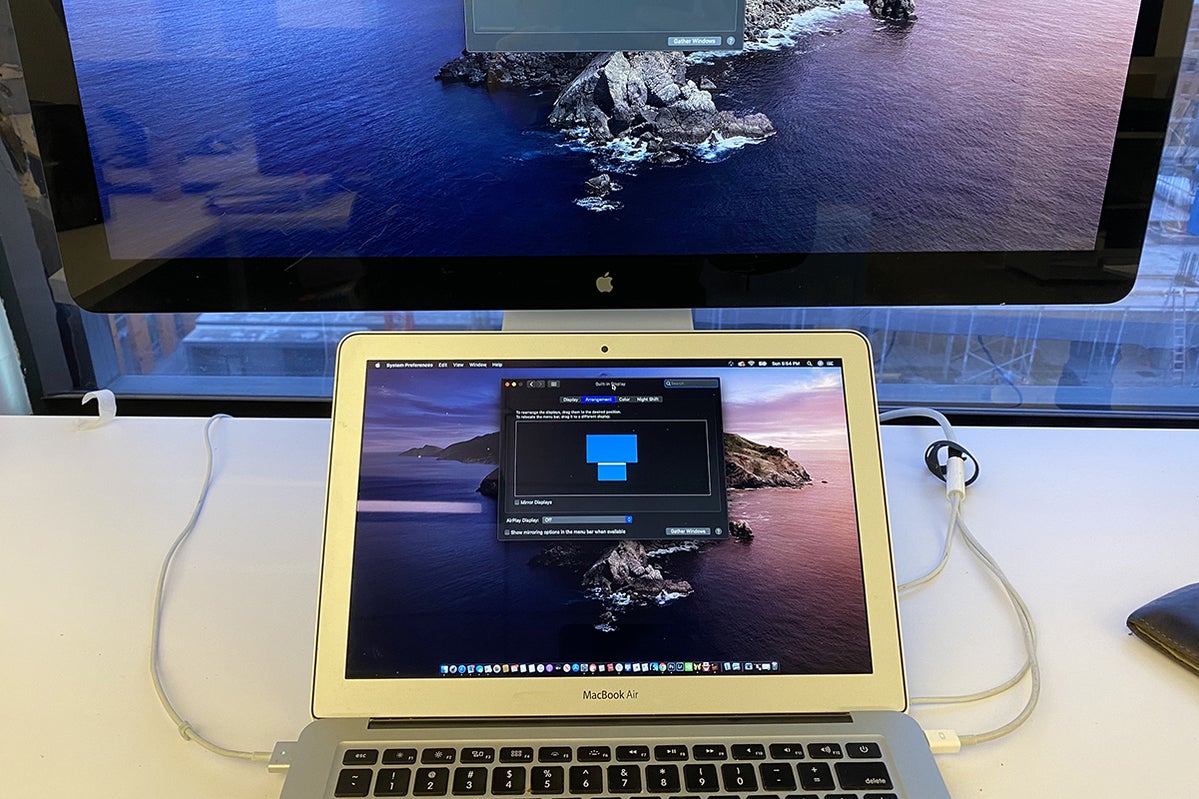
이 방법으로 디스플레이를 배열 했으므로 마우스 포인터를 위로 이동하여 두 번째 모니터로 이동할 수 있습니다. 전환은 즉시 이다.
여기에서,단순히 모니터에게 그들이 실제 생활에있는 방법을 정렬합니다. 당신이 당신의 맥북 위에 보조 모니터를 넣어 그래서 만약(나는 위의 사진에서와 같이),이 맥북을 나타내는 파란색 사각형의 상단에 그래서 당신은 두 번째 모니터의 파란색 사각형의 방향을 확인하십시오.
그 후,당신은 당신이 더 자주보고있을거야 경우 보조 화면으로 마 코스 독을 이동 할 수 있습니다. 이렇게 하려면 마우스 포인터를 보조 모니터의 바탕 화면 위로 이동하고 아무 곳이나 클릭합니다. 그런 다음 도크가 표시하려면 원하는 디스플레이의 하단을 따라 두 개의 빠른 하향 스트로크를합니다. 독 다음 전환 해야-비록 몇 가지 연습을 걸릴 수 있습니다 명심. (당신은 당신의 모니터는 내가 할 방법을 설정 한 경우,당신은 메인 맥북 디스플레이와 중복되지 않는 디스플레이의 모서리에이 하향 스트로크를해야합니다. 그렇지 않으면,마우스 포인터는 단순히 화면 하단으로 이동합니다.3882>
두 번째 모니터 또는 여분의 텔레비전이 주위에 앉아있을 일이 없다면,아이 패드는 이제뿐만 아니라 맥에 대한 보조 모니터로 작동합니다. 그냥 당신이 작은 화면으로 작업 할 수 있습니다,물론,명심하십시오. 보너스는하지만,이 있습니다:당신은 이미 적절한 보조 모니터를 설정 한 경우,이 설정은 세 번째 디스플레이로 아이 패드를 사용할 수 있습니다.
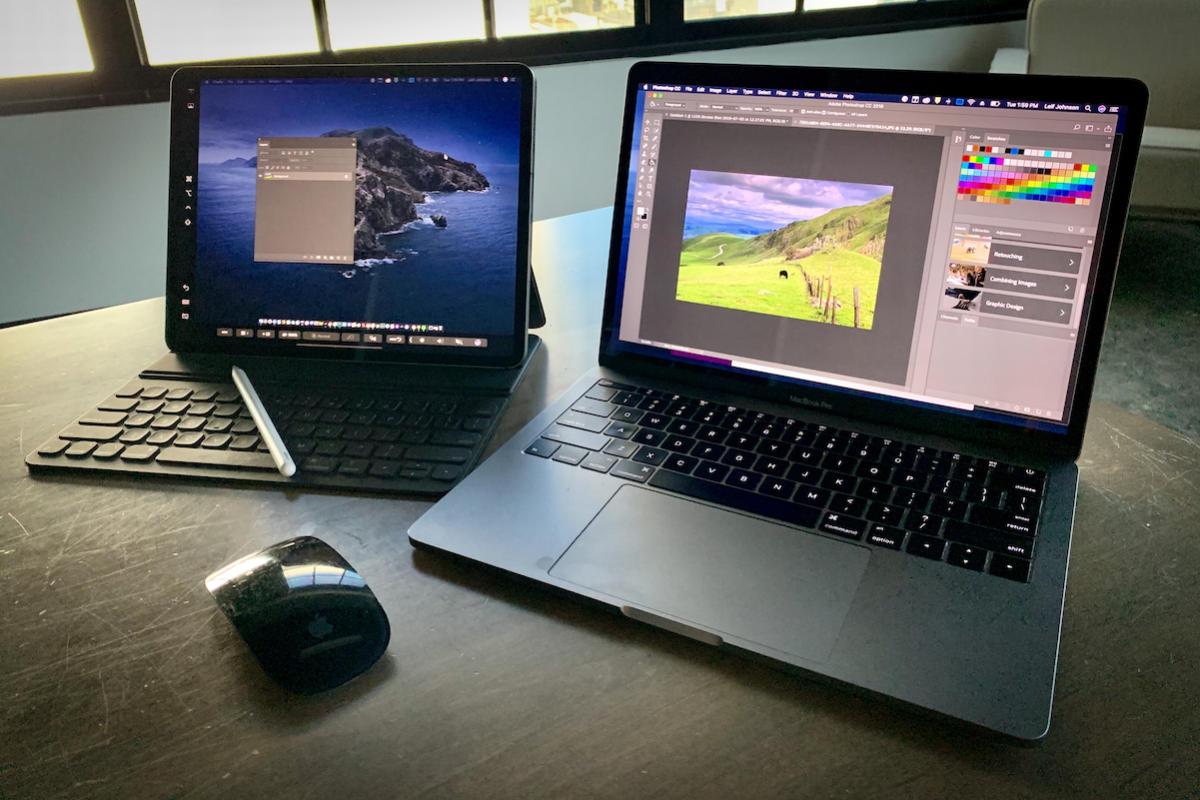
이 방법으로 여러 아이 패드를 연결할 수 있습니다.
첫째,맥은 적어도 카탈리나 맥코스를 실행하고 아이 패드는 적어도 이오스(13)를 실행하고 있는지 확인합니다. 보다 구체적으로,당신은 적어도 5 세대 아이 패드,아이 패드 에어 2,아이 패드 미니 4,또는 아이 패드 프로가 필요합니다. 또한 2016 년 이후에 만들어진 맥북 또는 맥북 프로,2015 년 27 인치 아이맥 5 천개,또는 2016 년 아이맥 이상(프로 포함),2018 년 맥 미니 또는 2011 년 또는 2019 년 맥 프로가 필요합니다.
이제 그 길에서 즉,아이 패드가 켜져 있는지 확인하고 맥 근처. 맥에서 아래쪽에서 위쪽으로 가리키는 고체 삼각형과 사각형처럼 보이는 맥의 메뉴 표시 줄에 에어 플레이 버튼을 클릭합니다. 당신이 결과 드롭 다운 메뉴에서 보조 모니터로 사용하고 선택 할 아이 패드를 찾을 수 있습니다. 그것은 즉시 작업을 시작해야합니다,당신은 심지어 아이 패드의 잠금을 해제 할 필요가 없습니다. 사이드카를 설정하는 방법에 대한 자세한 내용은,체크 아웃 우리의
보조 디스플레이로 이전 아이맥을 사용하여
오래된 아이맥있어? 당신은 애플의 대상 디스플레이 모드와 맥에 대한 보조 모니터로 사용할 수 있습니다-하지만 호스트 맥뿐만 아니라 꽤 오래된 될 필요가있다.
솔직히 말해서,우리는 이것이 정말로 정확한 조건을 요구하기 때문에 예전과 같이 더 이상 실행 가능한 옵션이 아닌 시점에 있습니다. 이 기능은 망막 디스플레이와 아이맥에서 지원되지 않습니다,그것은 특히 단지 다음과 같은 모델과 함께 작동:27 인치 아이맥(2009 년 말 또는 2010 년 중반)또는 2011 년 중반에서 2014 년 중반에 아이맥.
당신이 그것을 밖으로 시도하려는 경우,애플은 전용
우리는 애플이 아이 패드와 사이드카에 사용하는 것과 유사 현대 맥이 같은 기능을 구현하는 것이 가능할 것이라고 믿고 싶습니다,하지만 지금,우리는 그런 행운이 없어.