구글 문서 도구의 가장 좋은 점 중 하나는 당신이 많은 것들을 자동화 할 수 있다는 것입니다. 예를 들어,당신은 쉽게 텍스트의 서식을 변경하고 신속하게 문서의 나머지 부분에 변경 사항을 적용 할 수 있습니다.
그러나 구글 문서 도구에서 지원하지 않는 기능 중 하나는 목록을 알파벳순으로 정렬하는 것입니다. 알파벳순이란 목록을 알파벳 순서로 정렬하는 것을 말합니다. 예를 들어,구글 문서 문서의 표에 이름 목록이 있다고 가정해 보겠습니다. 구글 문서 도구는 현재 자동으로 목록을 알파벳순으로 할 수있는 기능이 없습니다. 당신은 워드 같은 다른 워드 프로세싱 응용 프로그램에서이 작업을 수행 할 수 있습니다.
이 주위에 방법이 있습니다. 플러그인을 설치하고 다른 웹 사이트를 사용하여 작업을 수행 할 수 있습니다.
이 기사에서는 다음 방법 중 2 가지를 논의 할 것입니다:
- ‘정렬 된 단락’부가 기능을 사용하여 단락을 정렬
- 구글 시트를 사용하여 항목 목록을 정렬
이러한 해결 방법은 구글 문서 도구의 한계를 극복 할 수 있습니다.
또한,이 문서는 완전한 초보자를위한 것입니다. 그래서,당신은 당신이 구글 문서 도구와 경험이 거의없는 경우에도 함께 따를 수 있습니다.
그 소개와 함께 시작하자.
방법 1: ‘정렬 된 단락’부가 기능을 사용하여 단락을 정렬
이 방법은 구글 문서 도구 문서에서’정렬 된 단락’이라는 부가 기능을 설치하는 것을 포함한다. 그런 다음 이 부가 기능을 사용하여 단락을 알파벳순으로 정렬할 수 있습니다.
애드온은 웹 사이트에 설치하는 소프트웨어입니다(예:구글 문서 도구). 이 웹 사이트의 기능을 확장하는 데 사용됩니다. 이 경우,예를 들어,구글 문서 도구는 알파벳순으로 기능을 가지고 있지 않습니다. 따라서 이 작업에 대한 추가 기능을 설치할 수 있습니다. 구글 문서 도구는 문서에 인용을 추가하고 페이지 크기를 변경 등 다양한 작업에 대한 추가 기능을 제공합니다.
이 방법의 장점은 편리하게 알파벳 순서로 단락을 정렬 할 수 있다는 것입니다. 그러나,이 방법의 한 가지 제한은 테이블의 목록에 사용할 수 없다는 것입니다. 이렇게하려면 대신 두 번째 방법을 따를 수 있습니다.
이를 염두에두고 이 방법에 대한 단계를 알아 보겠습니다.
1 단계:구글 문서 도구 문서를 엽니 다.
첫 번째 단계는 배경 이미지를 원하는 구글 문서 도구 문서를 열 수 있습니다. 이렇게 하려면 다음을 입력합니다 docs.google.com 브라우저의 검색 창에서 다음을 누릅니다 입력(또는 맥을 사용하는 경우 반환). 이 구글 문서 도구 홈페이지에 당신을 데려 갈 것이다. 먼저 구글 계정에 로그인되어 있는지 확인합니다. 그렇지 않으면 홈페이지를 볼 수 없습니다.
당신이 구글 문서 도구 홈페이지에 일단,당신은 새 파일을 열 수 있습니다. 새 문서를 만들거나 기존 문서를 선택할 수 있습니다.
새 빈 문서를 만들려면 화면 상단의 더하기 기호를 클릭합니다. 또한 문서를 입력 할 수 있습니다.브라우저 및 언론의 검색 창에 새로운 입력 또는 반환. 이 빈 구글 문서 도구 문서와 함께 새 탭이 열립니다.
템플릿 갤러리에서 템플릿 중 하나를 선택하여 새 문서를 만들 수도 있습니다. 보고서,이력서,수업 노트 등:구글 문서 도구는 당신에게 템플릿에 대한 많은 옵션을 제공합니다
기존 문서를 열려면’최근 문서’에서 파일을 선택하십시오.

2 단계: 창의 왼쪽 상단 모서리에있는’추가 기능’탭을 클릭하십시오.
창의 왼쪽 상단 모서리에있는’도구’탭 옆에’추가 기능’탭을 찾아야합니다. 이 탭을 클릭하여 드롭 다운 메뉴를 엽니 다. 이전에 추가 기능을 설치 한 경우,이 탭에서 찾아야한다.
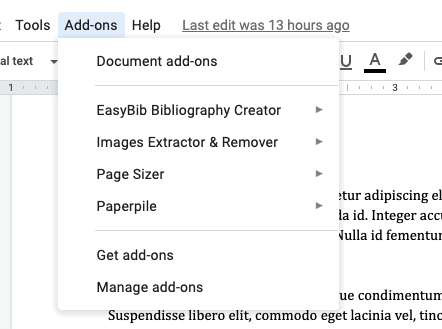
3 단계:’추가 기능 가져 오기’옵션을 선택하십시오.
목록 하단에’추가 기능 가져 오기’옵션이 있습니다. 이 옵션을 클릭하면 새 추가 기능을 찾아 설치할 수있는 새 창이 열립니다.
4 단계:검색 창에’정렬 된 단락’을 입력하십시오.
방금 열린 새 창 상단에서 검색 창을 찾아야합니다. 그것을 클릭,그 안에 입력’정렬 단락’과 키를 입력 눌러(또는 리턴 키,당신은 맥을 사용하는 경우)키보드의.
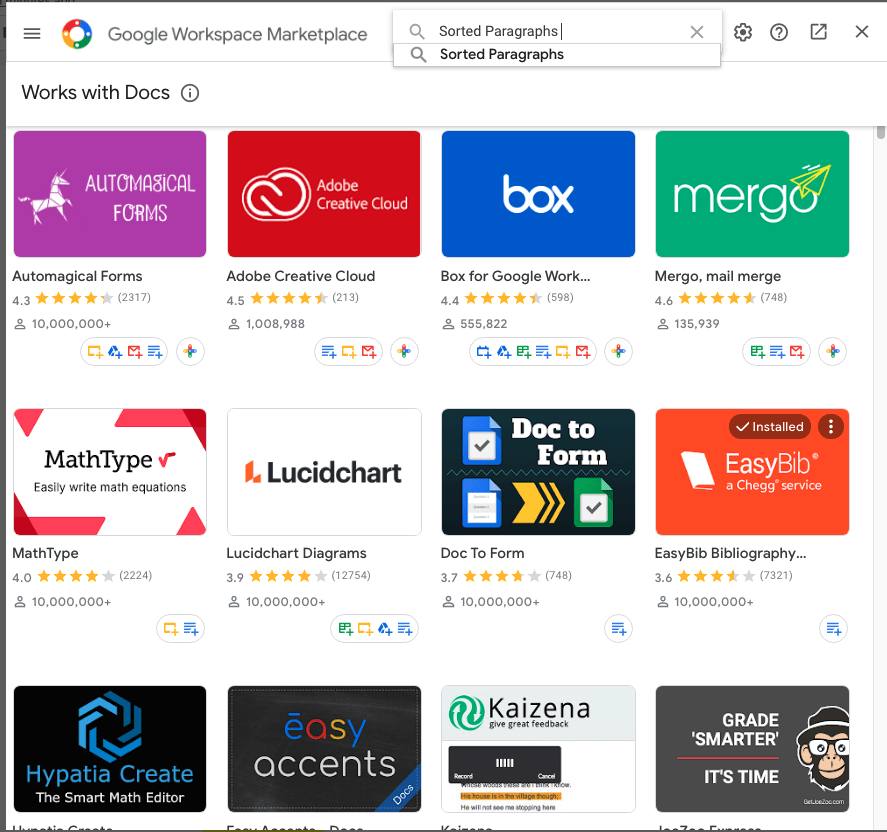
5 단계:추가 기능을 설치합니다.
창의 새 페이지에 정렬된 단락 추가 기능에 대한 아이콘이 표시됩니다. 추가 기능에 대한 정보가 포함된 다른 페이지로 이동하려면 이 아이콘을 클릭합니다. 소프트웨어 업데이트 및 사용자가 제공 한 리뷰와 같은 정보를 찾을 수 있습니다.
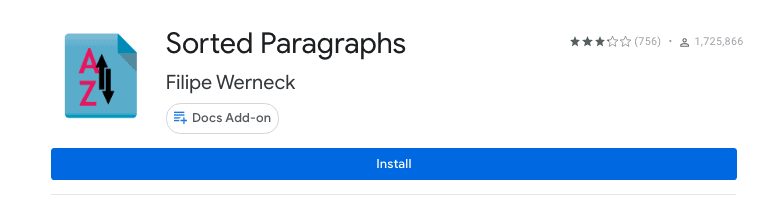
페이지의 상단에,당신은 또한 단어와 함께 파란색 버튼을 찾을 것입니다’설치.’이 버튼을 클릭하여 설치 프로세스를 시작하십시오.
‘설치’를 클릭하면 애드온 설치 권한을 묻는 페이지로 이동합니다. 클릭’계속.’당신은 당신의 구글 계정에 로그인하라는 메시지가 표시 될 수 있습니다. 일단 당신이 이것으로 행해지면,당신의 추가 기능은 설치되어야 한다.
설치 여부를 확인하려면’부가 기능’메뉴로 다시 이동합니다.
6 단계:정렬할 항목을 선택합니다.
부가 기능의 이름이’정렬된 단락’이더라도 이 부가 기능을 사용하여 정렬할 수 있는 항목은 단락일 필요는 없습니다. 당신은 또한 목록에 사용할 수 있습니다. 그러나 이 추가 기능은 테이블에 사용할 수 없습니다.
7 단계:추가 기능 탭으로 이동하여’정렬 된 단락’옵션을 클릭하십시오.
이제 방금 설치 한 추가 기능을 사용할 준비가되었습니다. 시작하려면’추가 기능’탭을 클릭하고 결과 드롭 다운 메뉴에서’정렬 된 단락’옵션을 선택하십시오.
그러면 다른 드롭 다운 목록이 열립니다. 이 목록에서 항목을 사전순으로 정렬할지 여부를 선택할 수 있습니다.
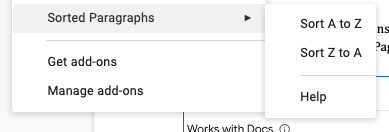
당신이 옵션을 선택하면,당신의 목록은 당신이 원하는 방식으로 정렬됩니다.
애드온을 제거하려면 애드온 드롭다운 메뉴를 다시 엽니다. 그런 다음 메뉴 하단의’추가 기능 관리’옵션을 클릭하십시오. 이렇게하면 설치 한 모든 추가 기능의 아이콘이있는 창이 열립니다.
제거하려는 추가 기능을 확인하고 해당 아이콘의 오른쪽 상단 모서리에있는 세 개의 점을 클릭합니다. 이렇게하면’제거’옵션을 선택할 수있는 드롭 다운 메뉴가 열립니다. 이 창에서 추가 기능을 제거합니다.
방법 2:구글 시트를 사용하여 항목의 목록을 정렬
다음 방법에서는,우리는 항목의 목록을 정렬 구글 시트를 사용합니다. 구글 시트는 자동으로 값의 열을 정렬 할 수있는 기능이 있습니다. 당신은 알파벳 순서 중 하나를 수행하거나 알파벳 순서를 반전 할 수 있습니다.
당신이해야 할 모든 구글 시트를 열고 열에 정렬 할 항목의 목록을 넣어 것입니다. 이 항목 목록은 단락 일 수도 있습니다. 그런 다음 정렬 기능을 사용하여 열을 자동으로 알파벳순으로 정렬 할 수 있습니다.
이 방법의 장점은 편리하고 유연하다는 것이다. 표의 항목과 단락의 항목을 정렬할 수 있습니다. 그러나 구글 문서 도구에서 구글 시트에 복사-붙여 넣기 값은 시간과 노력이 조금 걸릴 수 있습니다.
이 방법의 단계는 다음과 같습니다.
1 단계:구글 시트 스프레드 시트를 엽니 다.
먼저,구글 시트의 홈페이지를 방문 sheets.google.com.여기에서,당신은 모든 이전 구글 시트 파일을 찾을 수 있습니다. 당신이 원하는 경우 기존 파일 중 하나를 선택할 수 있습니다(단지 그들 중 하나를 클릭).
새 스프레드시트를 만들기 위한 여러 옵션도 찾을 수 있습니다. 한 가지 옵션은 빈 스프레드 시트를 만드는 것입니다. 이렇게하려면 화면의 왼쪽 상단 모서리에있는 더하기 기호를 클릭합니다. 빈 스프레드시트를 만드는 또 다른 방법은 시트를 입력하는 것입니다.브라우저의 검색 창에 새로운 입력(또는 반환)를 눌러.
템플릿 갤러리의 기존 템플릿 중 하나를 선택할 수도 있습니다. 그러나 이 작업을 위해 이러한 템플릿은 필요하지 않습니다.

2 단계:문서에서 정렬 할 항목을 복사하여 시트에 붙여 넣습니다.
다음,구글 문서 도구 문서의 항목을 복사하여 구글 시트 스프레드 시트 하나에 붙여 넣습니다. 모든 항목이 단일 열에서 다른 항목 아래에 있는지 확인합니다.

3 단계:화면의 왼쪽 상단 모서리에있는’데이터’탭을 클릭하고 정렬합니다.
‘데이터’탭은’형식’탭 옆에 있습니다. 다양한 옵션이있는 긴 드롭 다운 메뉴를 열려면 클릭하십시오. 오른쪽 열,즉 정렬하려는 항목 목록이 포함된 열을 선택했는지 확인합니다. 그런 다음 이러한 옵션 중 하나를 선택합니다.
선택한 순서대로 열이 정렬되어 있음을 알 수 있습니다.
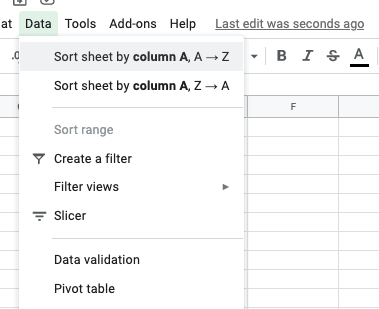
4 단계:복사하여 구글 문서 도구 문서에 다시 정렬 된 목록을 붙여 넣습니다.
이제,당신은 구글 시트에있는 항목의 정렬 된 목록을 복사하여 구글 문서 도구 문서에 다시 붙여 넣을 수 있습니다. 붙여넣은 목록의 서식을 올바르게 지정해야 합니다.
구글 시트 문서를 삭제하려면’파일’탭으로 이동하여’파일’드롭 다운 메뉴에서’휴지통으로 이동’을 클릭합니다.
우리는 마침내 우리 기사의 끝 부분에 있습니다! 우리가 오늘 많이 다루었 기 때문에,여기에 우리가 배운 모든 것에 대한 간략한 요점이 있습니다.
구글 문서 도구 목록을 알파벳순으로 할 수 있는 기능이 없습니다. 이 때문에 우리는 사전순 또는 역방향 알파벳 순서로 목록을 정렬 하는 해결 방법을 사용 해야 합니다.
한 가지 대안은’정렬 된 단락’이라는 추가 기능을 설치하는 것입니다.’추가 기능’메뉴로 이동하여’추가 기능 가져 오기’옵션을 클릭하고 추가 기능을 설치하여이 작업을 수행 할 수 있습니다.
또 다른 대안은 구글 문서 도구 문서에서 정렬하고 싶은 항목을 복사하여 구글 시트 문서에 붙여 넣는 것입니다. 그런 다음 시트의 정렬 기능을 사용하여 목록을 알파벳순으로 지정할 수 있습니다.
읽어 주셔서 감사합니다!