Zusammenfassung
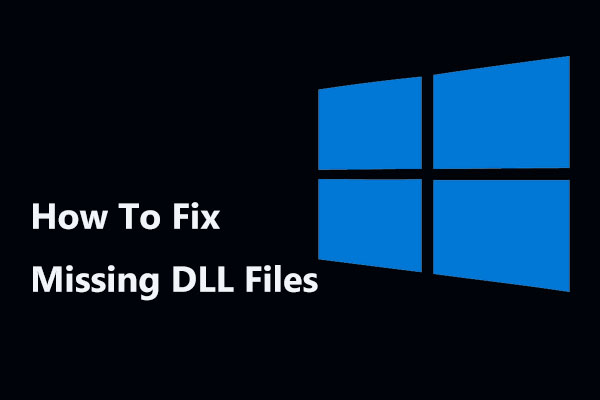
Fehlende DLL-Dateien beim Öffnen Ihrer Anwendungen? Nehmen Sie es jetzt einfach! Lesen Sie diesen Beitrag und Sie werden wissen, wie Sie diese Dateien mit der MiniTool Data Recovery-Software wiederherstellen und wie Sie dieses Problem mit anderen Lösungen beheben können.
Schnellnavigation :
- Fehlende DLL-Dateien
- So beheben Sie fehlende DLL-Dateien in Windows 7/8/10
- Urteil
Fehlende DLL-Dateien
Was ist eine DLL-Datei in Windows
DLL, kurz für Dynamic Link Library, bezieht sich auf eine Art von Dateiformat, das mehrere Codes und Prozeduren für Windows-Programme enthält, die viele Dinge tun können. DLL ist hilfreich, um Daten und Ressourcen gemeinsam zu nutzen, sodass mehrere Anwendungen gleichzeitig auf den Inhalt einer einzelnen Datei zugreifen können. Diese Bibliotheken haben in der Regel DLL-Dateierweiterung.
Manchmal funktioniert die Anwendung jedoch aufgrund eines DLL-Problems nicht. Lesen Sie weiter, um weitere Informationen zu erhalten.
DLL Fehlende oder nicht gefundene Fehler
Wenn Sie versuchen, eine Anwendung zu öffnen, erhalten Sie möglicherweise eine Popup-Meldung mit der Aufschrift a.dll-Datei fehlt oder nicht gefunden. Normalerweise kann diese Fehlermeldung auf dem Computer in vielen verschiedenen Formen vorliegen:
- Das Programm kann nicht starten, weil .die DLL-Datei fehlt auf Ihrem Computer. Versuchen Sie, das Programm neu zu installieren, um dieses Problem zu beheben.
- Kann nicht gefunden werden .dll. Bitte installieren Sie diese Anwendung erneut.
- Diese Anwendung konnte nicht gestartet werden, weil .dll wurde nicht gefunden. Eine Neuinstallation der Anwendung kann dieses Problem beheben.
Für Windows 10/8/7-Benutzer ist dieses Problem nicht neu. Warum sind fehlende oder nicht gefundene DLL-Fehler so häufig? Es gibt viele Gründe dafür:
1. Versehentliches Löschen einer DLL-Datei
Beim Versuch, Speicherplatz auf einer Festplatte zu bereinigen oder ein Programm zu deinstallieren / installieren, kann eine einzelne DLL-Datei versehentlich gelöscht werden.
2. DLL-Datei wird überschrieben
Eine aktuelle Installation eines Programms kann eine vorhandene DLL-Datei mit einer ungültigen oder inkompatiblen DLL-Datei überschreiben.
3. Eine DLL-Datei wird beschädigt.
Eine fehlerhafte Anwendungsinstallation kann eine oder mehrere Dateien beschädigen.dll-Fehler.
Darüber hinaus Malware-Infektion, Hardware-Fehlfunktion usw. kann DLL-Dateien Fehler verursachen. Wenn Sie auch feststellen, dass eine einzelne DLL-Datei fehlt oder nicht gefunden wird, was sollten Sie tun? In diesem Beitrag finden Sie viele Möglichkeiten, DLL-Fehler zu beheben.
So beheben Sie fehlende DLL-Dateien in Windows 7/8/10
Bedeutung:
Wenn Sie fehlende oder nicht gefundene DLL-Fehler erhalten, lädt jemand fehlende DLL-Dateien von einer Website herunter. Aber hier werden wir nicht vorschlagen, sie herunterzuladen, da DLL-Dateien von Download-Sites veraltet, infiziert usw. sein können. In diesem Beitrag Wichtige Gründe, KEINE DLL-Dateien herunterzuladen, erfahren Sie mehr Details.
Wenn eine solche Datei heruntergeladen wurde, löschen Sie sie bitte. Fahren Sie dann mit dem folgenden Fehlerbehebungsprozess fort, um das Problem mit infizierten oder beschädigten DLL-Dateien zu beheben.
Weg 1: Starten Sie Ihren PC neu
Manchmal ist das Problem, das zu nicht gefundenen oder fehlenden DLL-Dateifehlern führt, vorübergehend. Und ein Neustart kann eine Wahl sein. Tun Sie es einfach, um Ihr Problem zu lösen.
Weg 2: Installieren Sie das Programm neu
Wenn beim Verwenden oder Öffnen einer bestimmten oder installierten Anwendung ein DLL-Problem auftritt, installieren Sie dieses Programm neu und registrieren Sie die DLL-Datei erneut. In den meisten Fällen funktioniert dieser Weg jedoch nicht gut.
Weg 3: Wiederherstellen gelöschter DLL-Dateien aus dem Papierkorb
Sie haben möglicherweise versehentlich DLL-Dateien gelöscht, dies jedoch nicht erkannt. Infolgedessen tritt das Problem wie DLL nicht gefunden oder fehlende DLL auf. Sie können in Windows 10/8/7 in den Papierkorb wechseln und überprüfen, ob diese Dateien hier gespeichert sind.
Wenn ja, versuchen Sie, sie mit der Schaltfläche Wiederherstellen wiederherzustellen. Wenn die fehlenden DLL-Dateien jedoch nicht im Papierkorb angezeigt werden können, können Sie ein Dateiwiederherstellungsprogramm um Hilfe bitten. Gehen Sie einfach zur nächsten Lösung.
Weg 4: Wiederherstellen fehlender DLL-Dateien mit Dateiwiederherstellungssoftware
Die Verwendung einer kostenlosen Datenwiederherstellungssoftware zum Wiederherstellen gelöschter DLL-Dateien ist eine kluge Idee, wenn die verlorenen Dateien vor dem Löschen ordnungsgemäß funktionieren können. Nun, welches Tool ist es wert, hier für die Wiederherstellung von DLL-Dateien empfohlen zu werden? MiniTool Power Data Recovery Free Edition, die leistungsstarke, zuverlässige und kostenlose Datenrettungssoftware, ist Ihre beste Wahl.
Es ist mit vielen Windows-Betriebssystemversionen kompatibel, einschließlich Windows 10/8/7, sodass Sie verlorene, gelöschte oder vorhandene Dateien mit einfachen Klicks von einer internen Festplatte, einer externen Festplatte, einer SSD, einer Festplatte, einer SD-Karte, einem USB-Flash-Laufwerk, einem Memory Stick oder anderen Speichergeräten wiederherstellen können.
Außerdem ist diese Freeware sehr hilfreich, um Daten aus verschiedenen Unfällen wiederherzustellen, z. B. Löschen, Formatieren, Virenbefall, Systembeschädigung, Festplattenausfall usw. es ist auch Wiederherstellung 70 Arten von Dateien. Darüber hinaus werden die Originaldaten nicht beschädigt.
Warum nicht MiniTool Power Data Recovery Free Edition herunterladen und auf Ihrem Computer installieren, um die Wiederherstellung fehlender DLL-Dateien zu starten? Holen Sie sich einfach die Setup-Datei von der folgenden Schaltfläche für einen Versuch!
Sie mögen vielleicht: Wenn Dateien vom PC verschwinden, versuchen Sie bitte diese nützlichen Lösungen
Um verlorene DLL-Dateien zurückzubekommen, folgen Sie einfach den folgenden Schritt-für-Schritt-Anweisungen:
Schritt 1: Doppelklicken Sie auf das installierte Programm, um es zu öffnen. Normalerweise werden die DLL-Dateien als kritische Systemdateien angesehen und gespeichert C:\Windows\System32 wählen Sie daher die zu scannende C-Partition.
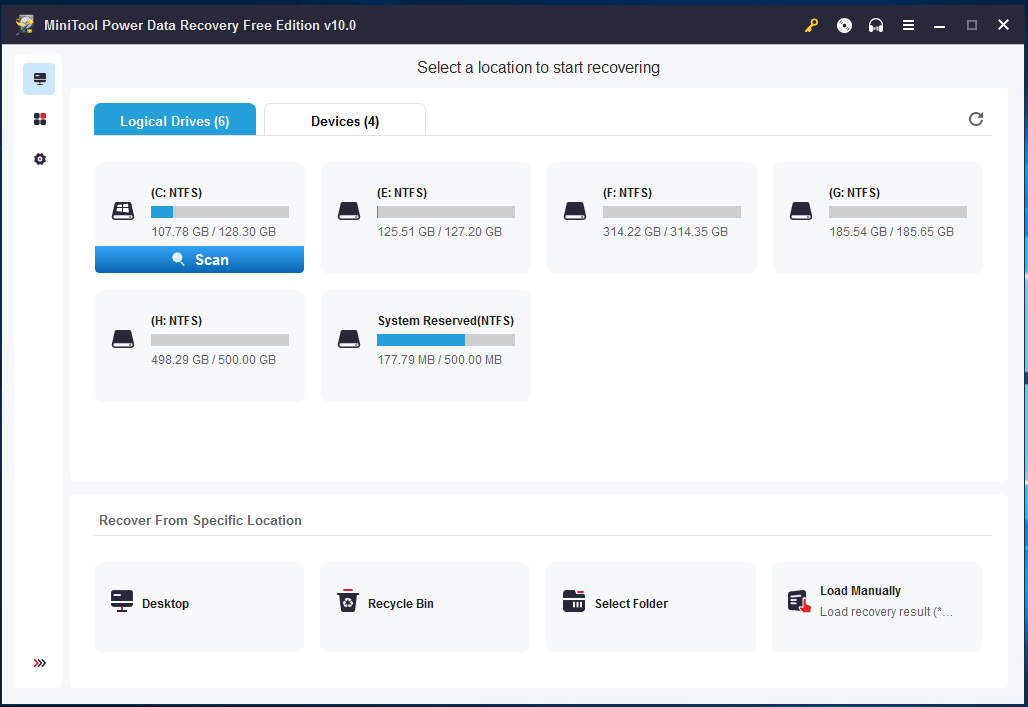
Schritt 2: Sehen! Diese Software scannt die Partition, die Sie ausgewählt haben, und der vollständige Scan kann viel Zeit in Anspruch nehmen. Möglicherweise können Sie während der Scanzeit nach benötigten Dateien suchen und diese wiederherstellen.
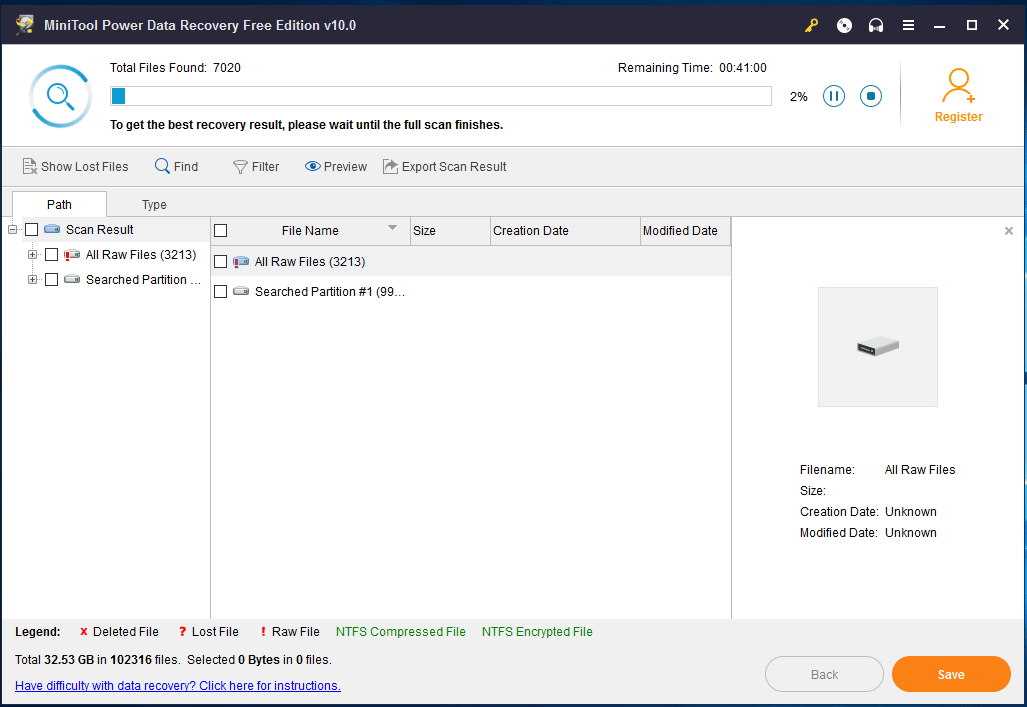
Schritt 3: Im Scan-Ergebnis listet diese Dateiwiederherstellungssoftware alle gefundenen Dateien auf. Sie können die einzelnen Dateien wiederherstellen, aber es ist möglicherweise nicht einfach, nach fehlenden DLL-Dateien zu suchen, indem Sie jeden Ordner aufklappen. Also, was sollte getan werden?
Hier ist die Suchoption in der oberen linken Ecke Ihr guter Assistent. Klicken Sie einfach auf diese Option, geben Sie den richtigen Dateinamen ein und klicken Sie auf die Schaltfläche Suchen. Zum Beispiel, wenn Sie einen msvcp140 erhalten.dll fehlende Fehler, geben Sie bitte msvcp140.dll, um diese DLL-Datei zu finden.

Nachdem Sie die benötigten DLL-Dateien gefunden haben, überprüfen Sie sie und klicken Sie auf die Schaltfläche Speichern, um zum nächsten Schritt zu gelangen.

Schritt 4: Im kleinen Popup-Fenster werden Sie aufgefordert, ein Verzeichnis zum Speichern von Dateien auszuwählen.
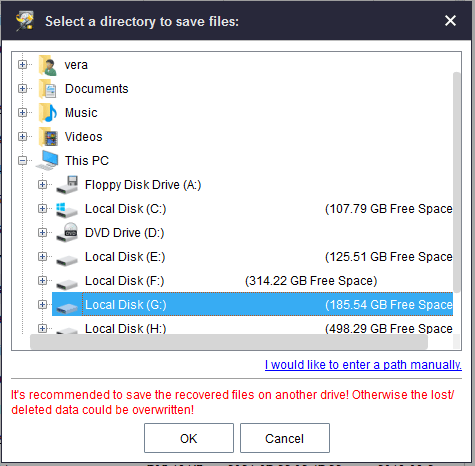
“ Ich habe eine DLL-Datei gelöscht und ein Programm hat nicht funktioniert. Dann habe ich MiniTool Power Data Recovery verwendet und die DLL-Datei wurde wiederhergestellt.“Click to tweet
Weg 5: Undelete DLL-Dateien über die Systemwiederherstellung
Wenn Sie Zweifel über fehlende DLL-Dateien Problem wird durch eine Änderung, die auf eine wichtige Datei oder Systemkonfiguration vorgenommen wird, verursacht wird, kann die Systemwiederherstellung hilfreich sein, um DLL-Dateien Problem zu reparieren.
Einige Windows-Benutzer erstellen einen Systemwiederherstellungspunkt für ihren Computer, um den Computer zu schützen. Wenn Sie im Voraus auch einen Systemwiederherstellungspunkt erstellt haben, beheben Sie einfach DLL-Fehler über die Systemwiederherstellung, indem Sie die Schritte zur Fehlerbehebung befolgen.
Sie können dies in Windows tun. Klicken Sie einfach mit der rechten Maustaste auf Diesen PC oder Arbeitsplatz und gehen Sie dann zu Eigenschaften > Systemsicherheit > Systemschutz > Systemwiederherstellung.

Oder Sie können die Systemwiederherstellung im abgesicherten Modus durchführen. Und verschiedene Betriebssysteme haben unterschiedliche Möglichkeiten, diesen Job zu erledigen.
Für Windows 8/10:
- Halten Sie die Umschalttaste gedrückt, während Sie auf die Schaltfläche Neustart klicken.
- Gehen Sie zu Option auswählen> Fehlerbehebung> Erweiterte Optionen > Starteinstellungen > Neustart.
- Drücken Sie die entsprechende Taste, um eine der Versionen auszuwählen der Abgesicherte Modus.
- Klicken Sie mit der rechten Maustaste auf die Schaltfläche Start und wählen Sie Eingabeaufforderung (Admin).
Für Windows 7:
- Drücken Sie F8 genau zur richtigen Zeit beim Start, um das Menü Erweiterte Startoptionen zu öffnen.
- Wählen Sie Abgesicherten Modus mit Eingabeaufforderung. Nach einer Weile erscheint das Fenster mit erhöhten Eingabeaufforderungen.

Geben Sie im CMD-Fenster cd restore und rstrui ein.exe, um das Fenster Systemwiederherstellung aufzurufen.
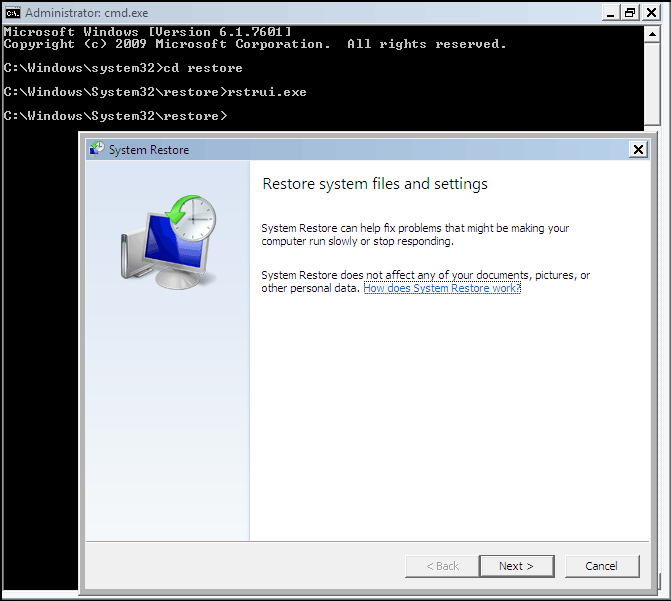
Befolgen Sie abschließend die Anweisungen auf dem Bildschirm, um die Wiederherstellung abzuschließen. Überprüfen Sie dann, ob das Problem mit fehlenden DLL-Dateien auftritt.
Weg 6: Führen Sie einen Viren- / Malware-Scan aus
In einigen Fällen werden fehlende oder nicht gefundene DLL-Probleme durch eine Virusinfektion verursacht. Einige feindliche Programme können sich als DLL-Dateien tarnen und Ihre Anwendungen beschädigen. Daher ist es empfehlenswert, einen Virus- oder Malware-Scan durchzuführen. Laden Sie einfach Antiviren-Tools aus dem Internet herunter und verwenden Sie sie, um einen Scan durchzuführen und den Virus zu entfernen.
Weg 7: Wiederherstellen fehlender DLL-Datei mit SFC
In Windows 10/8/7 gibt es einen integrierten Systemdateiprüfer, mit dem Sie Systemdateien scannen und gelöschte, verlorene oder beschädigte Systemdateien automatisch wiederherstellen können. Hier können Sie dieses Tool verwenden, um fehlende oder falsche systembezogene DLL-Dateien zu ersetzen, um DLL-Probleme zu beheben.
- Geben Sie cmd in das Suchfeld ein und drücken Sie die Eingabetaste, um die Eingabeaufforderung zu öffnen.
- Geben Sie sfc /scannow ein und drücken Sie die Eingabetaste.
- Warten Sie, bis der Scanvorgang abgeschlossen ist. Starten Sie dann Ihren Computer neu und die verlorenen DLL-Dateien werden wiederhergestellt.

Weg 8: Führen Sie DISM aus, um DLL-Dateien zu reparieren
Darüber hinaus gibt es einen weiteren DLL-Dateien-Fixierer. DISM, kurz für Deployment Image Servicing and Management, kann auch zum Scannen und Wiederherstellen fehlender DLL-Dateien wie SFC verwendet werden.
- Führen Sie die Eingabeaufforderung in Windows 10/8/7 aus.
- Kopieren Sie die folgenden commnads DISM /Online /Cleanup-Image /RestoreHealth und klicken Sie auf die Eingabetaste.
- Warten Sie geduldig, bis der Vorgang abgeschlossen ist.
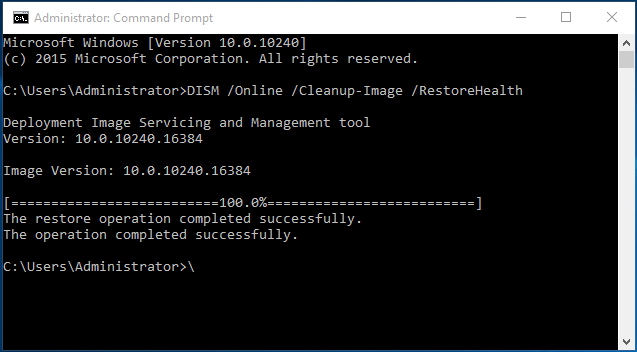
Danach können Sie Ihre Programme verwenden, bei denen DLL-Fehler fehlen oder nicht gefunden wurden.
Weg 9: Verwenden Sie einen Registry Cleaner
DLL-Fehler können durch einen falschen DLL-Eintrag in der Registrierung verursacht werden. Dann kann ein professioneller Registry Cleaner hilfreich sein, um den Registrierungseintrag zu scannen und das Problem zu beheben. Dies ist der effektive Weg, um fehlende DLL-Dateien wiederherzustellen.
Weg 10: Treiber für Hardwaregeräte aktualisieren
Wenn bei der Verwendung einer Hardware wie eines Druckers eine DLL-Datei fehlt, aktualisieren Sie den Hardwaretreiber, um den Fehler zu beheben. Hier zu verwenden Treiber-Update-Software wird eine kluge Idee sein.
Weg 11: Installieren Sie verfügbare Windows-Updates
Viele Service Packs und Patches sind nützlich, um Microsoft-verteilte DLL-Dateien auf Ihrem Computer zu ersetzen oder zu aktualisieren. Daher können Sie versuchen, verfügbare Windows-Updates zu installieren, um DLL-Fehler zu beheben.
Weg 12: Führen Sie eine Startup-Reparatur
Wenn die einzelne DLL-Reparatur nicht erfolgreich ist, um fehlende DLL-Dateien Problem zu lösen, können Sie eine Startup-Reparatur versuchen, die alle Windows-DLL-Dateien in ihren ursprünglichen Arbeitszustand wiederherstellen können.
Bereiten Sie einfach eine Windows-Reparatur-CD vor und starten Sie Ihren Computer von dieser CD. Geben Sie nach Auswahl der Sprache, der Uhrzeit und der Eingabemethode die folgende Benutzeroberfläche ein und klicken Sie auf Computer reparieren, um einen Startvorgang auszuführen.

Weg 13: Führen Sie eine Neuinstallation von Windows
Wenn eine Startreparatur DLL-Fehler nicht debuggen kann, ist eine Neuinstallation eine gute Lösung, wenn DLL fehlt oder nicht gefundene Fehler auf Software basieren. Aber auf diese Weise kann alles von Ihrer Festplatte einschließlich der Betriebssystemdateien löschen, daher sichern Sie bitte die gesamte Festplatte im Voraus.
Wenn der Fehler immer noch nicht behoben werden kann, ist es sehr wahrscheinlich, dass das Problem nur hardwarebezogen sein kann. Fragen Sie einfach die professionelle Person um Hilfe.
In diesem Beitrag haben wir Ihnen gezeigt, was DLL ist, fehlende DLL-Dateien Problem und 13 nützliche Lösungen zur Behebung von DLL-Fehlern. Wenn Sie auf einen fehlenden DLL-Dateifehler stoßen, ist es jetzt an der Zeit, diese Methoden nacheinander auszuprobieren, um gelöschte DLL-Dateien wiederherzustellen.