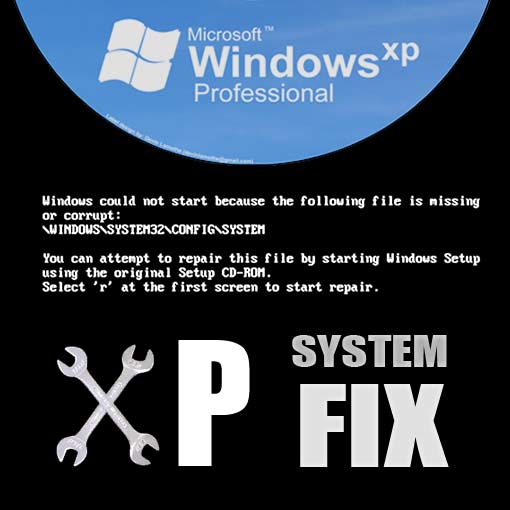
Dieses Tutorial soll Ihnen beibringen, wie man eine beschädigte oder fehlende Systemdatei in Windows XP ohne die Verwendung der Wiederherstellungs-CD repariert.
Ich habe gestern 6 Stunden bei einem Freund verbracht und endlich eine Lösung gefunden, die funktioniert hat. Heute möchte ich teilen, was ich gelernt habe, um anderen Leuten zu helfen, dieses ziemlich häufige Problem zu umgehen, ohne die Trauer, die ich durchmachen musste!
Haftungsausschluss – Ich bin kein Computerreparaturtechniker. Nur ein Computerfreak, der eine Lösung teilt, die für mich funktioniert hat. Fahren Sie auf eigenes Risiko fort, ich übernehme keinerlei Verantwortung für das, was passiert. Sichern Sie immer, und wenn Sie sich nicht sicher sind, fahren Sie nicht fort.
Ok, lass uns anfangen.
Einer der Leser schlug vor, dass ich vorhin hervorhob, dass diese Lösung nur funktioniert, wenn Sie einen Wiederherstellungspunkt auf Ihrem Computer haben. Ich bin mir ziemlich sicher, dass der Computer, den ich repariert habe, nie eine manuelle Systemwiederherstellung durchgeführt hat, und daher ist es meiner Meinung nach einen Versuch wert, auch wenn Sie sich nicht erinnern können, dies manuell getan zu haben. Ich kann nicht 100% für XP bestätigen, aber ich weiß später, dass Windows-Betriebssysteme automatische Wiederherstellungspunkte verwenden, wenn wichtige Systemereignisse wie die Installation eines Programms oder Gerätetreibers auftreten. Angesichts der Anzahl der Wiederherstellungspunkte auf dem Computer, an dem ich gearbeitet habe, kann ich nur davon ausgehen, dass dies auch für Windows XP der Fall ist.
Einige Leser haben auch erwähnt, dass in einigen Fällen Viren diese Wiederherstellungspunkte löschen können, also denke ich, es ist ein Fall von Werfen Sie einen Blick und hoffen Sie auf das Beste! Bitte beachten Sie jedoch, wenn es keine Wiederherstellungspunkte sind, wenn Sie die einzige Möglichkeit suchen, ist zu versuchen und halten, die CD zu bekommen.
Im Folgenden finden Sie eine Aufschlüsselung der wichtigsten Abschnitte dieses Beitrags. Ich würde Ihnen empfehlen, das Ganze zu lesen, um sicherzustellen, dass Sie das beste Verständnis dafür bekommen, was passiert ist und wie Sie es beheben können. Aber, wenn Sie nur die Lösung wollen, klicken Sie unten.
- Was ist die Systemdatei In XP und warum funktioniert mein Computer nicht mehr?
- Warum brauchen Sie überhaupt die Wiederherstellungs-CD?
- Wie kann ich die Systemdatei ohne die ursprüngliche Windows XP-Wiederherstellungs-CD reparieren?
Was ist die Systemdatei In XP und warum funktioniert mein Computer nicht mehr?
Die Systemdatei auf Ihrem Computer gehört zu einer Sammlung von Dateien, in denen Registrierungsinformationen zur Konfiguration und Einrichtung Ihres Computers gespeichert sind.
Auf allen XP-Computern ist diese Datei zusammen mit einer Reihe anderer wichtiger Konfigurationsdateien wie SOFTWARE, SICHERHEIT, SAM und STANDARD am folgenden Speicherort gespeichert.
C:\Windows\System32\config
Wenn Sie die folgende Meldung erhalten haben, wenn Sie versuchen, in Windows zu booten, dann ist es mehr als wahrscheinlich, dass etwas passiert ist, um die Datei zu beschädigen oder es fehlt aus dem System32-Konfigurationsordner.
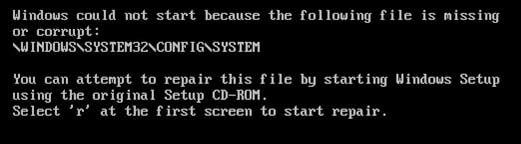
Wie ist das passiert?
Es gibt viele Gründe, warum dies geschehen sein könnte. Zum Beispiel haben Sie möglicherweise ein hartes Herunterfahren zur falschen Zeit erzwungen – was in dem Szenario passiert ist, mit dem ich es zu tun hatte – folglich ist die Datei beschädigt und Windows kann aus diesem Grund nicht mehr gestartet werden.
Wie der Screenshot und die Fehlermeldung oben beschreiben, ist der Standardansatz zur Lösung die Verwendung der Wiederherstellungskonsole auf der Windows XP-Installations-CD, aber was ist, wenn Sie die Windows XP-CD nicht haben?…
Ich habe lange nach der Antwort darauf gesucht, ohne Glück. Meine Lösung soll Ihnen eine schnelle und relativ einfache Möglichkeit bieten, das Problem ohne XP-CD oder Wiederherstellungskonsole zu beheben.
Warum brauchen Sie überhaupt die Wiederherstellungs-CD?
Nach meinem Verständnis können Sie mit der XP-Disc in die Wiederherstellungskonsole booten und über die Befehlszeile eine ältere / stabile Version der Systemdatei über die beschädigte oder fehlende Version kopieren. Ohne die XP-CD sind Sie jedoch völlig festgefahren, da Sie keine Möglichkeit haben, auf die DOS / Eingabeaufforderung zuzugreifen und die Sicherung in den Ordner system32 / config zu kopieren.
Hinweis – Wenn Sie die XP-CD haben, schlage ich vor, die offizielle Lösung von Microsoft zum Wiederherstellen einer beschädigten Registrierung zu lesen, die den Start von Windows XP verhindert, da dies eine schnellere und einfachere Lösung für Sie sein kann.
So beheben Sie die Systemdatei ohne die Windows XP-Wiederherstellungs-CD
Zusammenfassend zielt meine Lösung darauf ab, dieses Problem zu umgehen, indem:
- Erstellen einer bootfähigen Version von Linux auf einem USB-Stick (wenn Sie Linux noch nie verwendet oder gehört haben, keine Sorge, es ist nicht so beängstigend, wie es sich anhört! Linux ist ein sicherer Ort, vertrauen! 🙂
- Starten Sie Linux, um Zugriff auf die Dateien auf der Festplatte zu erhalten (in diesem Fall die Ubuntu Linux-Distribution)
- Finden Sie die defekten SYSTEM- und Softwaredateien
- Finden Sie die neuesten funktionierenden Sicherungen der SYSTEM- und Softwaredateien
- Überschreiben Sie die beschädigten Dateien über die Linux-Oberfläche (Sie müssen keine DOS-Befehle wie bei der Recovery CD-Methode verwenden!
- Starten Sie Windows XP mit der zuletzt bekannten funktionierenden Version der Systemdatei neu.
Insgesamt sollte dieser Vorgang etwa 45 Minuten dauern, je nachdem, wie schnell Sie die Linux-Distribution herunterladen und mounten können.
Bevor Sie beginnen, benötigen Sie Folgendes:
- Ein PC, der funktioniert!
- Eine Internetverbindung
- Ein USB-Stick mit einer Größe von mindestens 2 GB
- Eine Kopie von Unetbootin
Erster Schritt – Erstellen Sie eine USB-Bootdiskette mit Linux mit Unetbootin
Gehe zu unetbootin.sourceforge.net und laden Sie eine Kopie von Unetbootin herunter.
Die Software ist kostenlos, sicher und erledigt die ganze harte Arbeit, Linux herunterzuladen und auf einem USB-Stick zu installieren. Zu Ihrer Information – In diesem Beispiel verwende ich Ubuntu
STELLEN SIE 100% SICHER, DASS DAS LAUFWERK, AUF DEM SIE DIE LINUX-DISTRIBUTION MOUNTEN, DAS USB-LAUFWERK IST. SONST WIRST DU AM ENDE ÜBER ETWAS SCHREIBEN, WAS DU WIRKLICH NICHT WILLST!!!
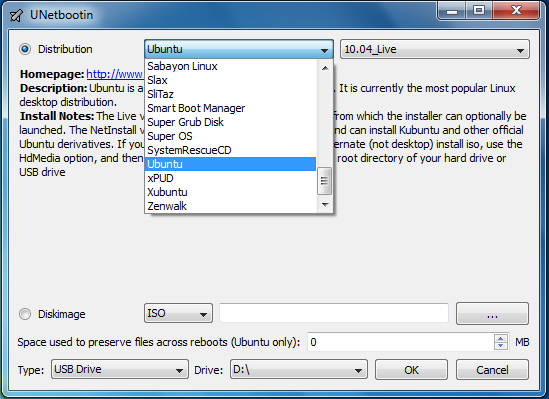
Schritt zwei – Booten Sie Linux vom USB
Fahren Sie nun Ihren Computer herunter und schalten Sie ihn wieder ein, während Sie die Funktionstaste drücken, mit der Sie Ihre Startoptionen auswählen können – auf meinem Computer ist dies F12. Wenn Sie sich nicht sicher sind, sollten Sie dies im POST-Startbildschirm sehen, wenn Sie den Computer zum ersten Mal einschalten.
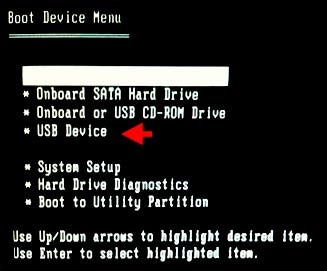
Hinweis: Auf einigen Systemen müssen Sie möglicherweise in Ihr BIOS gehen und die Option zum Booten von einem USB-Gerät auswählen. Hier ist ein Screenshot davon, wo dies auf meinem Computer ist – Ihrer könnte etwas anders sein …
Wenn die Optionsaufforderung angezeigt wird, Wählen Sie die Option USB-Gerät und drücken Sie die Eingabetaste. Wenn alles nach Plan läuft, startet der Computer unter Linux.
Wenn Ubuntu geladen ist, erhalten Sie möglicherweise eine Meldung mit der Aufschrift „Ubuntu ausprobieren“ und eine weitere für „Ubuntu installieren“. Klicken Sie einfach auf die Schaltfläche „Ubuntu ausprobieren“ und das Laden in die Desktop-Umgebung wird abgeschlossen.
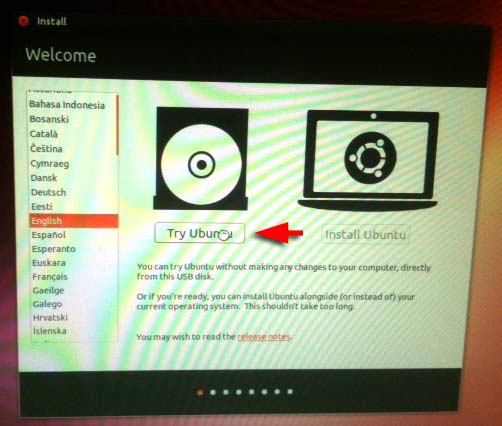
Schritt drei – Suchen des Ordners System32 /config
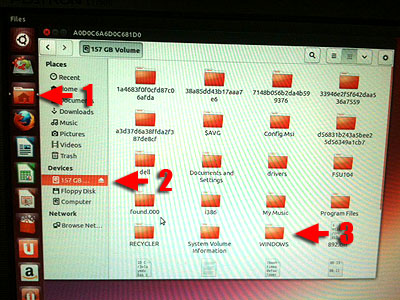
Verwenden Sie den integrierten Dateibrowser, um zum Speicherort von WINDOWS auf der Festplatte zu navigieren. Folgen Sie dem Screenshot unten, um dies zu finden. Sie werden im Wesentlichen nach dem suchen, was an der folgenden Stelle in WINDOWS gewesen wäre:
C:\WINDOWS\system32\config \
Sobald Sie den Konfigurationsordner gefunden haben, werden Kopien aller Dateien einschließlich der wichtigen Systemdatei angezeigt.
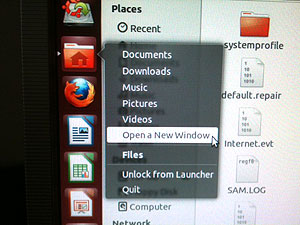
Als nächstes müssen wir ein neues Fenster öffnen und eine Kopie der neuesten Sicherungen dieser Systemdateien finden, die in einem Ordner namens „System Volume Information“ gespeichert sind, der normalerweise in Windows versteckt ist. Da wir Linux verwenden, müssen Sie sich darüber jedoch keine Sorgen machen, Sie finden diesen Ordner in Windows
C:\System Volume-Informationen
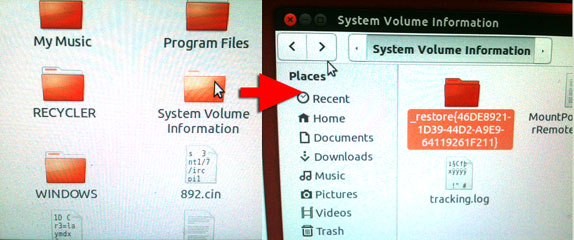
Sobald Sie sich im Ordner System Volume Information befinden, sehen Sie einen anderen Ordner mit dem Namen: a_restore{hexidecimal-characters}. Gehen Sie dort hinein und Sie sollten mit einer Reihe von verschiedenen Ordnern mit der folgenden Namenskonvention „RP123“ präsentiert werden. Es sind diese Ordner, in denen Windows Backups der Systemdateien gespeichert haben sollte.
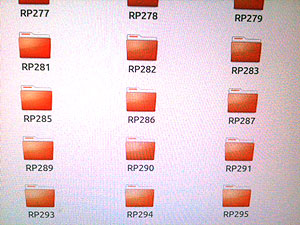
Um den neuesten zu finden, navigieren Sie zu dem Ordner mit dem höchsten Wert (z. B. RP295) und gehen Sie zu diesem Ordner und suchen Sie den Ordner „Snapshot“.
Inzwischen sollten Sie zwei Fenster geöffnet haben; eines mit der beschädigten Systemdatei und eines mit den aktuellsten RP-Snapshot-Dateien.
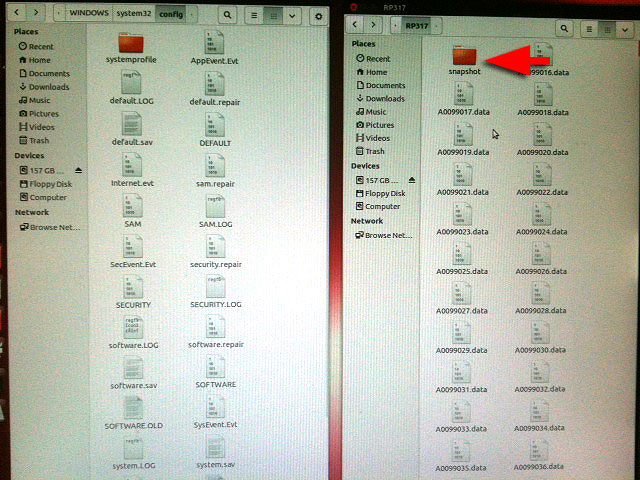
Schritt vier – Kopieren Sie die zuletzt gespeicherte Systemdatei in C:\WINDOWS\system32\config\
Sie werden feststellen, dass die Dateien IM Ordner RP „snapshot“ Dateien mit den Namen _REGISTRY_MACHINE_SYSTEM und
_REGISTRY_MACHINE_SOFTWARE usw. sind. Nehmen Sie eine Kopie von jeder dieser beiden Dateien (Rechtsklick > kopieren) und fügen Sie sie dann in das andere Fenster, wo die C:\WINDOWS\system32\config \ Ordner ist.
Fünfter Schritt – alte SYSTEM- und Softwaredateien sichern und ersetzen
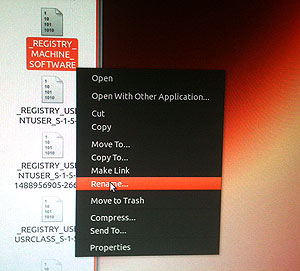
Benennen Sie die ursprünglichen SYSTEM- und Softwaredateien in etwas wie SYSTEM um.ALT und SOFTWARE.ALT, so dass Sie eine Kopie der Originale haben.
Benennen Sie anschließend die Dateien _REGISTRY_MACHINE_SYSTEM und
_REGISTRY_MACHINE_SOFTWARE, die Sie gerade aus dem Snapshot-Ordner kopiert haben, in „SYSTEM“ und „SOFTWARE“ um.
Schritt sechs – Herunterfahren, neu starten und Daumen drücken!

Zeit, um die Fenster zu schließen, die Sie geöffnet haben, und Linux herunterzufahren (in Ubuntu ist dies die Schaltfläche in der oberen rechten Ecke des Bildschirms).
Entfernen Sie das Flash-Laufwerk und schalten Sie das System wieder ein.
Wenn alles nach Plan läuft, haben Sie gerade Ihren Computer repariert, ohne die Windows XP-CD zu benötigen! 🙂