„Ich habe ein Buch bei Google Play gekauft und möchte nun wissen, wie man Google Books druckt? Ich muss Seiten aus Google Books drucken. Bitte zeigen Sie mir, wie Sie Google Books drucken.“
Wenn Sie nach einer Antwort auf die oben genannten Fragen suchen, ist dies der richtige Ort für Sie. Es zeigt Ihnen, wie Sie aus Google Books drucken, ob DRM-geschützt oder nicht. Lesen Sie den folgenden Inhalt, um zu erfahren, wie Sie Google Play Books drucken.
Teil 1: Einführung in Google Play Books und Bücher von Google
Früher als Google eBooks bekannt, ist Google Play Books ein digitaler E-Book-Vertriebsdienst, der von Google betrieben wird. Über 5 Millionen Titel sind bei Google Play Books verfügbar, „der größten E-Book-Sammlung der Welt“, wie Google behauptet. Benutzer können eBooks und Hörbücher von Google Play kaufen und herunterladen, um sie offline auf ihrem Computer oder E-Reader wie Adobe Digital Editions zu lesen. Außerdem sind Google Books im Webbrowser und in Google Home, einer von Google entwickelten Marke intelligenter Lautsprecher, lesbar. Google Play Books ist in 75 Ländern verfügbar.
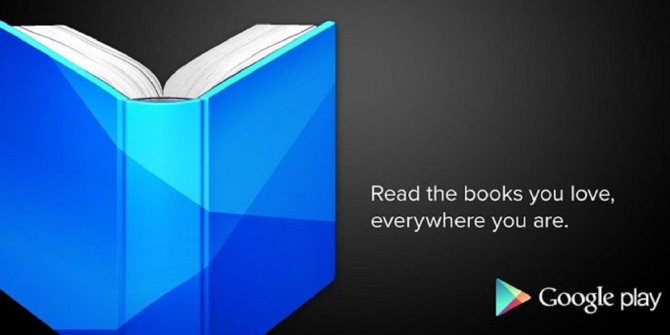
Benutzer können auch bis zu 1.000 E-Books im PDF- oder EPUB-Dateiformat in Google Play Books hochladen. Mit Google Play können Benutzer natürlich auch E-Books aus dem Google Play Store im PDF- oder ePub-Format herunterladen. Es bietet sowohl kostenlose als auch kostenpflichtige eBooks zum Lesen. Die meisten eBooks von Google Play sind urheberrechtlich geschützt. Das heißt, sie sind DRM-verschlüsselt. Mit diesen DRM-verschlüsselten E-Books von Google Play können Benutzer nur online oder in Adobe Digital Editions lesen. Benutzer konnten diese eBooks nicht auf den Computer herunterladen. Durch ein DRM-Entfernungsprogramm können Sie diese DRM-geschützten Google eBooks jedoch problemlos in DRM-freie Dateien umwandeln. Der folgende Inhalt zeigt Ihnen, wie Sie den DRM-Schutz entfernen und Google Play Books in nicht DRM-geschützte Dateien umwandeln.
Teil 2: So laden Sie Google Play Books herunter
Zunächst müssen Sie Google Play Books herunterladen, bevor Sie Google Play Books auf Ihrem Computer drucken können.
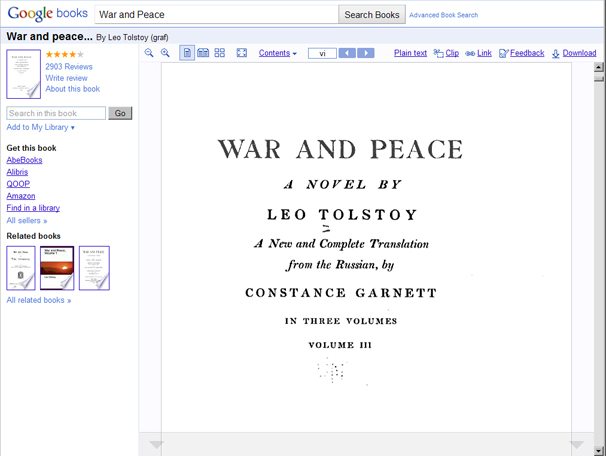
Die folgende Anleitung zeigt Ihnen, wie Sie Google Play Books manuell auf Ihren Computer herunterladen.
1.Nachdem Sie ein Buch im Chrome-Browser gesucht haben, finden Sie möglicherweise viele Ergebnisse.
2.Klicken Sie auf einen der Buchtitel und Sie können es online lesen.
3.Wenn Sie jede Seite anzeigen, können Sie die Option „Speichern unter“ auswählen, indem Sie mit der rechten Maustaste klicken.
4.Bald wird ein „Speichern unter“ -Fenster angezeigt.
5.Wählen Sie einfach „Webseite, Komplett“ als Speichertyp.
6.Drücken Sie dann „Speichern“ und die Datei wird automatisch auf Ihren Computer heruntergeladen.
Es ist zu beachten, dass Sie nur kostenlose E-Books von Google Play herunterladen können, da Sie mit Google Play keine DRM-geschützten E-Books herunterladen können. Wenn Sie Google Play Books mit DRM-Schutz drucken möchten, laden Sie es auf Ihre Adobe Digital Editions herunter. Es wird ziemlich einfach sein, das zu tun. Tatsächlich können Sie versuchen, Google Play Books auf Ihre Adobe Digital Editions herunterzuladen, wenn Sie ein ganzes Buch drucken möchten.
Teil 3: So entfernen Sie DRM aus Google Play Books
Wie oben erwähnt, sind einige Google Play Books DRM-geschützt. Sie müssen zunächst den DRM-Schutz entfernen, bevor Sie Google Books drucken können. Um DRM aus Google Play Books zu entfernen, müssen Sie Ihre Adobe Digital Editions verwenden. Laden Sie alle Google Play-Bücher herunter, die Sie auf Ihre Adobe Digital Editions drucken möchten. Und dann nutzen Sie Leawo Prof. DRM, ein umfassendes DRM-Entfernungs- und Medienkonverter-Softwareprogramm, mit dem Sie nicht nur den DRM-Schutz entfernen, sondern auch DRM-geschützte E-Books in DRM-freies ePub, PDF, TXT usw. konvertieren können., um DRM aus Google Play Books zu entfernen.
Als professioneller Adobe Digital Editions eBook DRM Removal und eBook Converter kann Leawo Prof. DRM Ihnen helfen, DRM aus Adobe Digital Editions zu entfernen und Adobe Digital Editions eBooks in Nicht-DRM eBooks für unbegrenztes Lesen zu konvertieren.
Befolgen Sie die folgenden Schritte, um zu erfahren, wie Sie DRM aus Adobe Digital Editions entfernen. Laden Sie Leawo Prof. DRM herunter und installieren Sie es auf Ihrem Computer.
Schritt 1: Melden Sie sich bei der Adobe Digital Editions-App auf Ihrem Computer an
Starten Sie die Adobe Digital Editions-Software auf Ihrem Computer und melden Sie sich dann in Ihrem Konto an. Stellen Sie sicher, dass Sie alle E-Books, die Sie drucken möchten, von Google Play auf Ihre Adobe Digital Editions-App heruntergeladen haben.
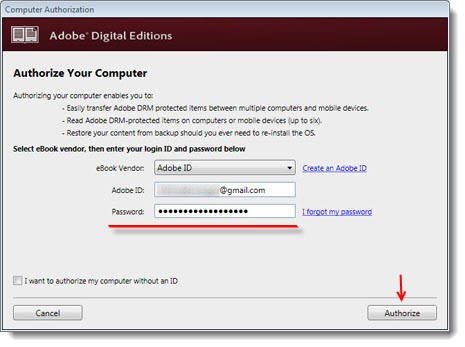
Schritt 2: Fügen Sie Adobe Digital Editions-eBooks hinzu
Starten Sie Leawo Prof. DRM und klicken Sie dann auf die Schaltfläche „Dateien hinzufügen“. Im Popup-Fenster sehen Sie die Option in der linken Seitenleiste. Öffnen Sie es, wählen Sie die E-Books aus, die Sie konvertieren möchten, und klicken Sie auf die Schaltfläche „Hinzufügen“.
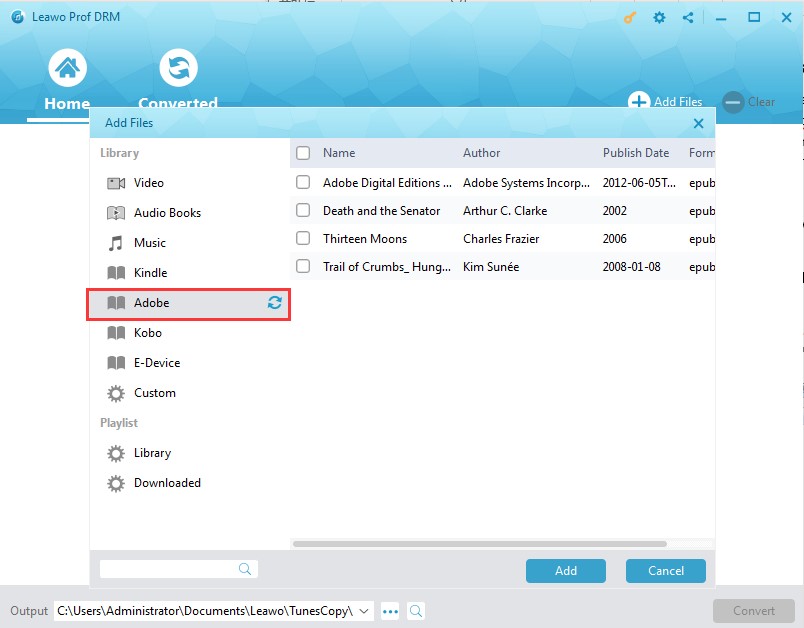
Schritt 3: Ausgabeformat festlegen
Klicken Sie in jedem geladenen eBook-Titel auf das Stiftsymbol, um das Ausgabe-eBook-Format aus ePub, PDF, TXT, Mobi usw. auszuwählen. Aktivieren Sie die Schaltfläche „Auf alle eBook-Dateien anwenden“ auf der Registerkarte „Option“, um Zeit zu sparen.
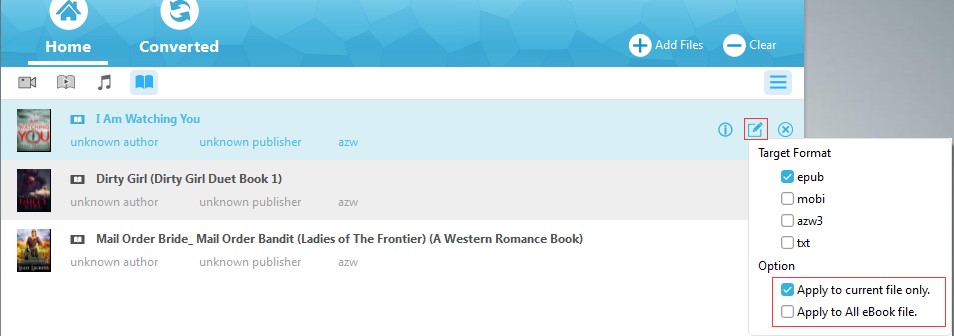
Schritt 4: Ausgabeverzeichnis festlegen
Bewegen Sie die Maus nach unten und legen Sie dann das Ausgabeverzeichnis im Feld „Ausgabe“ fest. Stellen Sie sicher, dass Sie ein Laufwerk mit genügend Speicherplatz ausgewählt haben.
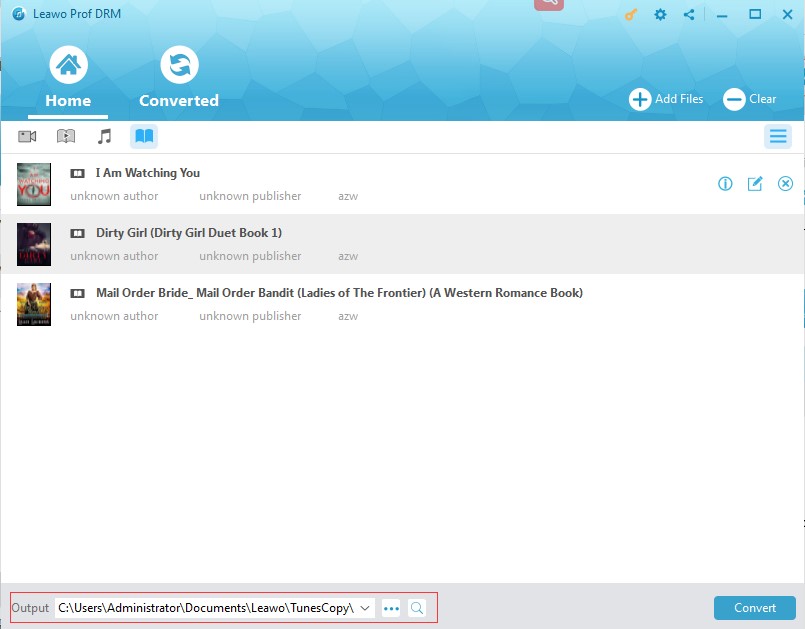
Klicken Sie anschließend auf die Schaltfläche „Konvertieren“ in der unteren rechten Ecke, um den DRM-Schutz von Google Play Books zu entfernen und Google Play Books in DRM-freie ePub- oder PDF-Dateien zu konvertieren. Nach der Konvertierung können Sie Google Play Books auf Ihrem Computer drucken.
Teil 4: So drucken Sie Google Play Books
Egal, ob Sie DRM-geschützte oder DRM-freie Google Play Books drucken möchten, Sie haben alle Quellbücher für die Konvertierung bereit. Jetzt können Sie mit dem Drucken von Google Play Books beginnen. Lesen Sie die folgenden Schritte, um zu erfahren, wie Sie Google Play Books drucken.
Vergewissern Sie sich vor dem Drucken der geöffneten Google Book-Datei, dass Ihre Druckeinstellungen optimal sind. Da Sie möglicherweise Dutzende oder Hunderte von Seiten drucken, möchten Sie im Nachhinein kein Problem feststellen.
1. Klicken Sie auf Datei, Drucken, um das Dialogfeld Drucken zu öffnen. Wenn Sie nur einen Teil des Buches drucken müssen, passen Sie die Druckbereichseinstellungen an.
2. Klicken Sie auf die Schaltfläche Eigenschaften, um ressourcenschonende Optionen auszuwählen, z. B. EconoMode (um Toner zu sparen) oder Beidseitig drucken (um Papier zu sparen).
3. Wählen Sie im Dialogfeld Drucken unter Seitenskalierung die Menüoption Mehrere Seiten pro Blatt aus. Vier Seiten pro Blatt sind möglicherweise nicht lesbar, aber zwei Seiten pro Blatt im Querformat funktionieren normalerweise einigermaßen gut.
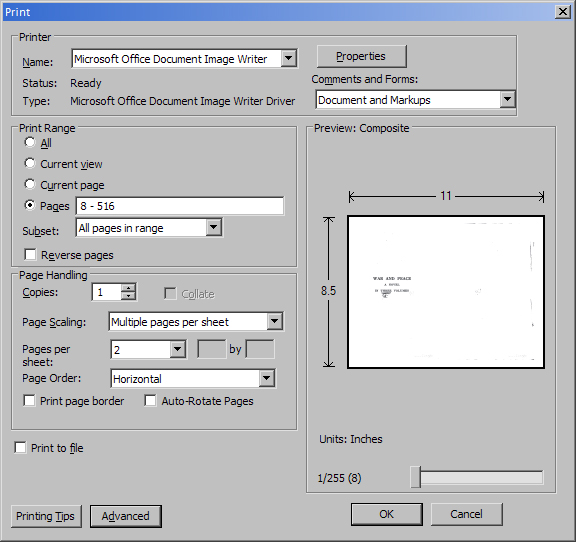
4. Nachdem Sie Ihre Einstellungen vorgenommen haben, klicken Sie auf OK, um den Auftrag an den Drucker zu senden.