Es kann vorkommen, dass wir unser Google-Konto aus verschiedenen Gründen ändern möchten, hauptsächlich weil unsere E-Mail-ID lustig, verwirrend, peinlich oder einfach zu lang aussieht, um sie sich zu merken. Da wir die Google Mail-ID nicht ändern können, können wir lediglich ein neues Google-Konto erstellen, aber die meisten Daten wie Kontakte, E-Mails, Fotos und Dateien aus Ihrem alten Konto werden zumindest nicht automatisch übertragen.
Trotzdem gibt es eine Möglichkeit, so viele Kontodaten wie möglich manuell zu migrieren. Faire Warnung, das Herunterladen kann Stunden oder sogar Tage dauern, abhängig von der Größe Ihrer Daten im Konto. Die eigentliche Migration der Daten dauert jedoch nur wenige Stunden. Außerdem gibt es einige Voraussetzungen, die Sie vor dem Start kennen müssen.
Wissenswertes vor der Datenübertragung
1. Es gibt keinen automatischen Prozess, der alle Ihre Daten auf magische Weise überträgt. Sie müssen Daten manuell in jeden Google-Dienst exportieren und importieren.
2. Apps von Drittanbietern, die Sie mit Google Sign-in angemeldet haben, funktionieren nicht. Sie können dies manuell in den Einstellungen der Apps ändern.
3. Sie können nur Daten wie Kontakte, E-Mails, Kalenderereignisse, Laufwerksdateien, Fotos, Lesezeichen usw. übertragen. Sie können jedoch keine Daten wie die von Ihnen abonnierten YouTube-Kanäle, Aufgaben, Notizen, Wiedergabelisten usw. übertragen.
4. Die Apps, Filme, Musik, Bücher usw., die Sie mit der Google Play-App gekauft haben, werden nicht übertragen, einschließlich des Google Play-Guthabens.
5. Für Ihren YouTube-Kanal, Adsense, Analytics usw. gibt es nur wenige Problemumgehungen, mit denen Sie übertragen können.
Übertragen von Daten von einem G Suite-Konto zu einem anderen
Wenn Sie über ein G Suite-Konto verfügen, können Sie die Daten zunächst in einem dreistufigen automatisierten Prozess auf ein neues G Suite-Konto übertragen. Falls Sie die G Suite nicht kennen, eine E-Mail-Adresse, die wie folgt lautet [email protected] ist wahrscheinlich eine G Suite-Adresse, wohingegen [email protected] ist wahrscheinlich ein reguläres Konto.
Wenn Sie ein reguläres Konto verwenden, fahren Sie mit dem nächsten Schritt fort.
Die Übertragung von G Suite-Kontodaten erfolgt mit einer Drittanbieter-App namens Vault me, auf die über jeden Webbrowser zugegriffen werden kann. Wenn Sie Bedenken haben, eine Drittanbieter-App für Ihre E-Mails zu verwenden, empfehle ich Ihnen dringend, die Seite mit den Datenschutzbestimmungen zu lesen, bevor Sie beginnen.
- Erstellen Sie ein neues G Suite Google-Konto,
- Öffnen Sie Vault me in einem Webbrowser, melden Sie sich mit Ihrer ALTEN ID im Abschnitt „Ändern von“ an & mit Ihrer NEUEN ID im Abschnitt „Ändern zu“,
- Wählen Sie aus, welche Daten Sie übertragen möchten, und starten Sie Ihre Kopie.
Der Kopiervorgang kann je nach Größe der Daten einige Zeit in Anspruch nehmen. Dieser Prozess wird auf dem Server arbeiten, so können Sie Ihren Computer ausschalten und später wiederkommen. Es kopiert auch Ihre gesamte Datenorganisation, einschließlich Ordner und Beschriftungen. Sobald der Vorgang abgeschlossen ist, erhalten Sie eine E-Mail mit alten und neuen E-Mail-IDs.
Übertragen von Daten von einem Google-Konto zu einem anderen
Die vorherige Methode funktioniert nur für die G Suite-Benutzer. Sie müssen alles manuell machen. Kommen wir zur Sache.
Erstellen Sie zunächst Ihr neues Google-Konto. Nehmen Sie sich Zeit und wählen Sie es mit Bedacht aus, da Sie wissen, dass das Ändern der Google Mail-ID häufig kein einfacher Vorgang ist.
Öffnen Sie als Nächstes Ihr altes Google-Konto in einem neuen Tab. Hier müssen wir die mit Ihrem Google-Konto verknüpften Daten herunterladen, dies wird als Google Takeout-Archiv bezeichnet und Sie können alles darin aufnehmen. Melden Sie sich bei Ihrem alten Google-Konto an und gehen Sie zu den Kontoeinstellungen > Daten & Personalisierung > Laden Sie Ihre Daten im Abschnitt ‚Herunterladen oder löschen‘ herunter. Alternativ können Sie auf diesen Link klicken, um direkt zur letzten Seite zu gelangen.
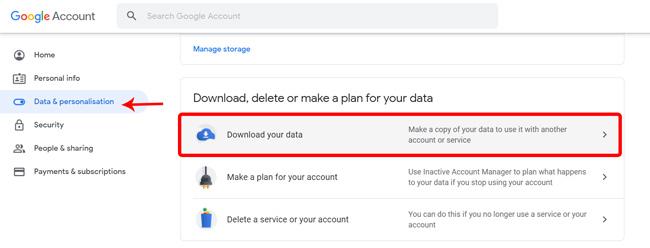
Auf dieser Seite werden alle mit Ihrem alten Konto verknüpften Daten angezeigt, von der automatischen Ausfüllung über den Standortverlauf und die Einkaufsliste bis hin zu Ihren Kontakten. Überprüfen Sie alle Daten, die Sie übertragen möchten, und klicken Sie auf die Schaltfläche ‚Nächster Schritt‘.
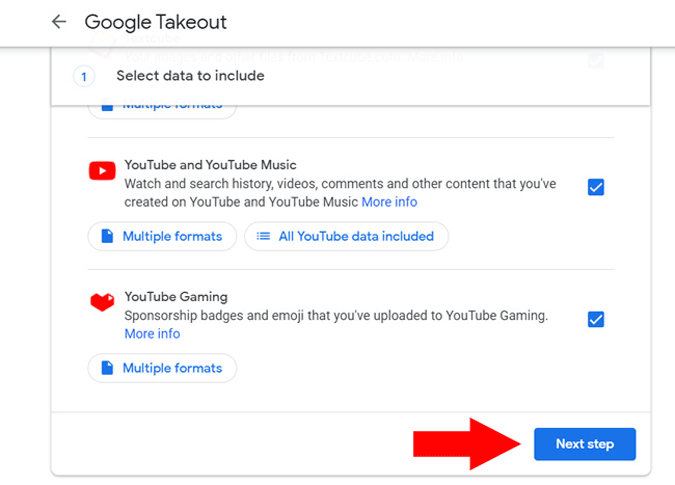
Wählen Sie den Dateityp ‚Zip‘, wählen Sie das Download-Ziel aus und klicken Sie auf Export erstellen. Es kann sogar Tage dauern, wenn Sie viele Daten bei Google haben.

Sobald der Export abgeschlossen ist, laden Sie die ZIP-Datei herunter und extrahieren Sie sie auf Ihren Computer. Dieses Google Takeout-Archiv enthält alle Daten, die Sie für die nahtlose Migration zu einem neuen Google-Konto benötigen. Sobald Sie die ZIP-Datei extrahiert haben, finden Sie den Google Takeout-Archivordner wie folgt.
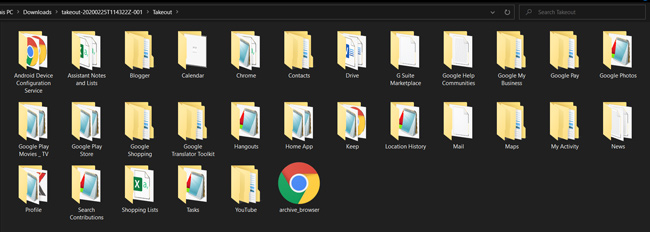
Als nächstes müssen wir diese Daten in das neue Google-Konto hochladen. Da Sie mit Google jedoch nicht alle Daten gleichzeitig importieren können, müssen Sie sie für jeden Dienst einzeln importieren.
Kontakte in neues Google-Konto importieren
Beginnen wir mit Kontakten. Gehen Sie in Ihrem neuen Google-Konto zu Google Kontakte und klicken Sie in der linken Seitenleiste auf Importieren. Wählen Sie die ‚.vcf‘-Datei im Ordner Kontakte des Google Takeout-Archivs. Alle Ihre Kontakte werden in das neue Konto importiert. Einfach.
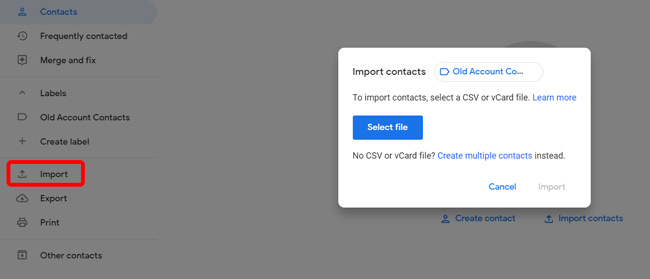
Importieren von E-Mails in das neue Google Mail-Konto
Technisch gesehen enthält das Google Takeout-Archiv alle E-Mails und Kontaktinformationen aus Ihrem alten Konto, aber Sie müssten den Thunderbird-Dienst verwenden, um alle diese Daten zu importieren. Ich finde diese alternative Methode einfacher, da Sie E-Mails einfach von der Google Mail-Einstellungsseite selbst in Ihr neues Google Mail-Konto importieren können.
Um E-Mails in Ihr neues Google Mail-Konto zu importieren, öffnen Sie Google Mail in einem Webbrowser und melden Sie sich mit Ihrem neuen Google-Konto an. Klicken Sie auf die Schaltfläche Einstellungen in der oberen rechten Ecke > Konten und Importieren > E-Mails und Kontakte importieren. Sie werden aufgefordert, Ihr altes Konto im Popup-Fenster einzugeben und sich dort anzumelden. Sobald Sie dies getan haben, werden alle E-Mails, Kontakte usw. mit dem neuen Google Mail-Konto synchronisiert. Sie erhalten auch E-Mails auf Ihrem alten Konto sowie das neue Konto für die nächsten 30 Tage. Sie können diese Option natürlich in den Einstellungen deaktivieren.
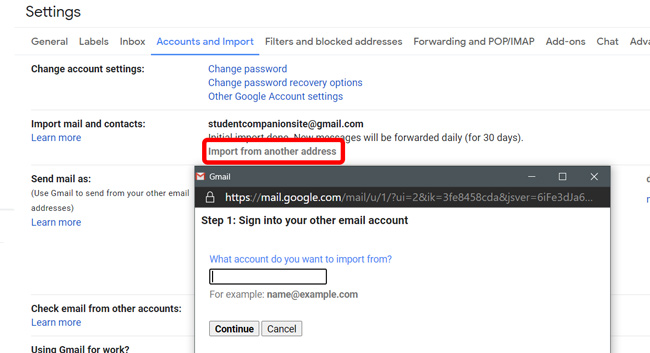
Importieren von Kalenderereignissen & Erinnerungen
Um Kalenderereignisse und Erinnerungen zu importieren, gehen Sie in Ihrem neuen Konto zu Google Kalender > Einstellungen in der oberen rechten Ecke > Importieren und exportieren und wählen Sie die Kalenderdatei im Google Takeout-Archiv aus. Klicken Sie auf die Schaltfläche Importieren und alle Ihre Ereignisse, Erinnerungen, Geburtstage, Ziele usw. werden auf dem neuen Konto angezeigt.
Verwandt: 7 Beste Google Kalender-Add-Ons, um die Zeit besser zu verwalten (2020)
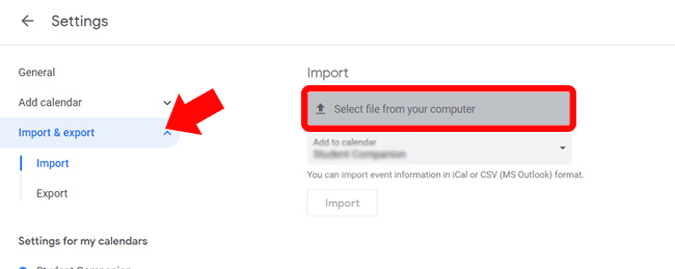
Importieren von Google Drive-Dateien
Die Dateien werden unverändert aus dem alten Google Drive-Konto heruntergeladen und behalten die Hierarchie bei. Dies macht das Importieren der alten Laufwerkskontodaten in das neue Konto mühelos.
Um Drive-Dateien zu importieren, melden Sie sich bei Ihrem Drive-Konto an, das mit dem neuen Google-Konto verknüpft ist. Klicken Sie auf Neu in der oberen linken Ecke > Ordner hochladen und wählen Sie den Laufwerksordner im Google Takeout-Archiv aus. Alle Ihre alten Dateien werden auf Ihr neues Konto hochgeladen. Einfach, oder?
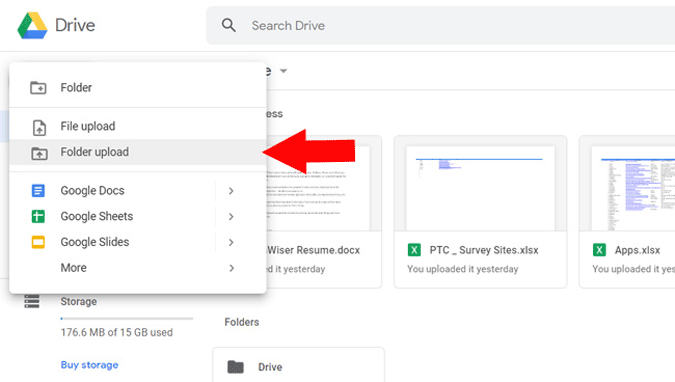
Wenn Sie jedoch viele Daten auf dem Laufwerk haben, ist das Hochladen keine leichte Aufgabe. Es braucht viel Zeit, Daten und Ihr PC muss eingeschaltet werden, bis die vollständigen Daten hochgeladen sind. Alternativ können Sie diesem einfachen Vorgang folgen.
Öffnen Sie Drive mit Ihrem alten Google-Konto und klicken Sie auf „Strg + A“, um alle Dateien auszuwählen. Klicken Sie nun oben rechts auf die Freigabeoption. Geben Sie Ihre neue E-Mail-ID ein und stellen Sie sicher, dass die Rolle als „Editor“ ausgewählt ist. Klicken Sie nun auf Senden und auf alle diese Dateien kann das neue Konto zugreifen. Öffnen Sie nun erneut das Freigabemenü und wählen Sie im Dropdown-Menü neben der hinzugefügten E-Mail-ID die Option „Besitzer machen“. Das war’s, Sie haben die vollständige Kontrolle über Ihre Daten aus dem neuen Konto.
Importieren von Fotos in Google Fotos
Klicken Sie auf der Google Fotos-Startseite oben oben auf die Schaltfläche Hochladen. Wählen Sie den Ordner Google Fotos im Google Takeout-Archiv aus und wählen Sie alle in diesem Ordner enthaltenen Fotos aus. Das Hochladen kann je nach Anzahl der Fotos viel Zeit in Anspruch nehmen. Sobald dies erledigt ist, haben Sie Ihre Google Fotos erfolgreich in das neue Konto migriert.
Lesen Sie auch: 10 Google Fotos Tipps und Tricks (2020)
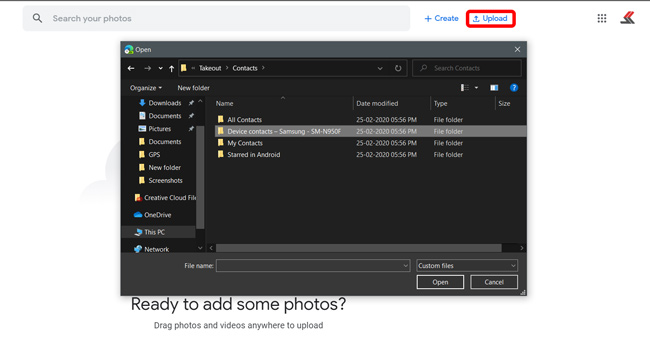
Lesezeichen im Chrome-Browser importieren
Als nächstes Lesezeichen für Browser. Ich verlasse mich auf diese den ganzen Tag beim Surfen. Um die Lesezeichen in Ihr neues Konto zu importieren, öffnen Sie einfach Ihren Browser > Klicken Sie auf die Schaltfläche Optionen in der oberen rechten Ecke> Lesezeichen > Lesezeichen und Einstellungen importieren. wählen Sie die gewünschte Dokumentdatei aus dem Dropdown-Menü aus und laden Sie die Datei in das Google Takeout-Archiv hoch.
Google Takeout Archive lädt nur Lesezeichen aus dem Chrome-Browser herunter. Wenn Sie also einen anderen Browser verwenden, exportieren Sie die Lesezeichen am besten manuell und importieren Sie sie dann in Ihren aktuellen Browser.

Importieren der Autofill-Passwörter von Google
Sie können auch Autofill-Daten aus dem Browser importieren. Gehen Sie zu Browsereinstellungen > Passwörter Klicken Sie im Abschnitt Autofill auf Importieren und wählen Sie die Datei Autofill im Chrome-Ordner von Google Takeout archive. Wenn die Importfunktion auf der Seite zum automatischen Ausfüllen nicht verfügbar ist, aktivieren Sie das Kennwortimportflag in Chrome Flags.
Ändern Ihres YouTube-Kanals
Kommen wir zum wichtigsten Teil, dem YouTube-Kanal. Wenn Sie jedoch einen YouTube-Kanal haben, der mit Ihrem alten Konto verknüpft ist, können Sie den Besitz auf den neuen Kanal übertragen.
Gehen Sie im alten Google-Konto zu YouTube Studio > Einstellungen > Berechtigungen > Klicken Sie auf Einladen, laden Sie Ihre neue Konto-ID als Manager ein und klicken Sie auf Speichern. Sie erhalten eine E-Mail zu Ihrem neuen Konto, nehmen die Einladung an und sind jetzt der Manager Ihres Kanals. Sie können Videos posten, andere Personen einladen, Inhalte entfernen und bearbeiten usw., aber die einzige Einschränkung ist, dass Sie den Kanal nicht mit dem neuen Konto löschen können. Dafür müssen Sie weiterhin Ihr altes Google-Konto verwenden. Sie können auch das zugehörige AdSense-Konto in Ihr neues Google Adsense-Konto ändern.

Lesen Sie: 7 Beste YouTube-Erweiterungen für Ersteller und Power-User
Einwickeln
Obwohl dies ein etwas langer Prozess ist, ist es die einzige Option, die wir haben. Es kann ein paar Daten wie unsere YouTube-Abonnements, Notizen usw. hinterlassen, Sie erhalten viele nützliche Daten wie Ihre Kontakte und Dateien. Mittlerweile ist es offensichtlich, dass Google es nicht mag, wenn Sie Ihre E-Mail-Adresse direkt exportieren und importieren oder ändern.