Es gibt verschiedene Möglichkeiten, in Adobe Illustrator zu löschen: Ausschneiden, Schnittmaske usw. Aber lassen Sie mich raten, Sie sprechen über das Radiergummi-Werkzeug? Ich fühle dich. Das Radiergummi-Werkzeug in Illustrator funktioniert nicht wie das Radiergummi-Werkzeug in Photoshop.
In Photoshop kann das Radiergummi-Werkzeug viel tun, vom Aufräumen von Skizzenlinien bis zum Entfernen von Bildhintergründen. Ich sage nicht, dass das Radiergummi-Werkzeug in Illustrator nicht so gut ist, es hat nur einen anderen Fokus, mehr Vektor-Design-orientiert.
Wenn Sie das Radiergummi-Werkzeug verwenden, um etwas in Illustrator zu entfernen, wird der Bereich, den Sie reinigen, zu separaten Pfaden oder Formen. Mit anderen Worten, Sie können seine Funktion auch als Teilen von Pfaden / Formen betrachten.
Es kann ohne Beispiele etwas verwirrend klingen. Keine Sorge. In diesem Artikel finden Sie fünf Gründe, warum Sie nicht löschen können und wie Sie dieses Problem anhand einiger gängiger Beispiele lösen können.
Bevor wir nach Lösungen suchen, sollten wir die Gründe herausfinden!
Das Problem kann in Adobe Illustrator nicht gelöscht werden
Wenn Sie das Radiergummi-Werkzeug auswählen, das bereit ist, etwas zu löschen, wenn Sie den Cursor über das Objekt bewegen, das Sie löschen möchten, wenn Sie dieses kleine Symbol hier sehen, Uh-Oh! Nicht gut.

Der Grund, warum Sie in Adobe Illustrator nicht löschen können, kann folgender sein. Unter jedem Grund finden Sie eine entsprechende Lösung.
Hinweis: Die Screenshots stammen aus der Mac-Version von Adobe Illustrator CC 2021. Windows oder andere Versionen können anders aussehen.
Grund #1: Sie versuchen, etwas auf einem Rasterbild zu löschen
Im Gegensatz zu Photoshop können Sie einen Bildhintergrund oder etwas auf einem Bild löschen. Sie können ein Rasterbild nicht löschen.
Lösung: Schnittmaske oder Photoshop
Die ideale und beste Lösung besteht darin, zu Photoshop zu gehen und den Bereich des Bildes zu löschen, den Sie entfernen möchten, da Illustrator kein Werkzeug zum Entfernen von Pixeln aus Rasterbildern hat.
Kein Photoshop-Benutzer? Sie können das Stiftwerkzeug verwenden, um den Bereich auszuwählen, den Sie behalten möchten, und dann eine Schnittmaske erstellen, um den unerwünschten Bereich zu entfernen. Es funktioniert gut zum Entfernen von Bildhintergrund, aber wenn Sie mehrere Objekte auf dem Bild behalten möchten, kann es kompliziert werden.
Schnelles Beispiel. Ich möchte diesen halben Apfel löschen und den Rest behalten. Der erste Schritt besteht also darin, mit dem Stiftwerkzeug den Rest der Äpfel auszuwählen, die ich behalten werde.
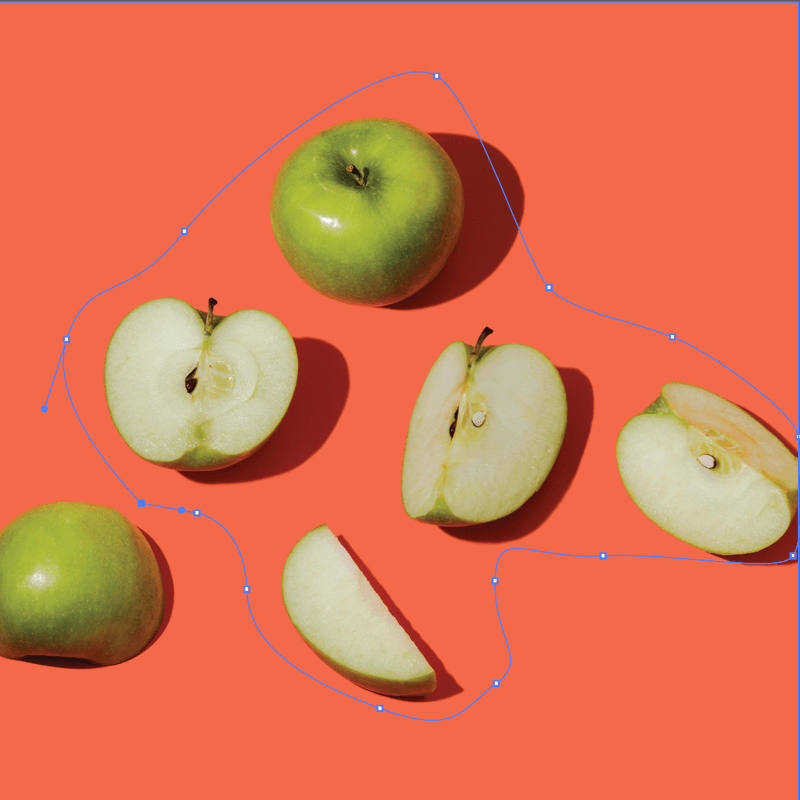
Der nächste Schritt besteht darin, eine Schnittmaske zu erstellen. Der halbe Apfel ist weg, aber der andere Bereich, den ich nicht ausgewählt habe, ist auch weg.
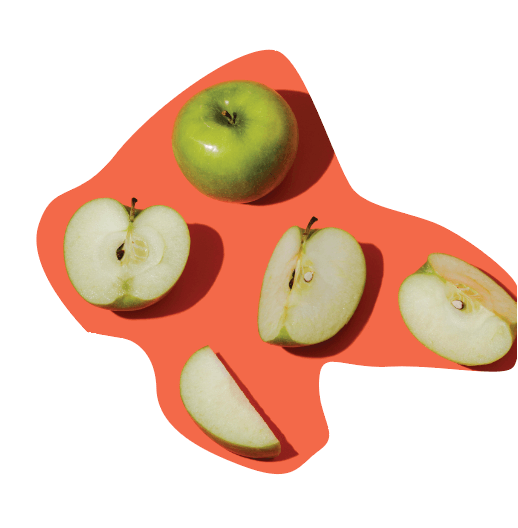
Deshalb sagte ich, es kann kompliziert sein. Wenn Sie einen einfachen Hintergrund wie diesen haben, erstellen Sie einfach ein Rechteck (für den Hintergrund) und verwenden Sie das Pipettenwerkzeug, um dieselbe Farbe für den Hintergrund auszuwählen.
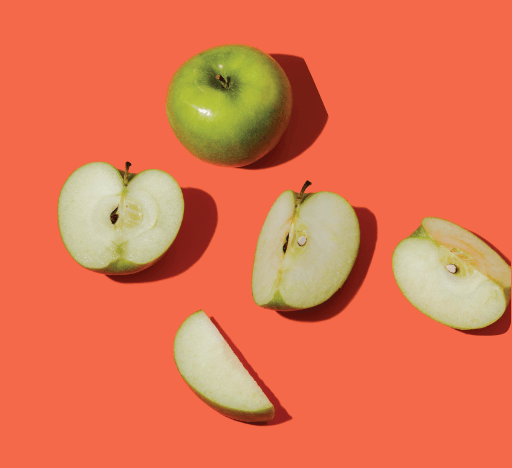
Grund 2: Sie haben keine Textkontur erstellt
Dies ist wahrscheinlich das, was Sie sehen, wenn Sie das Textwerkzeug verwenden, um Text hinzuzufügen, ohne den Text zu umreißen.
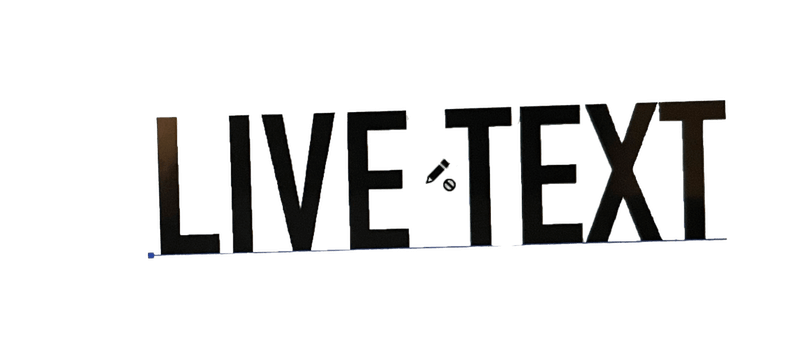
Sie können das Radiergummi-Werkzeug nicht zum Bearbeiten verwenden, da Sie Live-Text in Illustrator nicht löschen können.
Lösung: Erstellen einer Textkontur
Sie können den Text entweder direkt löschen oder umreißen und dann das Radiergummi-Werkzeug verwenden. Wenn Sie nur ein bestimmtes Zeichen löschen möchten, verwenden Sie am einfachsten das Typ-Werkzeug, um es direkt aus dem Live-Textfeld auszuwählen und zu löschen.
Wenn Sie darauf bestehen, das Radiergummi-Werkzeug zu verwenden oder einen Teil des Textes anstelle eines ganzen Textes zu löschen, können Sie zuerst eine Textkontur erstellen und dann das Radiergummi-Werkzeug auswählen, um unerwünschte Textbereiche zu entfernen. Wenn Sie das Radiergummi-Werkzeug mit umrissenem Text auswählen, werden der Radiergummi und die Ankerpunkte auf dem Text angezeigt.

Eigentlich ist es eine gute Möglichkeit, spezielle Texteffekte zu erstellen, da Sie die Ankerpunkte frei bearbeiten können.
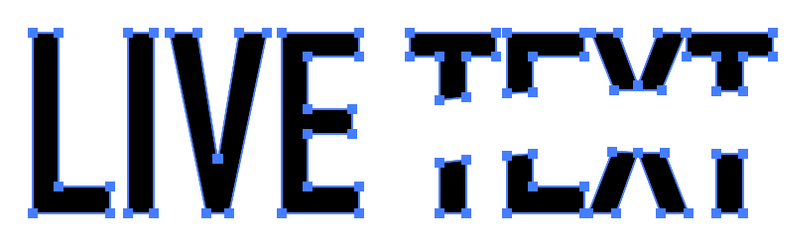
Grund #3: Sie haben das (Vektor-) Bild nicht eingebettet
Wenn Sie Stockvektoren online herunterladen, stellen Sie sicher, dass Sie das Bild einbetten, wenn Sie es in Illustrator platzieren. Alle Bilder, die ursprünglich nicht in Adobe Illustrator erstellt wurden, gelten als eingebettete Bilder (Dateien).
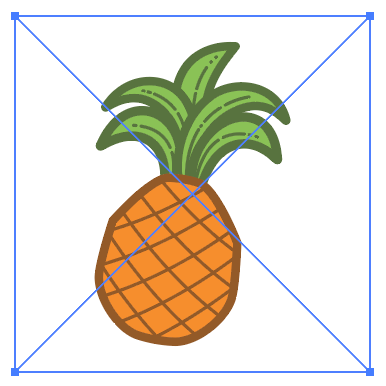
Wenn Sie eine Datei in Illustrator platzieren, sehen Sie zwei Kreuzlinien im Begrenzungsrahmen. Wenn Sie dieses Feld mit einem Kreuz sehen, können Sie das Radiergummi-Werkzeug nicht verwenden.
Lösung: (Vektor-)Bild einbetten
Sie können das Bild nur bearbeiten, wenn es sich um einen Vektor handelt und eingebettet ist. Aus diesem Grund müssen Sie das Bild einbetten, wenn Sie es in Illustrator platzieren. Sie sehen die Einbettungsoption im Eigenschaftenfenster > Schnellaktionen > Einbetten.
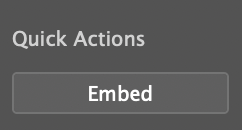
Führen Sie diese Aktion aus, wählen Sie das Radiergummi-Werkzeug erneut aus und Sie können es löschen.
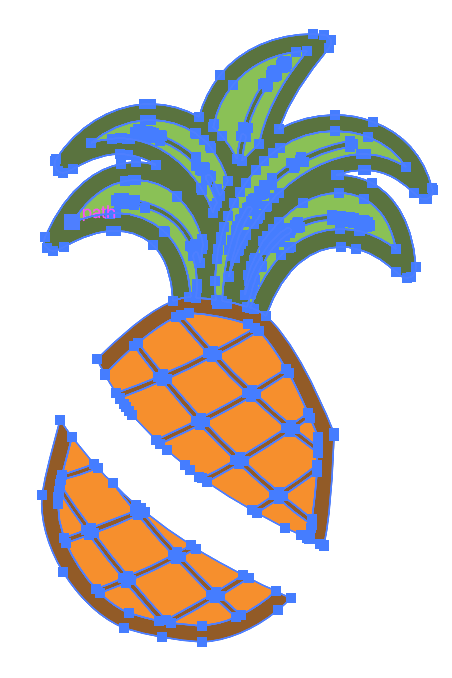
Grund 4: Ihr Objekt ist gesperrt
Ich nehme an, Sie wissen bereits, dass gesperrte Objekte nicht bearbeitet werden können. Die gleiche Regel gilt für das Löschen. Sie können einem gesperrten Objekt grundsätzlich nichts antun.
Lösung: Entsperren Sie das Objekt
Gehen Sie zum Overhead-Menü und wählen Sie Objekt > Alle entsperren. Jetzt können Sie das Radiergummi-Werkzeug zum Löschen verwenden, aber das Objekt muss ein Vektor sein. Die Bereiche (Pfade), die Sie entfernen, trennen die ursprüngliche Form, aber Sie können die Ankerpunkte der neuen Formen weiterhin bearbeiten.
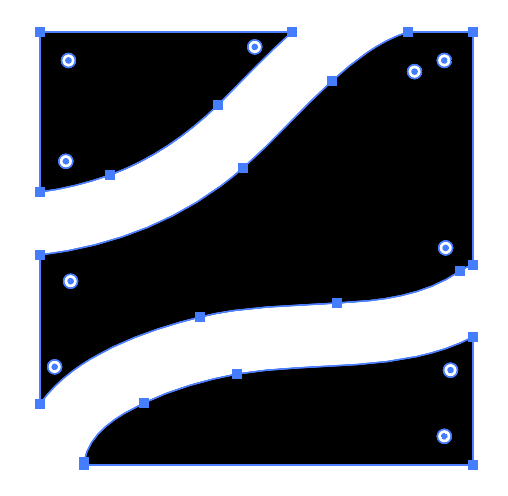
Grund 5: Sie versuchen, ein Symbol zu bearbeiten
Anscheinend können Sie auch kein Symbol löschen, nicht einmal die Symbole aus Illustrator selbst. Ich weiß, dass ich gesagt habe, dass Sie Bilder, die nicht in Illustrator erstellt wurden, nicht direkt bearbeiten können, aber dies stammt von Illustrator.
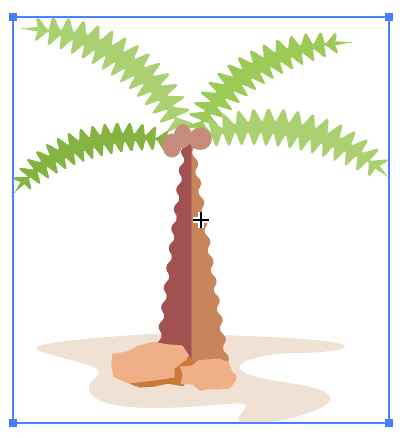
Ich fühle dich, weil ich über dasselbe nachgedacht habe, als ich zum ersten Mal versuchte, ein Symbol zu bearbeiten. Glücklicherweise können Sie dies mit einer einfachen Aktion erreichen.
Lösung: Machen Sie es zu einem Vektor
Überprüfen Sie zunächst, ob das Objekt ein Symbol ist. Öffnen Sie das Bedienfeld Symbole im Overhead-Menüfenster > Symbole. Wenn es sich um ein Symbol handelt, klicken Sie einfach mit der rechten Maustaste darauf und wählen Sie Break Link to Symbol.
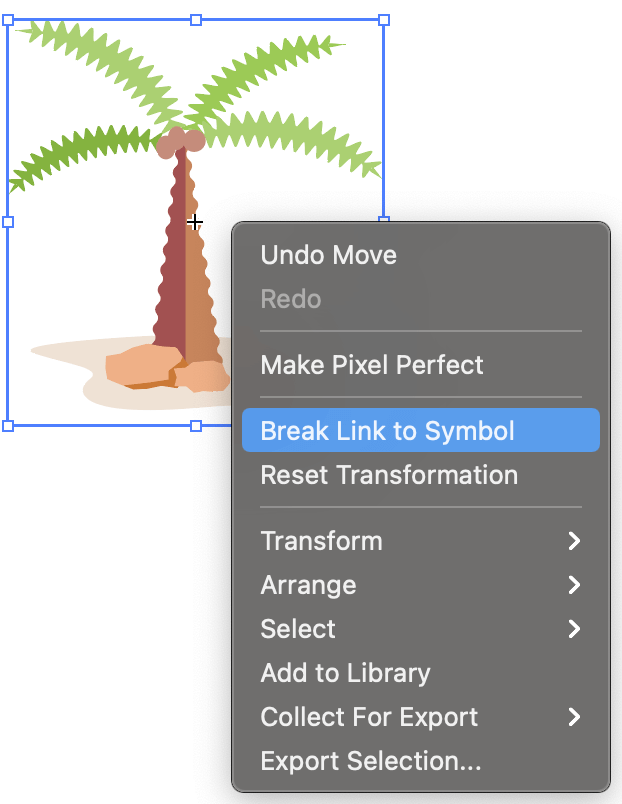
Fazit
Es scheint, dass das Radiergummi-Werkzeug in Adobe Illustrator fast nur dann gut funktioniert, wenn das Objekt Ankerpunkte hat. Hast du das Muster gesehen? Wenn Sie also erneut auf dieses Problem stoßen, müssen Sie zunächst prüfen, ob es sich bei dem zu löschenden Objekt um einen Vektor handelt.
Ich hoffe, dass die oben aufgeführten Lösungen Ihr Löschproblem lösen. Wenn Sie neue Erkenntnisse und Lösungen haben, können Sie diese gerne teilen 🙂
Über June Escalada