In einigen Fällen möchten Sie Backups aus Ihren Archiven auf eine optische Disc erstellen oder Boot-Discs für die Wiederherstellung des Computers erstellen, wenn etwas schief geht, oder DVDs mit Ihren persönlichen Lieblingsmomenten erstellen.
Für all diese Anforderungen benötigen Sie ein leistungsfähiges Aufnahmegerät auf Ihrem Computer und natürlich eine auf Ihrem Computer installierte Aufnahmesoftware.
Ich persönlich bevorzuge es, leichte Anwendungen und Dienstprogramme in meinem Computer für meine Bedürfnisse zu verwenden. Daher habe ich eine leichte CD / DVD / HD DVD / Blu-ray-Brennanwendung gefunden, um die oben genannten Vorgänge auszuführen. Die Anwendung heißt „ImgBurn“ und unterstützt alle Microsoft Windows-Betriebssystemversionen von Windows 95, Windows 98, Windows Me, Windows NT4, Windows 2000, Windows XP, Windows 2003, Windows Vista, Windows 2008, Windows 7 und Windows 8.
In diesem Tutorial finden Sie Anweisungen zur Verwendung von ImgBurn zum Erstellen oder Brennen von ISO-Dateien und zum Schreiben Ihrer Dateien auf eine optische Disc (DVD / CD, Blu-ray Disc)
So verwenden Sie ImgBurn zum Erstellen oder Brennen von ISO-Dateien oder zum Schreiben Ihrer Dateien auf eine optische Disc.
Schritt 1: Laden Sie „ImgBurn“ herunter und installieren Sie es.
1. Laden Sie „ImgBurn“ von hier herunter. (Klicken Sie auf einen Download-Spiegel für die Liste und wählen Sie dann Download)
2. Wählen Sie im Popup-Fenster „Ausführen“.

3. Wählen Sie „Weiter“ im 1. Bildschirm des Setup-Assistenten von ImgBurn.
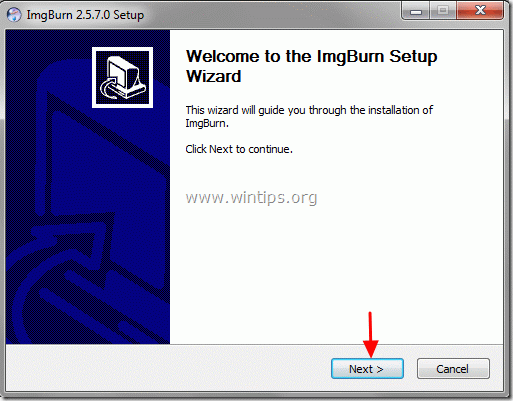
4. Akzeptieren Sie die Lizenzvereinbarung und wählen Sie „Weiter“.

5. Lassen Sie die Standard-Setup-Optionen und wählen Sie „Weiter“.
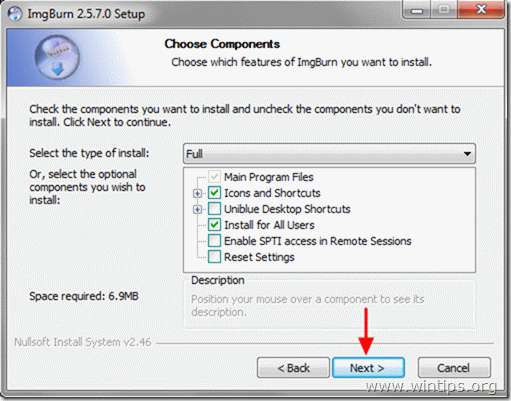
6. Belassen Sie den Standardinstallationsspeicherort (es sei denn, Sie verwenden einen anderen Speicherort zum Installieren von Programmen) und wählen Sie „Weiter“.
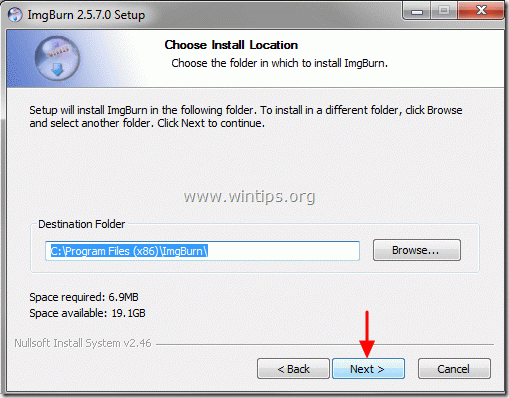
7. Wählen Sie „Weiter“ in den Ordneroptionen des Startmenüs.

8. Wenn die Installation abgeschlossen ist, wählen Sie „Fertig stellen“ und starten Sie ImgBurn.
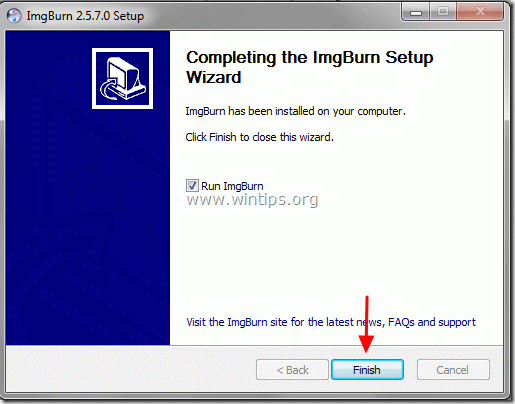
Schritt 2: So verwenden Sie die Anwendung „ImgBurn“.
Wenn die ImgBurn-Anwendung gestartet wird, sollte das folgende Fenster auf Ihrem Bildschirm angezeigt werden:
Hinweis*: Die wichtigsten Vorgänge, die mit ImgBurn ausgeführt werden können, werden im Folgenden erläutert.
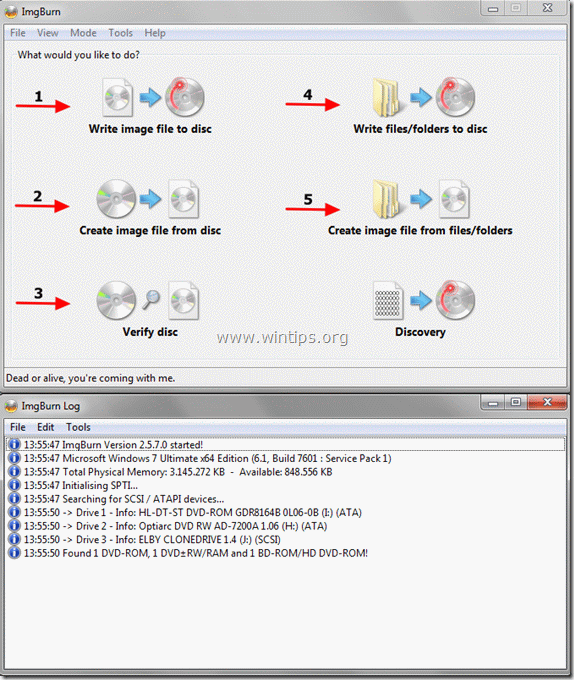
ImgBurn-Funktionen:
1. Image-Datei auf Disc schreiben: Verwenden Sie diese Funktion, wenn Sie eine Image-Datei (z. .ISO, .LAGERPLATZ, .NRG usw.) auf ein optisches Medium (z. B. CD-ROM, DVD-ROM oder Blu-ray Disc).
2. Image-Datei von Disc erstellen: Mit dieser Funktion können Sie eine Datei erstellen, die alle Dateninhalte Ihrer bevorzugten optischen Disc (CD, DVD oder Blu-ray Disc) in eine Image-Datei (z.ISO).
3. Disc überprüfen: Mit dieser Funktion können Sie den Inhalt zwischen der Image-Datei und der optischen Original-Disc überprüfen.
4. Dateien/Ordner auf CD schreiben: Mit dieser Funktion können Sie Ihre Archive auf eine CD-ROM oder DVD-ROM schreiben/sichern.
5. Bilddatei aus Dateien / Ordnern erstellen: Mit dieser Funktion können Sie eine Bilddatei aus Ihren Dateien oder Ordnern erstellen.
Viel Spaß beim Brennen!

Wir stellen ein
Wir suchen technische Redakteure in Teilzeit oder Vollzeit für unser Team! Es geht um eine Remote-Position, die qualifizierte Tech-Autoren von überall auf der Welt anwenden können. Klicken Sie hier für weitere Details.