Sie sind nicht die erste Person, die sich gefragt hat, wie es wäre, einen riesigen Desktop-Monitor zu haben. Denken Sie an all das Multitasking und immersive Gaming, das Sie verwalten könnten, wenn Sie einen 50- oder 60-Zoll-Monitor anstelle eines Standard-24-Zoll-Monitors hätten! Aber Sie haben wahrscheinlich bemerkt, dass, wenn Monitore größer werden, sie auch dazu neigen, unerschwinglich teuer zu werden.
Sie haben wahrscheinlich schon einen großen Bildschirm in Ihrem Haus — einen Fernseher. Ist ein HDTV am Ende des Tages nicht nur ein riesiger, wohnzimmerorientierter Computermonitor?
Nicht genau. Obwohl Sie in den meisten Fällen einen Fernseher als Computermonitor verwenden können, bedeutet dies nicht, dass dies die beste Option ist. Tatsächlich ist es wahrscheinlich weniger attraktiv, praktisch und verwendbar als Sie denken (ganz zu schweigen davon, wahrscheinlich nicht so billig). Es gibt einen Grund, warum spottbillige 32-Zoll-HDTVs nicht aus den Regalen fliegen, um als budgetfreundliche Jumbo-Bildschirme verwendet zu werden.
Sie können auf jeden Fall einen HDTV als PC-Display verwenden, obwohl, und Ihr Fernseher kann auch in einer Prise arbeiten, wenn Sie plötzlich brauchen
. Hier finden Sie alles, was Sie wissen müssen, wie Sie einen Fernseher als Computermonitor einrichten — und warum Sie dies möglicherweise nicht möchten.
Wird es überhaupt funktionieren?
Die kurze Antwort: Ja. Möglicherweise benötigen Sie ein spezielles Kabel, abhängig von den Ausgängen Ihres PCS und den Eingängen Ihres HDTV, und Sie müssen einige Einstellungen überprüfen, Sie sollten jedoch nicht allzu große Probleme haben, die meisten modernen PCs an die meisten modernen HDTVs anzuschließen.
Moderne HDTVs haben HDMI-Ausgänge. Einige ältere HDTVs haben DVI-Eingänge, und einige haben sogar VGA-Eingänge speziell für „PC-Nutzung bezeichnet.“ Wenn Ihre Grafikkarte über einen HDMI-Ausgang verfügt, können Sie loslegen: Verwenden Sie einfach ein HDMI-Kabel, um Ihren PC mit Ihrem HDMI zu verbinden.

Alle modernen Grafikkarten (wie diese
) verfügen über mindestens einen HDMI-Anschluss (zweiter von links, zwischen mehreren DisplayPorts).
Brad Chacos / IDG
Wenn Sie eine ältere Grafikkarte oder ein älteres Motherboard verwenden, das nur über einen DVI-Ausgang verfügt, können Sie sich ein billiges DVI-zu-HDMI-Kabel schnappen und es an den HDMI-Ausgang Ihres HDTV anschließen. Amazon verkauft
Nicht-Produkt-Link entfernen. Obwohl einige ältere HDTVs und einige ältere Computer nur VGA-Ein- / Ausgänge haben, sind sie keine ideale Wahl. VGA ist ein analoges Signal, das Ihnen ein weitaus unschärferes Bild mit niedrigerer Auflösung liefert, als Sie es mit einem HDMI- oder DVI-Kabel erhalten.
Wenn Sie Ihren HDTV als zweiten oder dritten Monitor verwenden möchten, müssen Sie möglicherweise einen anderen Anschluss verwenden, z. B. den DisplayPort-Ausgang Ihrer Grafikkarte. In diesem Fall müssen Sie ein anderes Kabel verwenden (
). Der Hauptvorteil der Verwendung des DisplayPort-Ausgangs anstelle von DVI oder VGA besteht darin, dass HDMI und DisplayPort sowohl Video- als auch Audiosignale übertragen. Ein DVI-zu-HDMI-Kabel kann sowohl Video als auch Audio übertragen, wenn Ihre Grafikkarte HDMI—Audio über DVI unterstützt — unwahrscheinlich, wenn es keine HDMI-Anschlüsse hat -, während VGA nur Video überträgt. Wenn Sie DVI oder VGA verwenden, müssen Sie höchstwahrscheinlich das Audio Ihres PCS separat an den HDTV anschließen oder externe Lautsprecher oder ein Headset verwenden.
Unterm Strich? Versuchen Sie, sich an HDMI-if- oder DisplayPort-zu-HDMI-Verbindungen zu halten, wenn dies möglich ist. Es ist die einfachste Lösung.
Vorbereitung Ihres Pcs
Sie müssen auch feststellen, ob Ihre Grafikkarte (oder die integrierte Grafikkarte Ihres PCS) in der Lage ist, die Auflösung Ihres HDTV auszugeben. Um dies zu tun, müssen Sie zuerst die Auflösung Ihres HDTV finden, indem Sie das Handbuch des Herstellers konsultieren. Einige HDTVs haben nicht standardmäßige Auflösungen; Es ist nicht selbstverständlich, dass Ihr HDTV unterstützt wird. Die meisten halten sich jedoch an die Standardauflösungen 720p, 1080p oder 4K. Ermitteln Sie als Nächstes die maximale Auflösung, die Ihre Grafikkarte / integrierte Grafik unterstützt.
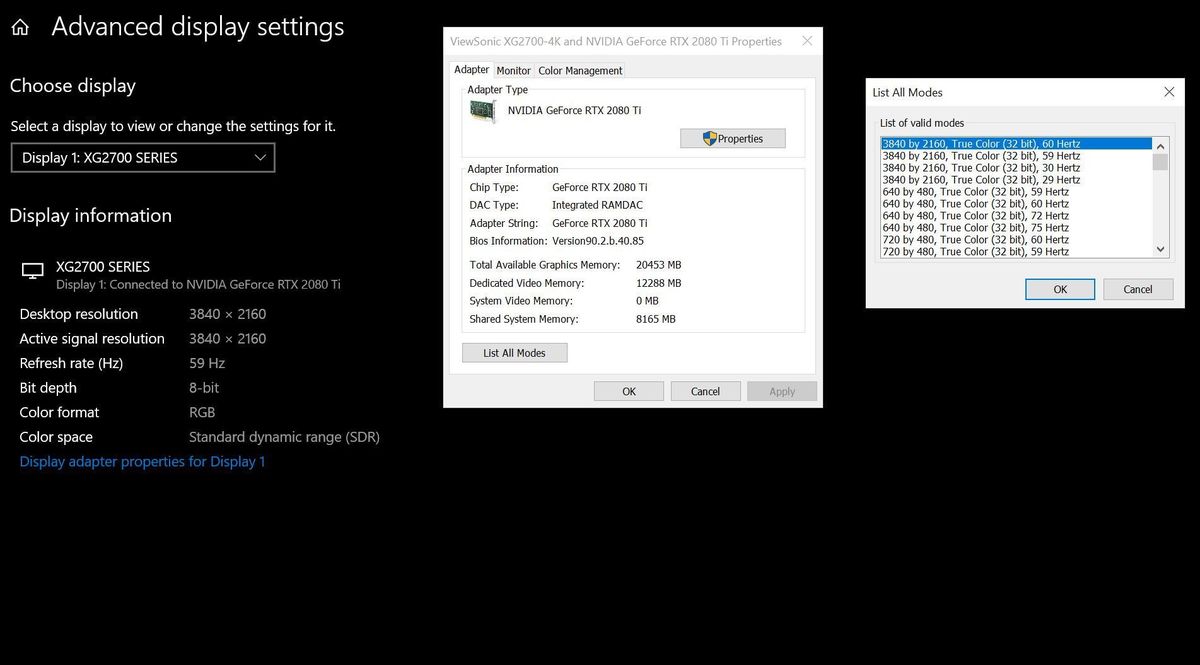
Öffnen Sie das Windows 10-Startmenü und gehen Sie zu Einstellungen > System > Anzeige > Erweiterte Anzeigeeinstellungen > Anzeigeadaptereigenschaften für Anzeige 1. Klicken Sie im folgenden Fenster auf Alle Modi auflisten. Suchen Sie die Auflösung, die der Auflösung Ihres HDTV entspricht, und wählen Sie sie aus.
Wenn Sie den HDTV als Ergänzung zu einem Standard-Computerbildschirm verwenden, folgen Sie einfach unserer Anleitung unter
, um Windows mitzuteilen, wie beide Bildschirme verwaltet werden.
Wird es gut aussehen? Vielleicht. Es hängt davon ab, wie Sie Ihren HDTV verwenden.
HDTV-Funktionen, die Sie beachten sollten
Wenn Sie Ihren HDTV in ein PC-gestütztes Multimedia—Kraftpaket verwandeln und ihn hauptsächlich als Fernseh- und Streaming-Hub verwenden möchten – z. ein Bildschirm, den Sie weiterhin aus mehreren Metern Entfernung sehen werden – es wird wahrscheinlich gut aussehen. Aber wenn Sie versuchen, einen 60-Zoll-HDTV auf einen Schreibtisch zu kleben, sind Sie eher mit Kopfschmerzen und Augenbelastung am Ende.
Wenn Sie einen HDTV als Computermonitor verwenden möchten, müssen Sie einige verschiedene Faktoren beachten.
Pixeldichte
Die Pixeldichte oder die Anzahl der Pixel, die in einem Quadratzoll Bildschirm (gemessen in Pixel pro Zoll oder ppi) verpackt sind, ist der wichtigste zu berücksichtigende Faktor. Ein 15,6-Zoll-Laptopbildschirm mit einer Auflösung von 1920 x 1080 hat eine Pixeldichte von 141.21ppi, während ein 32-Zoll-HDTV-Bildschirm mit der gleichen Auflösung eine deutlich geringere Pixeldichte von 68,84 ppi aufweist. Je niedriger die Pixeldichte ist, desto weniger klar und detailliert wird das Bild.
Aber die Bedeutung der Pixeldichte nimmt mit dem Betrachtungsabstand ab. Je weiter Sie von einem Bildschirm entfernt sitzen, desto geringer muss die Pixeldichte sein, damit Sie ein komfortables Seherlebnis haben. Sie werden keine Probleme haben, einen 15,6-Zoll / 141,21-ppi-Bildschirm aus zwei Metern Entfernung zu betrachten, aber Sie werden es viel schwieriger finden, einen 32-Zoll / 68,84-ppi-Bildschirm aus der gleichen Entfernung zu betrachten. Aus diesem Grund hat ein „Retina“ -Bildschirm auf dem iPhone eine Pixeldichte von 326 ppi, ein „Retina“ -Bildschirm auf dem Macbook Pro jedoch eine Pixeldichte von nur 226 ppi.
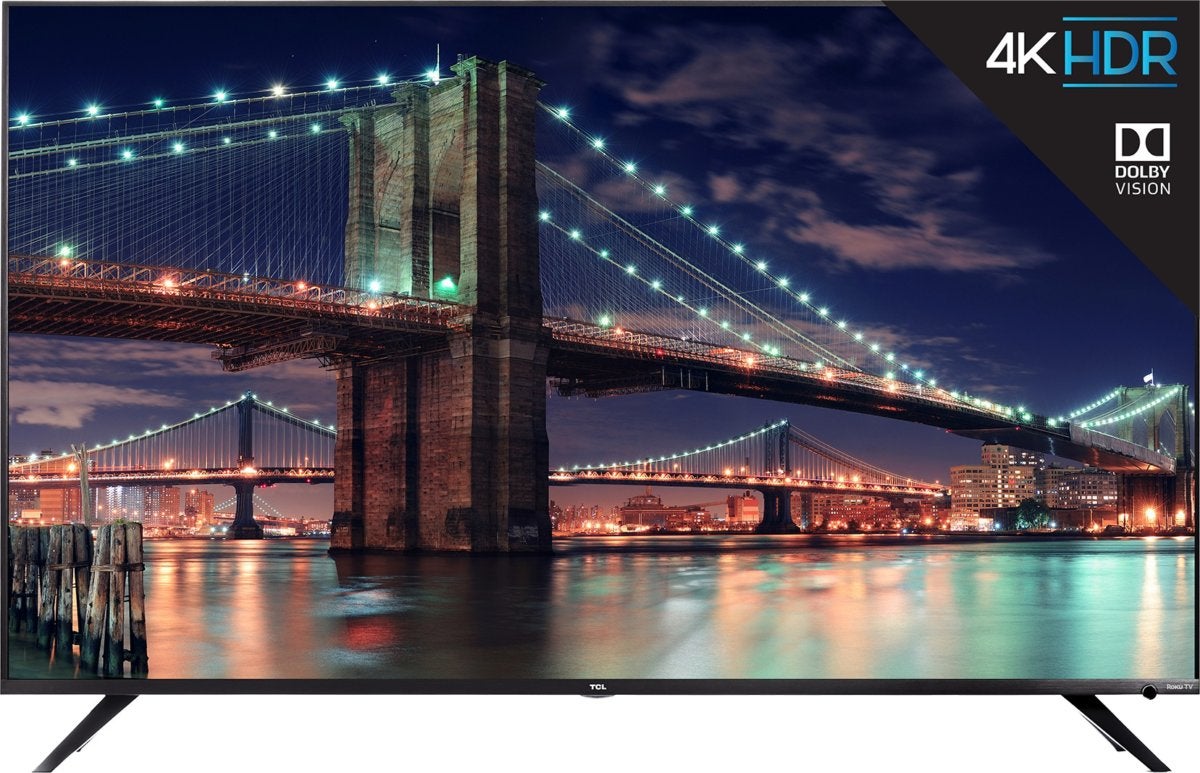
6 Serie TCL TV.
Ein normaler Benutzer sitzt normalerweise zwischen zwei und drei Fuß von einem Desktop-Monitor entfernt. Um einen Monitor in dieser Entfernung bequem anzeigen zu können, sollten Sie 80 ppi oder mehr anstreben. Dies bedeutet, dass Ihr Bildschirm für eine Auflösung von 1920 × 1080 (1080p) nicht größer als 27 sein sollte.5 zoll diagonal, und für 4K-Sets, sollten Sie max bei 55 Zoll, wie die
oben gezeigt. Es ist
.
Wichtig: „4K“ ist kein Marktstandard. Ein 4K HDTV kann 4x720p (3840 × 2160 Auflösung) oder 4x1080p (4096 × 2160 Auflösung) bedeuten. Die meisten Modelle verwenden 3840 × 2160, aber Sie sollten die genauen Spezifikationen Ihres Modells überprüfen, um die Pixeldichte zu bestimmen.
Input lag
ist die Verzögerung zwischen der Bewegung, die Sie auf Ihrem Eingabegerät (in diesem Fall Maus und Tastatur) ausführen, und dem, was auf Ihrem Bildschirm angezeigt wird. Während die meisten Computermonitore minimale Verzögerungszeiten priorisieren, tun HDTVs dies im Allgemeinen nicht – sie priorisieren stattdessen die (verzögerte) Videoverarbeitung. Diese zusätzlichen Millisekunden scheinen nicht wichtig zu sein, aber sie werden einen großen Unterschied machen, wenn Sie versuchen, etwas wie wettbewerbsfähiges Online-Gaming zu machen.
DisplayLag unterhält
, sortierbar nach Anzeigetyp. Eine Eingangsverzögerung von weniger als 30 Millisekunden gilt als gut für einen HDTV, wenn Sie ihn als HDTV verwenden. Für einen Computermonitor sollten Sie weniger als 20 Millisekunden anstreben, und je niedriger Sie gehen können, desto besser.
Reaktionszeit
Die Reaktionszeit wird oft mit der Eingangsverzögerung verwechselt und beschreibt, wie lange es dauert, bis die Pixel eines Displays die Farben zwischen den Szenen wechseln. HDTVs und Computermonitore können sehr unterschiedliche Reaktionszeiten haben. HDTVs neigen dazu, sattere Farben, höheren Kontrast und breitere Betrachtungswinkel zu priorisieren – all dies führt zu einer längeren Reaktionszeit. Computermonitore neigen dazu, einige der Bildverarbeitungs- und Betrachtungswinkel für schnellere Reaktionszeiten zu reduzieren. Wenn Sie ein Display mit einer langsameren Reaktionszeit verwenden, können Sie in schnellen Video- und Spielsequenzen „Ghosting“ sehen.
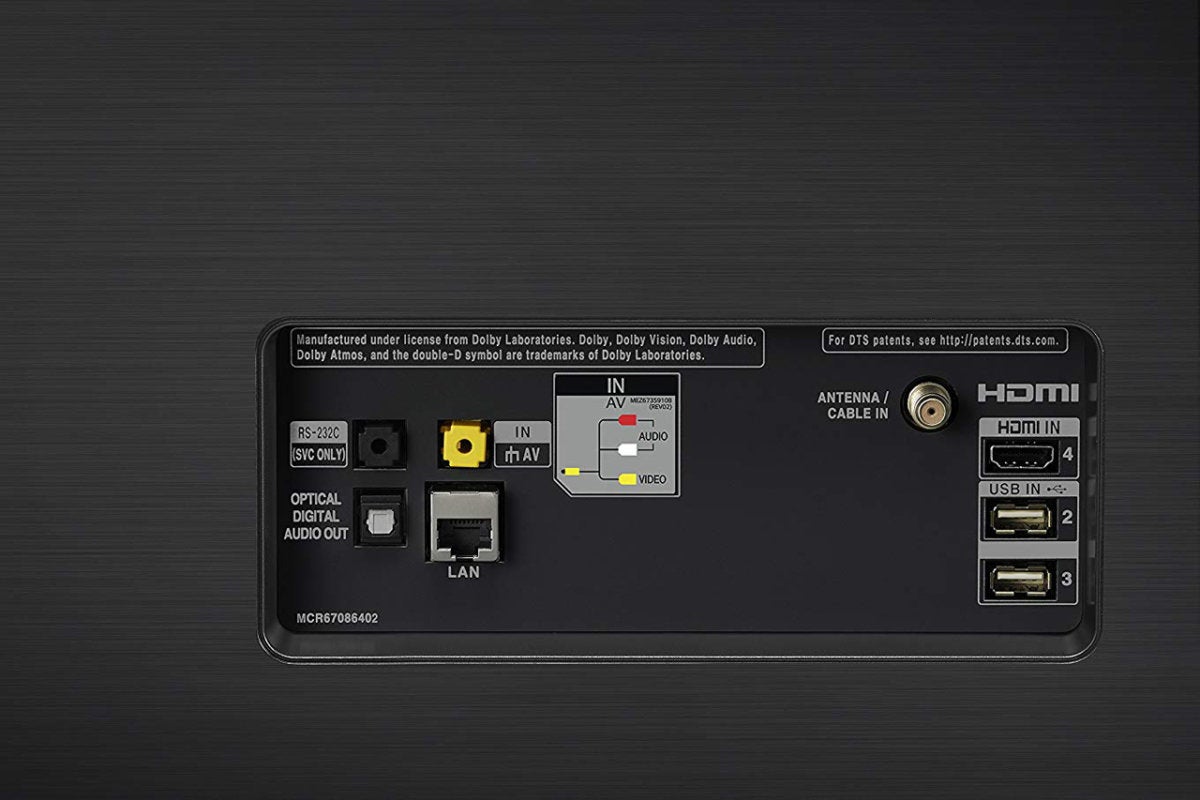
Achten Sie auch auf die Art und Anzahl der Anschlüsse. Dies ist nur einer von zwei Anschlussbereichen auf einem LG-Fernseher. Viele Fernseher bieten Anschlüsse näher an der Seite als auch aus Gründen der einfachen Zugang.
Einige HDTVs haben eine „Spielmodus“ -Einstellung, die einen Teil der Bildverarbeitung reduziert, um sowohl die Eingangsverzögerung als auch die Reaktionszeit zu verbessern. Wenn Sie vorhaben, PC-Spiele auf Ihrem Fernseher zu spielen, sollten Sie auf jeden Fall in den Optionen Ihres HDTV nachsehen, ob diese Funktion vorhanden ist.
Bildwiederholfrequenz
Ein weiterer Faktor, der die Leistung beeinflussen kann, ist die Bildwiederholfrequenz eines Displays. Die Bildwiederholfrequenz ist die Anzahl der Male, die ein Display pro Sekunde „aktualisiert“ oder neu zeichnet. Die meisten modernen Displays haben eine Bildwiederholfrequenz von 60 Hz, was bedeutet, dass sie ihr Bild 60 Mal pro Sekunde aktualisieren. Aber Sie haben wahrscheinlich auch High-End-Gaming-Monitore und HDTVs mit höheren beworbenen Bildwiederholraten gesehen – 120 Hz, 144 Hz oder sogar 240 Hz. Dies kann jedoch irreführend sein, da ein Computermonitor mit einer Bildwiederholfrequenz von 120 Hz möglicherweise nicht mit einem HDTV mit einer Bildwiederholfrequenz von 120 Hz übereinstimmt.
Der Grund dafür ist, dass die Inhalte, die Menschen auf einem Fernseher sehen, entweder mit 24 fps, 30 fps oder 60 fps produziert werden. Die Inhalte, die auf einem Computermonitor angezeigt werden, können sehr unterschiedlich sein — viele Spiele können Bildraten von mehr als 60 Bildern pro Sekunde ausgeben, wenn Sie über eine ausreichend leistungsstarke Grafikkarte verfügen.
Ein HDTV mit einer hohen Bildwiederholfrequenz kann eine Nachbearbeitungstechnologie verwenden, um diese Rate zu erreichen, z. B. durch Erstellen zusätzlicher Frames zum Hochstufen von Inhalten oder durch Hinzufügen von schwarzen Frames zwischen den einzelnen Frames, um Bildunschärfe zu vermeiden. Die gute Nachricht ist, dass dies wahrscheinlich keinen Unterschied macht, wenn Sie keine PC-Spiele mit sehr schnellen Bildraten spielen. Aber wenn Sie einen PC für das bestmögliche Spielerlebnis entwickelt haben, bedeutet das Anschließen eines HDTV anstelle eines Computermonitors wahrscheinlich, dass Sie nicht das Beste aus Ihrer Maschine herausholen.
Lohnt es sich?
Es kann nicht schaden, Ihren Computer an einen Fernseher anzuschließen, den Sie bereits besitzen, um zu sehen, ob er für Sie funktioniert. Gehen Sie für sie!

In diesem Artikel erwähnt
Acer SB230 23 „1080 p IPS ultra-dünne null rahmen FreeSync monitor

Unser Rat variiert, wenn Sie einkaufen obwohl. Wenn Sie schauen, um das Beste für Ihr Geld zu bekommen, wird ein HDTV nicht unbedingt Geld über einen Monitor sparen. Wenn Sie ein neues Display kaufen, empfehle ich Ihnen, sich an den bewährten Computermonitor zu halten. Zum einen haben kleinere, billigere HDTVs normalerweise eine Auflösung von 720p, nicht 1080p, während Monitore mit ähnlichen Preisen fast immer 1080p sind. Wenn Sie also nach etwas unter 27 Zoll suchen, ist ein HDTV wahrscheinlich teurer und mit niedrigerer Auflösung.
Diese günstigeren 1080p-Monitore unterstützen häufig
, wodurch Ihre Spiele butterweich aussehen. Das finden Sie nicht in einem billigen Fernseher.
Wenn Sie nach etwas suchen, das größer als 27 Zoll ist, denken Sie daran, dass die Pixeldichte mit jedem Zentimeter, den Sie gewinnen, signifikant abnimmt, und es gibt einen Grund, warum HDTV-Hersteller vorschlagen, mehrere Meter von ihren Displays entfernt zu sitzen. Wenn Sie ein Display benötigen, das als Arbeit / E-Mail—Display aus nächster Nähe sowie als Film- / Unterhaltungsdisplay Multitasking bietet, möchten Sie etwas mit einer ausreichend hohen Pixeldichte, damit der Text nicht mühsam zu lesen ist – und selbst mit einer hohen Pixeldichte kann ein großes Display immer noch Augen- und Nackenschmerzen verursachen, wenn Sie zu nahe daran sitzen.
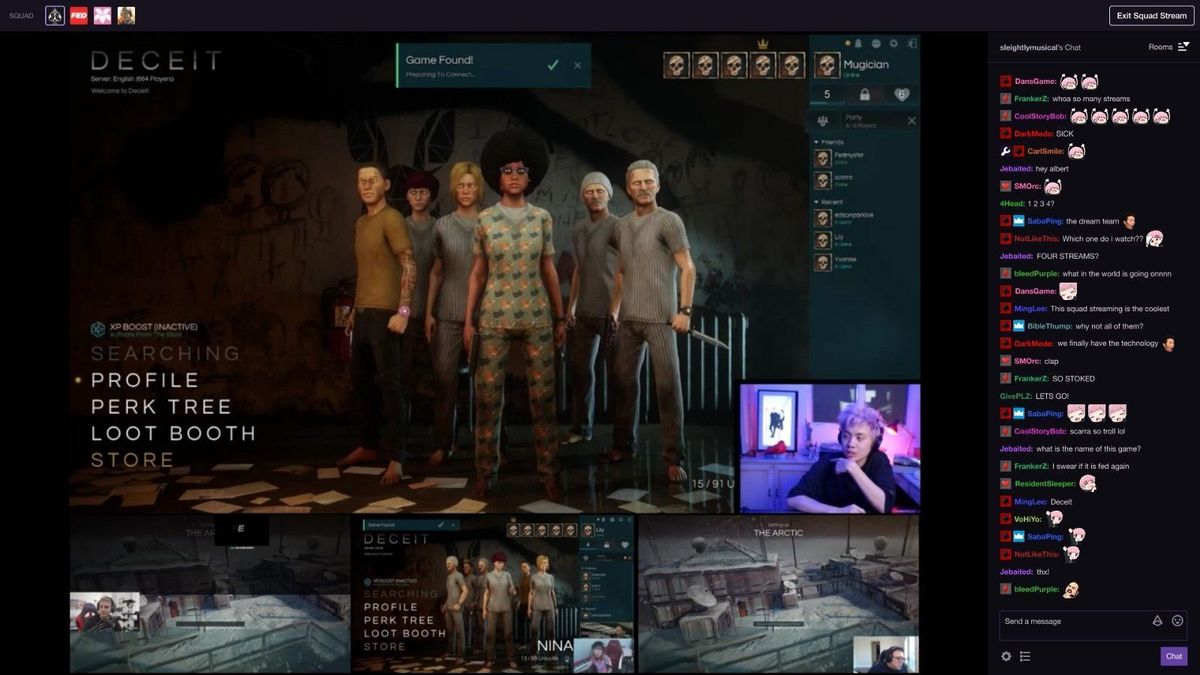
Ein HDTV als sekundärer Monitor ist perfekt, um Twitch zu streamen, Netflix anzusehen oder Twitter in Echtzeit im Auge zu behalten.
Es gibt jedoch eine ideale Situation, in der der HDTV-as-Monitor glänzt.
Wenn Sie ein zusätzliches Display zu einem Einzel- oder Multi-Display-Setup für Unterhaltung hinzufügen möchten – sagen wir, so können Sie Netflix oder Twitter sehen, während Sie Artikel schreiben, oder so können Sie Skyrim auf einem 60-Zoll-Bildschirm spielen – dann kann ein HDTV ein sehr fähiges (und cooles!) monitor ersatz. Bonuspunkte, wenn Sie zufällig einen zusätzlichen HDTV herumliegen haben, oder wenn Sie einen für spottbillig abholen können.