
Wenn Sie einen Windows 7-PC oder -Laptop haben und viele Anwendungen installiert sind und dieser langsam startet, erhöhen Sie die Startzeit, indem Sie einfach die einfachen Schritte ausführen –
- Drücken Sie + R oder wählen Sie die Option AUSFÜHREN aus dem Startmenü.
- Geben Sie nun msconfig ein und drücken Sie die Eingabetaste, um das Systemkonfigurationsfenster zu öffnen. Klicken Sie dort auf die Registerkarte Boot.
- Sie sehen eine Box namens Time out. Dies ist die Zeit (in Sekunden), die das System darauf wartet, dass der Benutzer das Betriebssystem zum Booten auswählt.
- Sie können den Wert sicher auf 0 setzen.
- Aktivieren Sie auch die Option „Kein GUI-Start“ .
- Klicken Sie auf Übernehmen und dann auf OK.

Ändern Sie die Anzahl der beim Booten verwendeten Prozessoren –
Information:
Wenn Sie eine Mehrkern-CPU (z. Intel Core Duo oder Quad CPU) oder mehrere CPUs, dann zeigt Ihnen dies, wie Sie die Anzahl der Prozessoren ändern, die während des Startvorgangs zur Fehlerbehebung und zum Debuggen verwendet werden, um festzustellen, ob ein Problem mit einem einzelnen Prozessor / Kern vorliegt, oder damit ein Programmierer seinen Code gegen einen einzelnen Kern testen kann, während er auf seinem Multi-Core-System ausgeführt wird.
Hinweis:
Windows 7 verwendet beim Booten standardmäßig alle Ihre Prozessoren, ohne dass das Kontrollkästchen für die Einstellung dieser Prozessoranzahl aktiviert ist. Wenn Sie während des Startvorgangs alle verfügbaren Prozessoren (Kerne oder CPUs) verwenden, kann der Computer nur schneller gestartet werden, da eine CPU mit mehreren Kernen oder mehrere CPUs mehr auf einmal verarbeiten und ausführen können als ein einzelner Kern oder eine einzelne CPU. Mehrere Kerne erhöhen nicht wirklich die Geschwindigkeit, sondern erhöhen nur die Anzahl der Prozessorkerne, die an dem Job arbeiten, was wiederum den Job schneller beendet. Wenn Sie beim Start nicht viel laufen haben, bemerken Sie möglicherweise keine große Verbesserung der Startdauer.
Anleitung:
Klicken Sie auf die Schaltfläche Erweiterte Optionen. Das Fenster Erweiterte Startoptionen wird dann angezeigt.
Aktivieren Sie das Kontrollkästchen Anzahl der Prozessoren. Klicken Sie nun auf das Dropdown-Feld und wählen Sie die maximale Anzahl von Prozessorkernen (möglicherweise 2 oder mehr).

So sehen Sie Ihre Windows 7-Neustartzeit
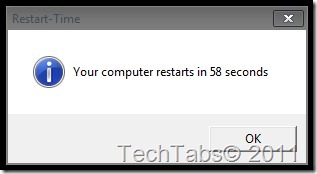
Informationen:
Diese App zeigt Ihnen, wie lange Ihr Windows 7 in Sekunden benötigt, um wieder auf dem Desktop neu zu starten.
Sehen Sie, wie das geht Here
_________________________________________________________________________________________________________
“ Timeout “ zeit (Herunterfahren Zeit) –
- Klicken Sie mit der rechten Maustaste auf Computer und wählen Sie Eigenschaften aus dem Kontextmenü.
- Klicken Sie im linken Bereich auf Erweiterte Systemeinstellungen, um das Fenster Systemeigenschaften zu öffnen.
- Wählen Sie die Registerkarte Erweitert aus. Klicken Sie dann unter Start und Wiederherstellung auf Einstellungen.
- Deaktivieren Sie nun das Kontrollkästchen „Zeit zum Anzeigen der Liste der Betriebssysteme“ und klicken Sie auf OK.
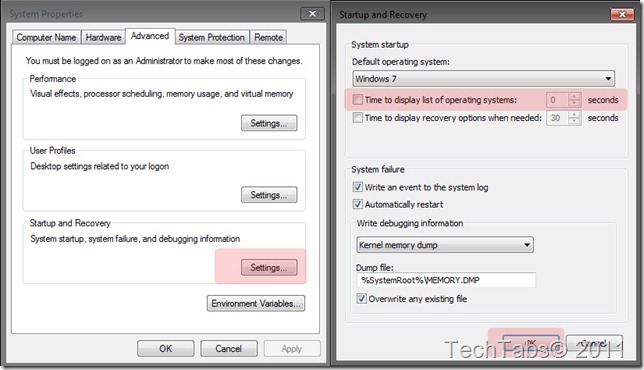
– TechTabs
– Ishan Farooq