Teil 3: So zeichnen Sie den iPhone-Bildschirm ohne Jailbreak auf
Die erste und wichtigste Methode zum Aufzeichnen des Bildschirms Ihres iPhones, Das ist auch legitim, ist es mit Hilfe von QuickTime Player. Lesen Sie weiter in der Anleitung zum Aufzeichnen des iPhone-Bildschirms mithilfe von QuickTime Player.
QuickTime Player Methode zum Aufzeichnen des Bildschirms auf dem iPhone:
Die Option wurde eingeführt, um von den Benutzern ab der Veröffentlichung von iOS 8 und OS X Yosemite verwendet zu werden. Daher müssen Sie mindestens ein Gerät mit iOS 8 und einen Mac mit mindestens OS X Yosemite haben.
Warum QuickTime Player verwenden, um den Bildschirm auf dem iPhone aufzunehmen?
1. Es ist KEIN Jailbreak Ihres iPhones erforderlich.
2. Es ist völlig kostenlos zu benutzen.
3. Es ist die authentischste Art, den Bildschirm auf dem iPhone aufzunehmen.
4. HQ-Bildschirmaufnahme.
5. Bearbeitungs- und Freigabetools.
Hier ist die Anleitung:
1. Was Sie benötigen, ist:
i. Ein iOS-Gerät mit iOS 8 oder höher. Es kann Ihr iPhone, iPad oder iPod touch sein.
ii. Ein Mac mit OS X Yosemite oder höher.
iii. Ein Lightning-Kabel (das Kabel, das mit iOS-Geräten geliefert wird) oder das übliche Datenkabel / Ladekabel.
2. Sie müssen keine Drittanbieter-App oder zusätzliche Hardware installieren.
3. Nachdem Sie Ihr iPhone mit Ihrem PC oder Mac verbunden haben, beachten Sie bitte Folgendes:
i.Öffnen Sie den QuickTime Player.
ii.Klicken Sie auf ‚Datei‘ und wählen Sie ‚Neue Bildschirmaufnahme‘

iii. Vor Ihnen wird ein Aufnahmefenster angezeigt. Klicken Sie auf die Pfeiltaste, die das Drop-Menü neben der Record-Taste ist, und wählen Sie Ihr iPhone.
Wählen Sie das Mikrofon, wenn Sie auch die Soundeffekte in der Aufnahme aufnehmen möchten.
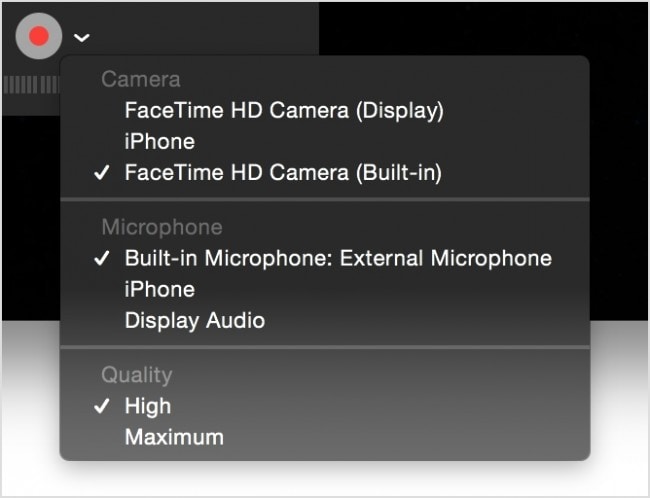
v. Klicken Sie auf die Aufnahmetaste. Alles, was Sie auf dem iPhone aufnehmen wollten, wie es jetzt aufgenommen wird!
vi. Sobald Sie fertig sind, was Sie aufnehmen wollten, tippen Sie auf die Stopp-Taste, und die Aufnahme wird gestoppt und gespeichert.
Mit Reflektor 2:
Reflektor 2 kostet rund $14.99.
Warum Reflektor 2?
1. Es ist KEIN Jailbreak Ihres iPhones erforderlich.
2. Erweiterte Werkzeuge.
3. HQ-Aufnahme.
Es ist ein Emulator-App für Ihr iPhone, iPad oder iPod touch auf den Bildschirm Ihres Computers mit Airplay Mirroring. Sie brauchen keine Kabel oder ähnliches, nur Ihr iPhone, dessen Bildschirm aufgezeichnet werden soll, und Ihren Computer, und das war’s. Das Gerät sollte jedoch Airplay Mirroring unterstützen.
Hier ist eine Liste der Geräte, die Airplay Mirroring unterstützen:
Unterstützte Windows-Spiegelungsgeräte
Aktivieren Sie die Bildschirmspiegelung und streaming auf jedem Windows-Computer mit AirParrot 2.
AirParrot 2 kann auf:
Wenn alles in Ordnung ist, rufen Sie auf Ihrem Computerbildschirm, auf den der Spiegel Ihres iPhone-Bildschirms projiziert wird, einfach das Gerätemenü auf und klicken Sie auf „Aufnahme starten“.