Wir alle verlassen uns auf unseren Suchverlauf, um unseren verdrehten Internetpfad zu verfolgen. Ohne sie, Viele von uns würden sich kaum an die Websites erinnern können, die wir bei unserer weitläufigen Suche gefunden haben. Aber wenn dieser Verlauf versehentlich gelöscht wird, wie können Sie ihn dann wiederherstellen?
In diesem Handbuch werden alle Methoden zum Wiederherstellen des gelöschten Verlaufs in Google Chrome erläutert. Lesen Sie weiter, um mehr zu erfahren.
Können Sie den gelöschten Verlauf in Google Chrome wiederherstellen?
So stellen Sie den gelöschten Chrome-Verlauf auf einem PC oder Laptop wieder her
Von direkten Methoden wie Datenwiederherstellungssoftware bis hin zu indirekten Methoden wie dem DNS-Cache gibt es mehrere Möglichkeiten, Ihren gelöschten Chrome-Verlauf wiederherzustellen. Lassen Sie uns sie einzeln erkunden.
Methode 1: Überprüfen Sie die Aktivität Ihres Google-Kontos
Die auf Ihrem Computer gespeicherte Verlaufsdatei ist nicht der einzige Ort, an dem Google eine Aufzeichnung Ihrer Browsing-Aktivitäten speichert. Ihr Google-Konto selbst enthält ein Protokoll Ihrer Online-Aktivitäten, einschließlich der von Ihnen besuchten Websites und der von Ihnen verwendeten Suchbegriffe.
Gehen Sie folgendermaßen vor, um auf die Aktivitäten Ihres Google-Kontos zuzugreifen:
- Gehe zu Meiner Aktivität.
- Wenn Sie nicht in Ihrem Google-Konto angemeldet sind, wird Folgendes angezeigt.
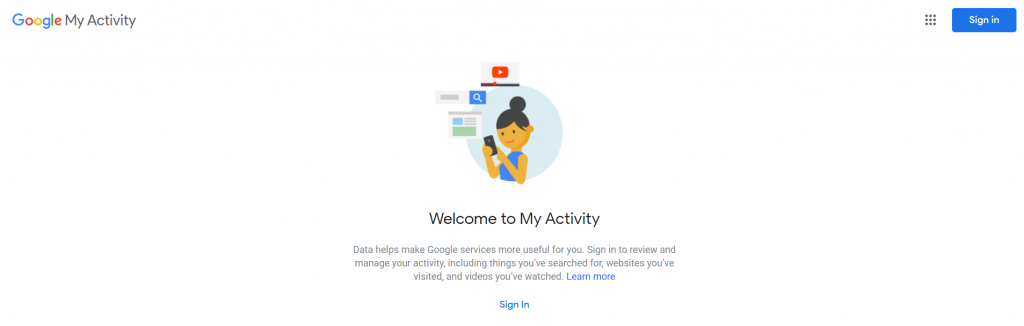
- Melden Sie sich mit dem Konto an, für das Sie den Suchverlauf anzeigen möchten. Die Chancen stehen gut, dass Sie bereits angemeldet sind. Dann wird das Dashboard Meine Aktivität angezeigt.
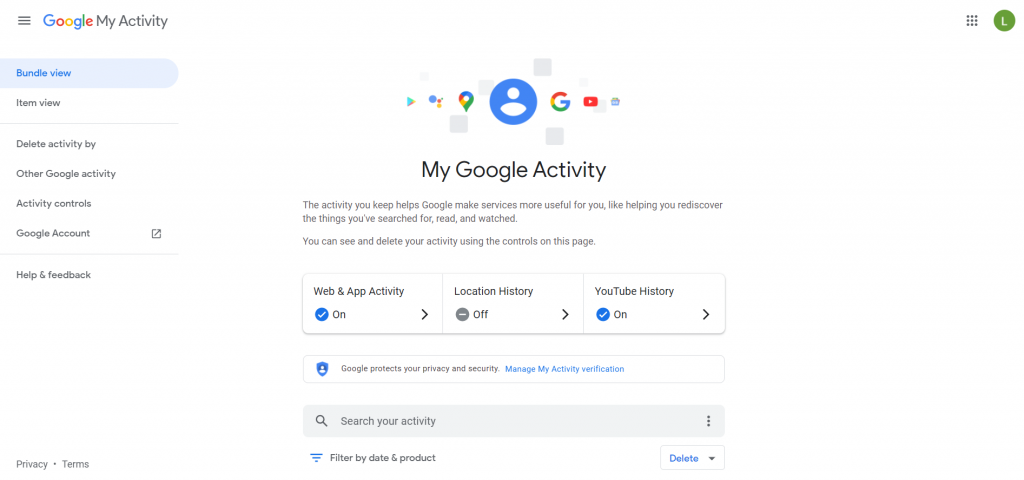
- Scrollen Sie nach unten, um alle Ihre Aktivitäten auf allen Geräten aufgelistet zu sehen. Es umfasst auch Google-Suchen sowie allgemeine Aktivitäten auf Android.
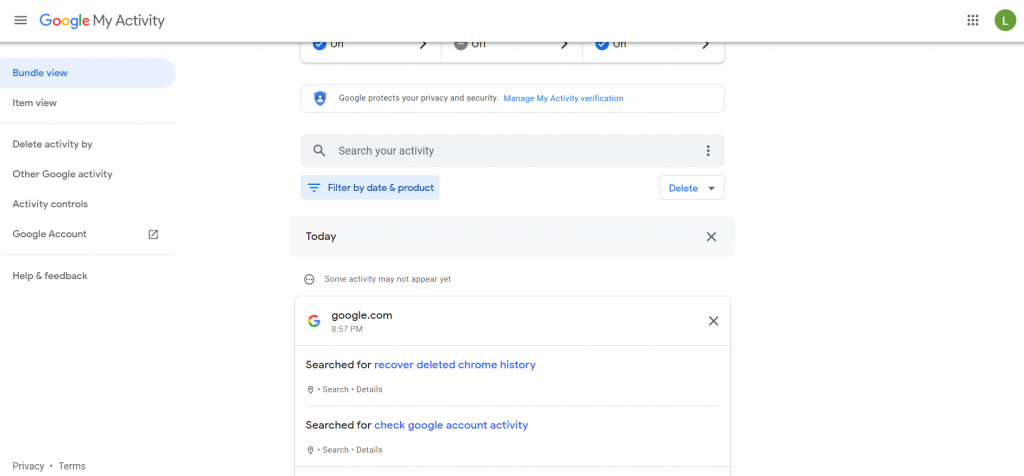
- Sie können nach bestimmten Begriffen suchen oder die Ergebnisse sogar nach Datum oder Art der Aktivität filtern. Dies kann Ihnen helfen, die Liste auf Ihren Chrome-Verlauf einzugrenzen.
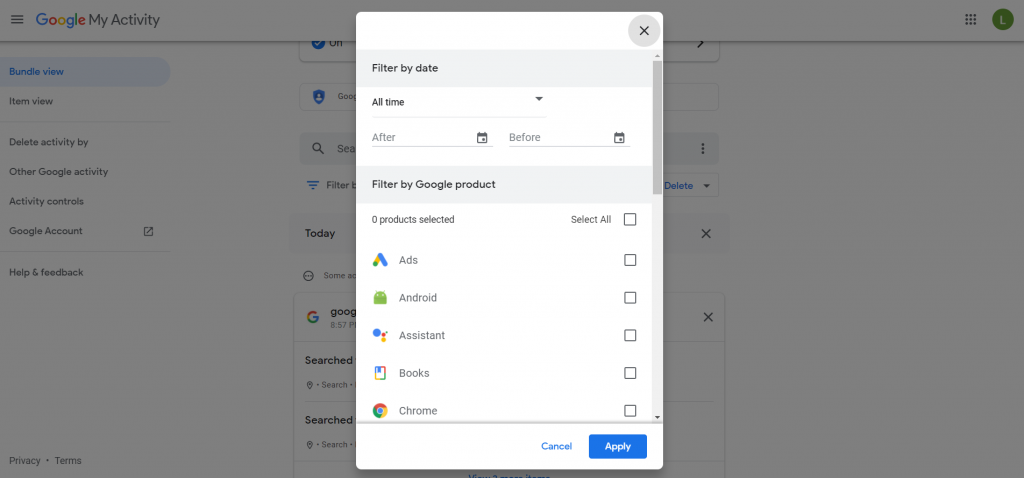
Methode 2: Verwenden Sie eine Datenwiederherstellungssoftware
Wenn die Verlaufsdatei, in der der Browserverlauf von Chrome gespeichert ist, gelöscht wird, können Sie sie am besten mithilfe eines Datenwiederherstellungstools wiederherstellen. Eine solche Software durchsucht die gesamte Festplatte nach gelöschten Dateien und bietet Ihnen die Möglichkeit, Ihren Google-Verlauf so wiederherzustellen, wie er war.
- Um zu beginnen, werden Sie offensichtlich die Anwendung selbst benötigen. Besuchen Sie die offizielle Website und laden Sie Disk Drill herunter.
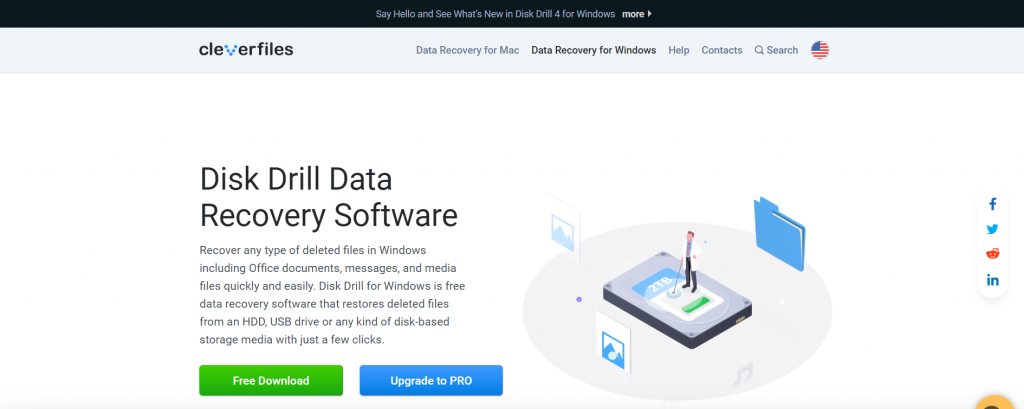
- Die Setup-Datei ist klein und sollte in wenigen Minuten heruntergeladen werden. Verwenden Sie es, um Disk Drill auf Ihrem Computer zu installieren.
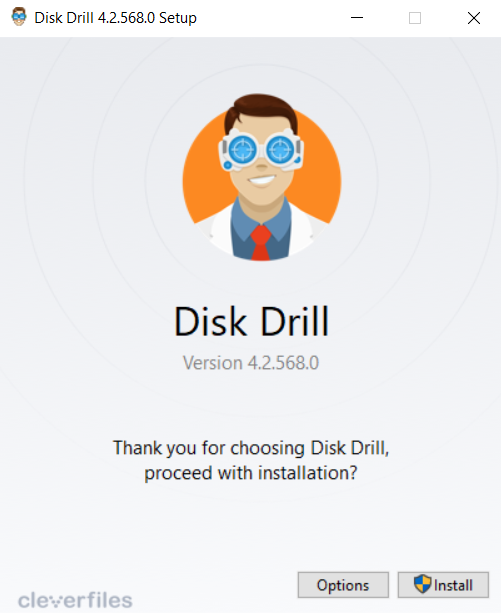
- Führen Sie nun Disk Drill aus. Sie erhalten eine Lizenzvereinbarung. Zustimmen und fortfahren.
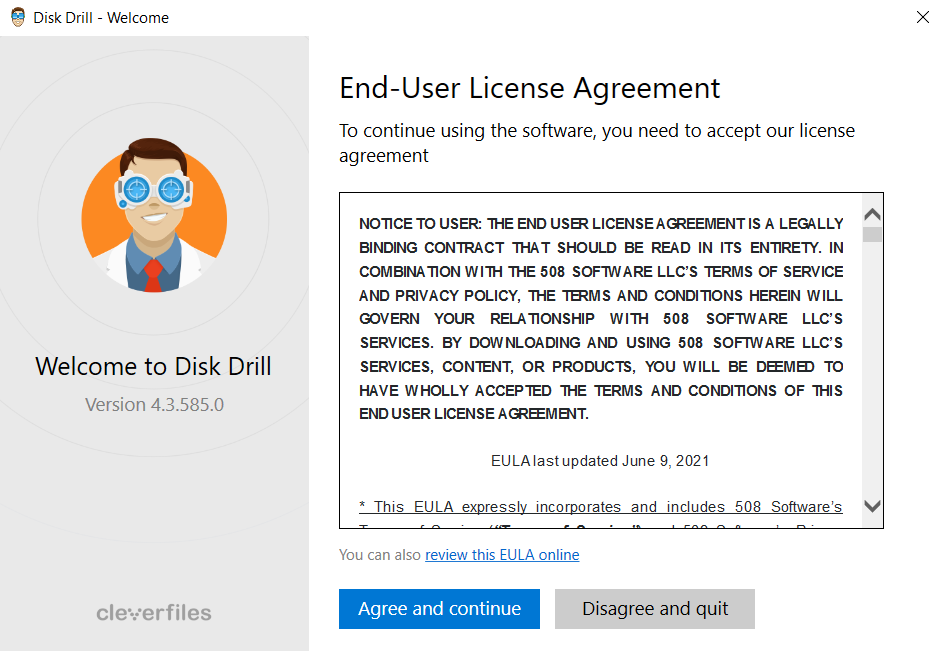
- Nach ein paar Begrüßungsbildschirmen gelangen Sie zum Hauptfenster. Hier sehen Sie alle an Ihren Computer angeschlossenen Laufwerke. Wählen Sie Ihre Festplatte aus und klicken Sie auf die Schaltfläche Nach verlorenen Daten suchen.
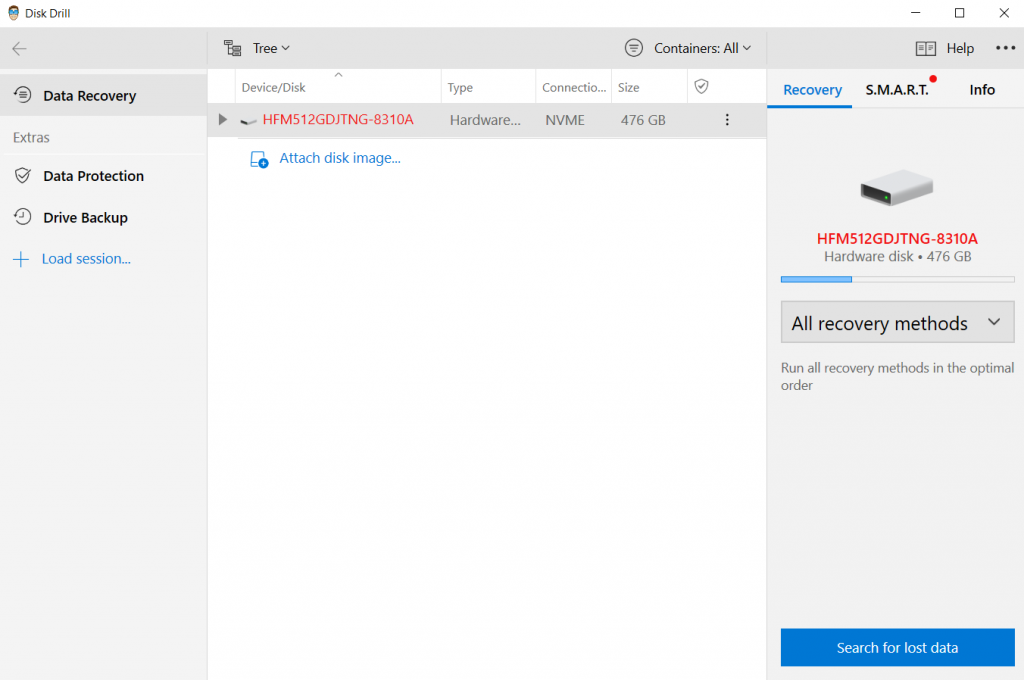
- Disk Drill startet nun den Scanvorgang. Sie können sehen, wie viele Dateien jedes Typs gefunden werden, indem Sie auf die sortierten Symbole auf dem Bildschirm schauen. Normalerweise würden wir warten, bis der gesamte Scan abgeschlossen ist, aber da wir nach einer bestimmten Datei suchen, klicken wir auf Gefundene Elemente überprüfen.
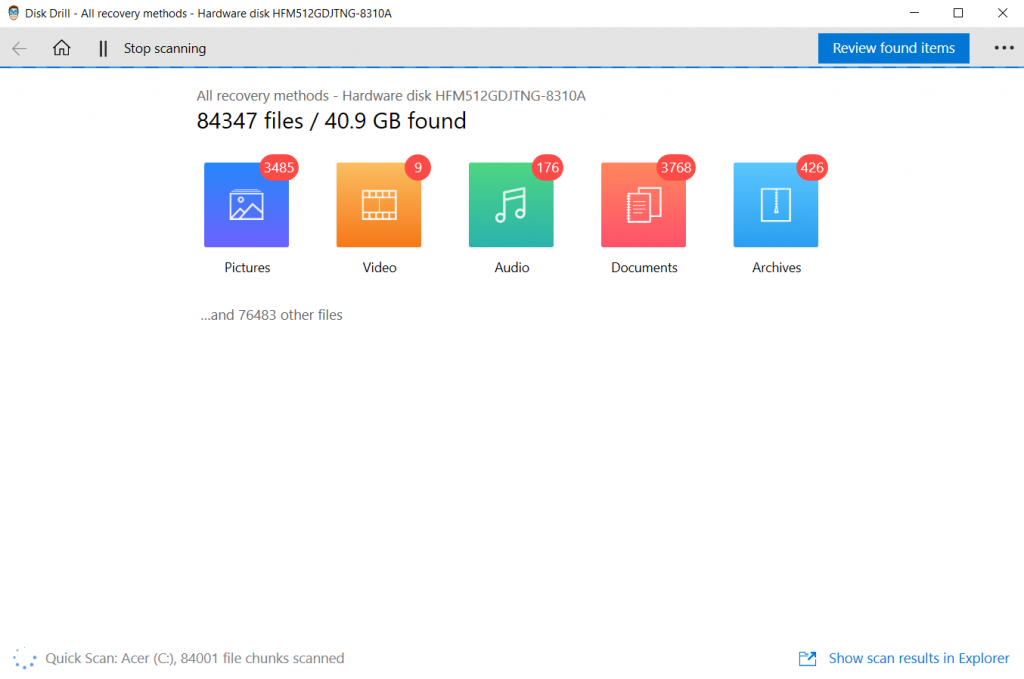
- Der Scanvorgang wird fortgesetzt, auch wenn die aktuellen Ergebnisse auf einem neuen Bildschirm angezeigt werden. Sie können die Dateikategorie von links ändern und von rechts nach einer Datei (oder einem Ordner) suchen. Geben Sie ‚Verlauf‘ in das Suchfeld ein und drücken Sie die Eingabetaste.
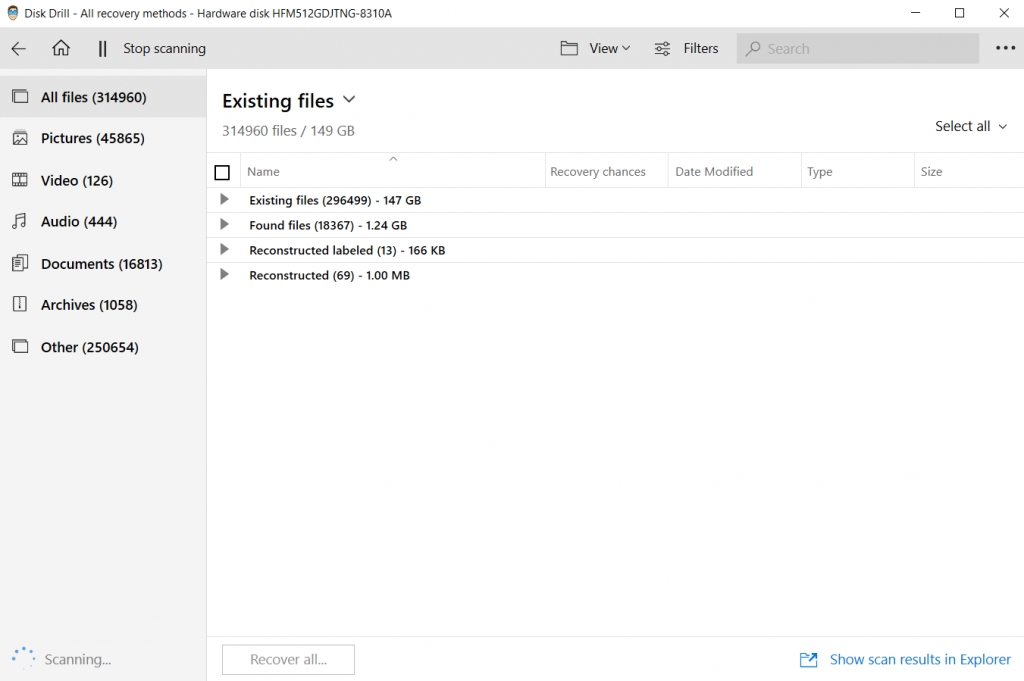
- Die Ergebnisse werden basierend auf Ihren Suchergebnissen gefiltert. Da die Dateien mit ihrer Ordnerstruktur angezeigt werden, ist es einfach zu überprüfen, ob die richtige Datei gefunden wurde. Die Verlaufsdatei von Chrome wird gespeichert in C:\Users\Username\AppData\Local\Google\Chrome\User Daten\Default. So würde es aussehen.
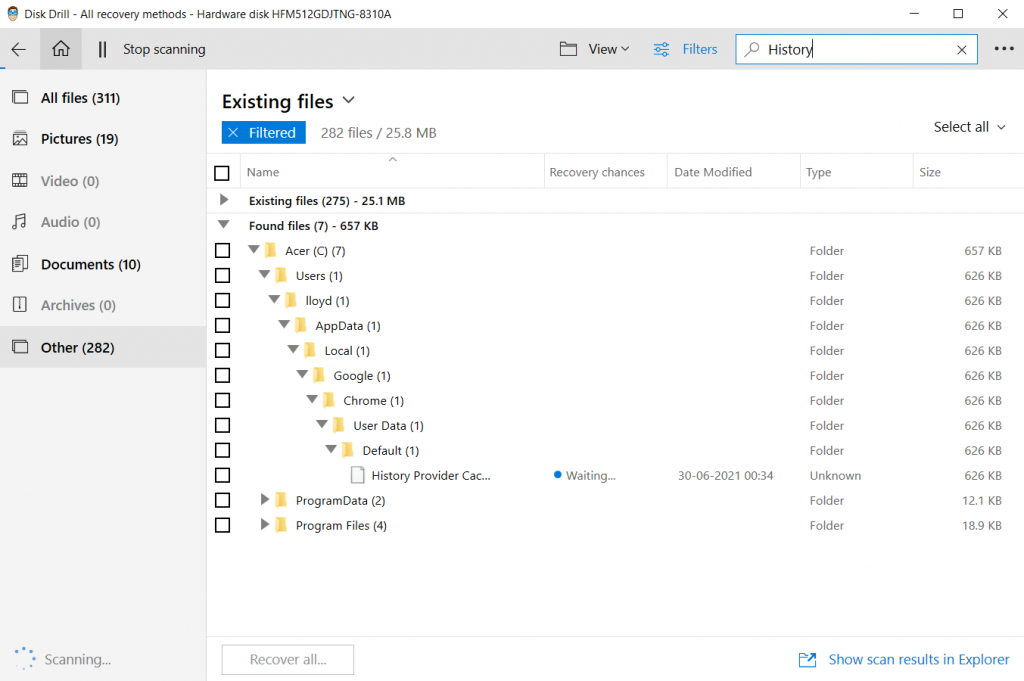
- Jetzt müssen Sie nur noch die Datei auswählen und auf die Schaltfläche Wiederherstellen klicken. Sie können das Ziel auswählen, in dem die wiederhergestellte Datei gespeichert werden soll. Während es vorzuziehen ist, an einem anderen Ort als dem Hauptlaufwerk zu speichern, können Sie es in diesem Fall ignorieren. Da wir nur eine Datei benötigen, gibt es nichts anderes zu überschreiben.
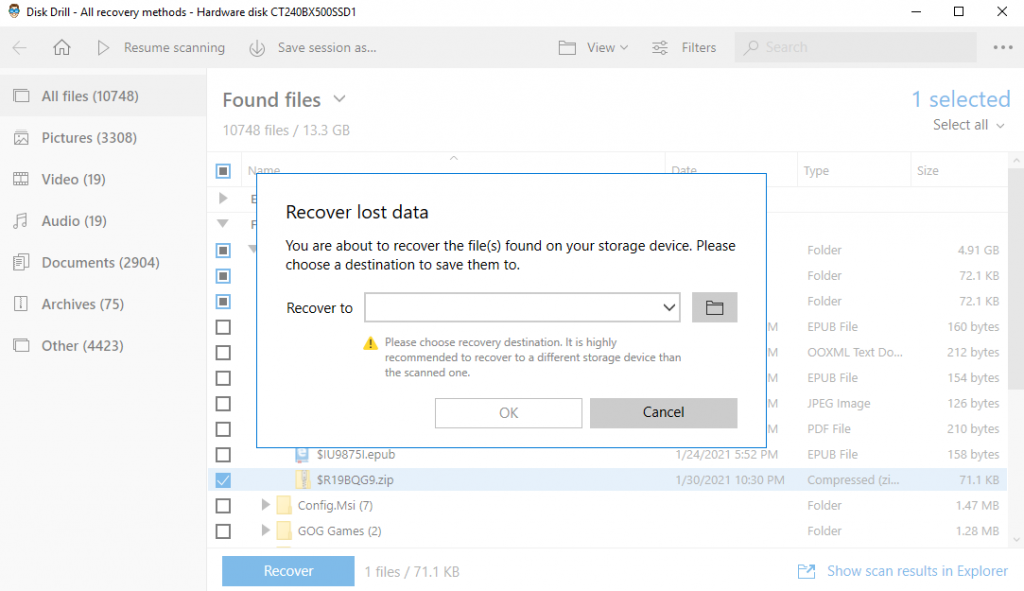
- Aber nur die Wiederherstellung der Verlaufsdatei ist nicht genug. Sie müssen navigieren zu C:\Users\Username\AppData\Local\Google\Chrome\User Data \Default (ersetzen Sie den Benutzernamen durch Ihren Benutzernamen) und kopieren Sie die wiederhergestellte Datei hinein. Dadurch kann Google Chrome den in der Datei gespeicherten Browserverlauf laden.

Methode 3: Verwenden Sie die Option „Vorherige Versionen wiederherstellen“ für Ihren Google-Ordner
Wenn Sie den Verlauf aus Google Chrome gelöscht haben, kann die Wiederherstellung etwas schwieriger sein. Dies liegt daran, dass Chrome die Verlaufsdatei nicht tatsächlich löscht, sondern den Inhalt seiner Datenbank leert. Diese verlorenen Daten können nicht von einem Datenwiederherstellungstool wiederhergestellt werden.
Die Lösung? Wiederherstellen einer früheren Version der Verlaufsdatei. Wenn Sie den Dateiverlauf auf Ihrem Windows-Computer eingerichtet und den Google-Ordner gesichert haben, können Sie eine ältere Version der Verlaufsdatei abrufen.
Hier sind die Schritte dazu:
- Öffnen Sie den Datei-Explorer und geben Sie den folgenden Pfad in die Adressleiste oben ein: C:\Users\Username\AppData\Local\Google\Chrome\User Data\Default, wobei Username der Name des betreffenden Benutzers ist.
- Obwohl sich hier eine Reihe von Dateien und Ordnern befinden, interessiert uns nur die Verlaufsdatei.

- Klicken Sie mit der rechten Maustaste auf die Verlaufsdatei und öffnen Sie die Eigenschaften.
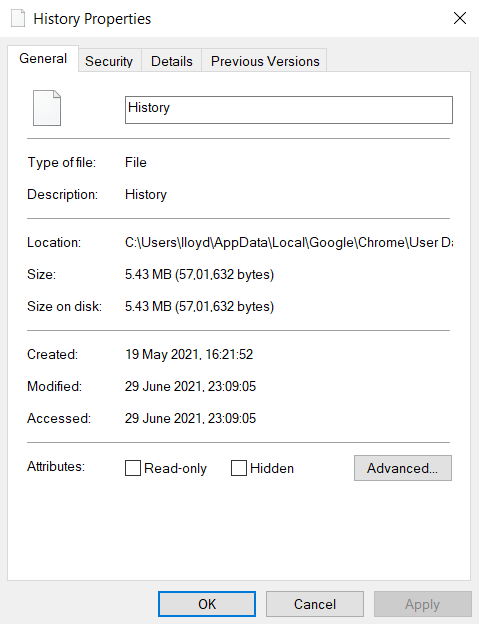
- Klicken Sie auf die Registerkarte Vorherige Versionen. Wenn der Dateiverlauf eingerichtet wurde, werden ältere Versionen der Datei angezeigt. Klicken Sie einfach auf die Version, zu der Sie zurückkehren möchten, und klicken Sie auf Wiederherstellen.
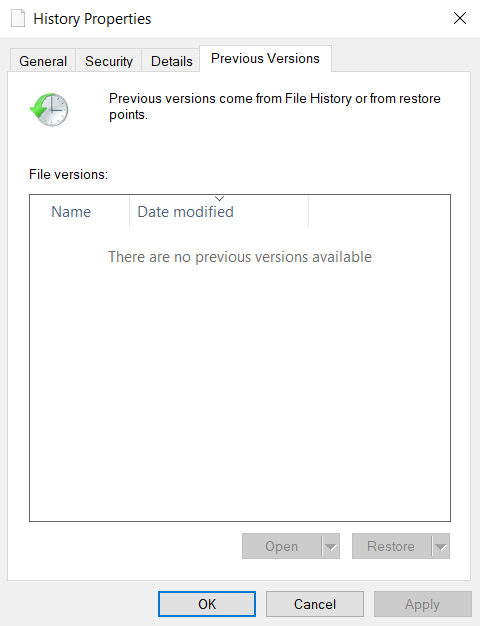
Nachtrag: Einrichten des Dateiverlaufs
Wir haben gesehen, wie die Verlaufsdatei auf eine frühere Version wiederhergestellt werden kann, wenn der Dateiverlauf eingerichtet ist. Aber wie genau machst du das? Hier sind die Schritte:
- Öffnen Sie das Startmenü und klicken Sie auf Einstellungen.
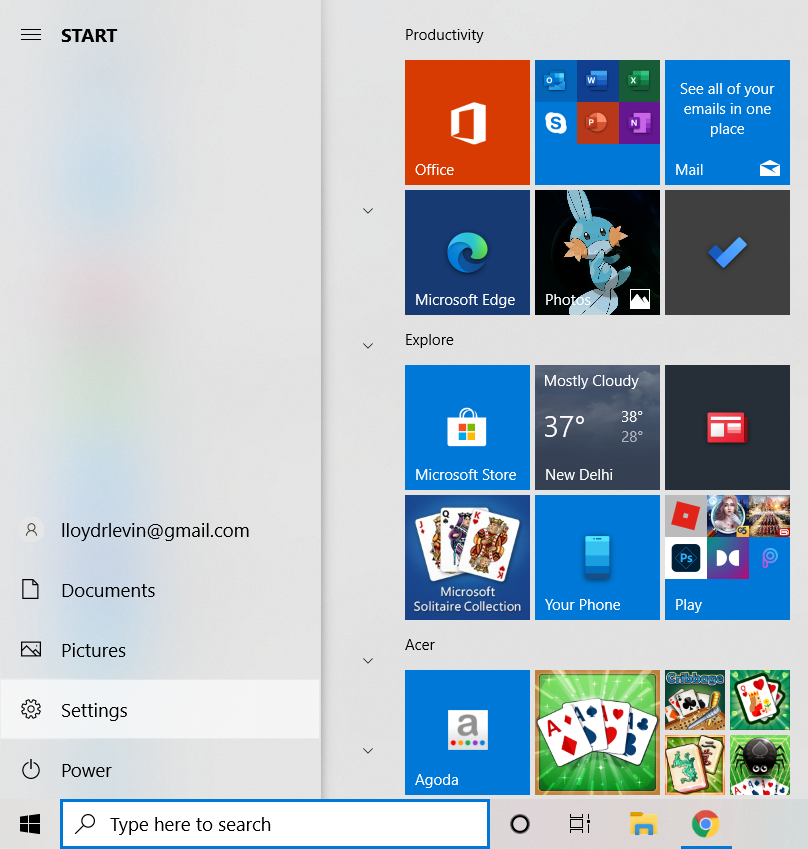
- Öffnen Sie im Einstellungsfenster Update & Sicherheit.
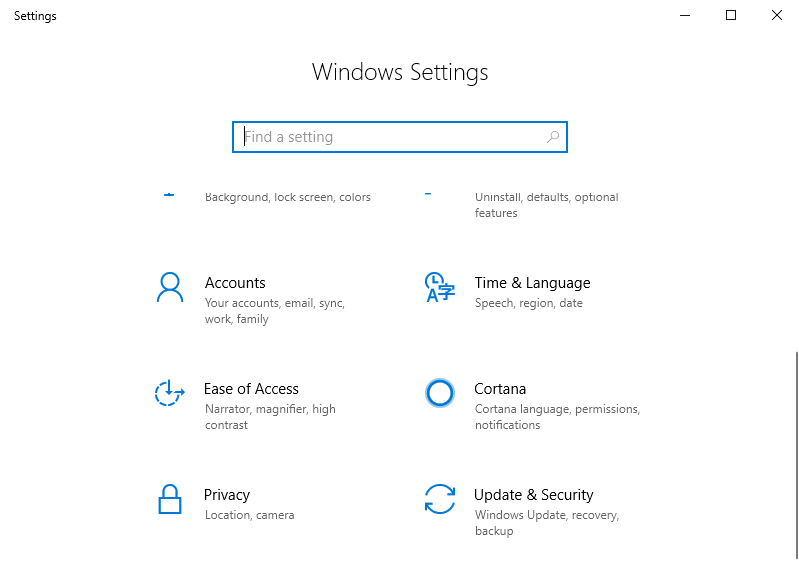
- Navigieren Sie im Fenster Update & Sicherheit von links zur Registerkarte Backup.
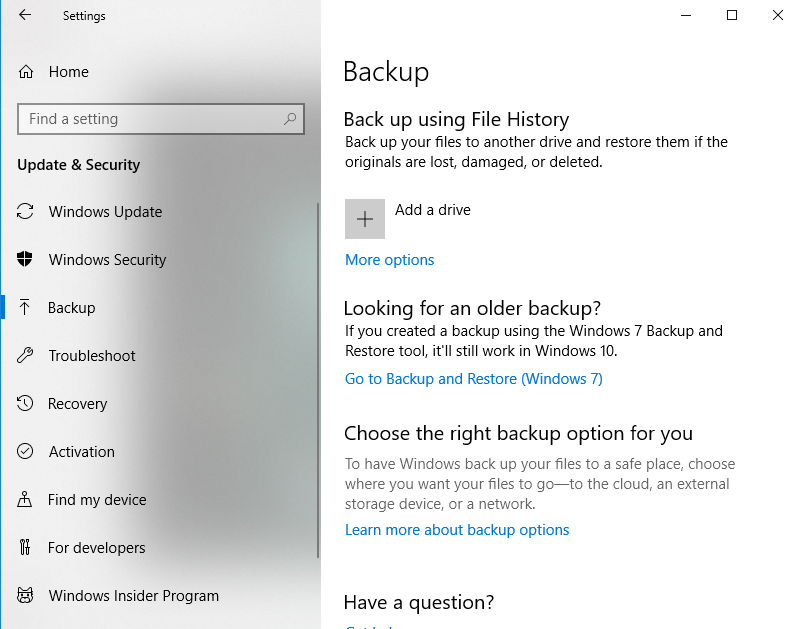
- Um Ihre Daten zu sichern, benötigen Sie eine externe Festplatte. Schließen Sie das Laufwerk an und klicken Sie auf Laufwerk hinzufügen, um es zu aktivieren.
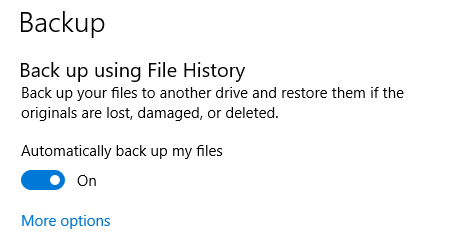
- Um anzupassen, welche Ordner in der Sicherung enthalten sind, klicken Sie auf Weitere Optionen. Verwenden Sie die Schaltfläche Ordner hinzufügen, um den Google-Ordner zu dieser Liste hinzuzufügen.
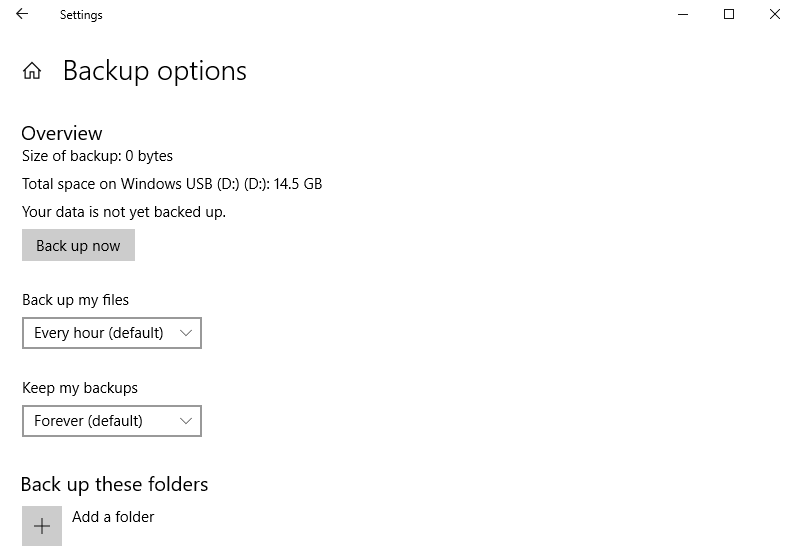
Methode 4: DNS-Cache verwenden
DNS oder Domain Name System ist der Mechanismus, mit dem die URL, die Sie in die Adressleiste eingeben, in tatsächliche Adressen im Web konvertiert wird. Da diese Konvertierung – insbesondere beim ersten Besuch einer Website – einen Typ annehmen kann, verwaltet das Betriebssystem einen Cache mit den DNS-Adressen der kürzlich geöffneten Websites.
Sie können sich ein Bild davon machen, welche Art von Websites Sie besucht haben, indem Sie sich diese Liste ansehen. Beachten Sie, dass dies Internetaktivitäten von allen Browsern auf Ihrem Computer umfasst, nicht nur von Chrome. So zeigen Sie den DNS-Cache mithilfe der Eingabeaufforderung an:
- Öffnen Sie die Eingabeaufforderung als Administrator. Sie können es finden, indem Sie cmd in die Windows-Suchleiste eingeben.
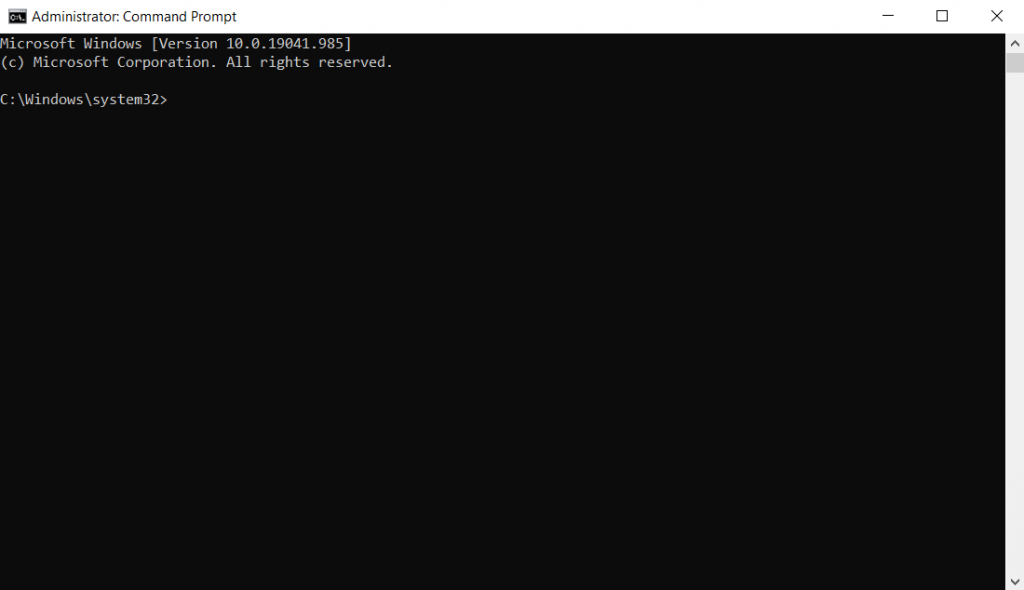
- Geben Sie den Befehl ein: ipconfig/displaydns. Dadurch werden alle DNS-Einträge auf Ihrem Computer angezeigt.
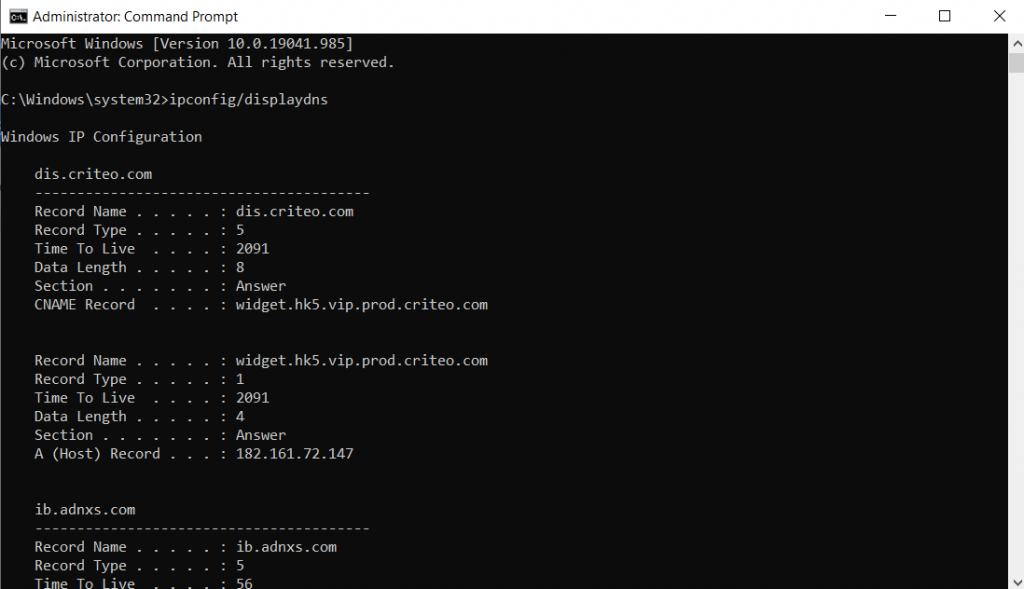
- Wie Sie sehen können, sind die Datensätze … technisch. Es gibt nicht viele relevante Informationen, mit Ausnahme des Felds Record Name, bei dem es sich tatsächlich um den DNS-Namen handelt. Sie können diese Namen nachschlagen, um zu erraten, welche Websites sie verwenden.
Methode 5: Google Chrome neu installieren
Wenn die Synchronisierung in Ihrem Google-Konto aktiviert ist, werden Ihre persönlichen Daten in der Cloud gesichert. Lesezeichen, Suchverlauf, Passwörter – alles wird gespeichert. Sobald Sie sich auf einem neuen Gerät anmelden, synchronisiert Google diese Daten mit diesem.
Mit dieser Funktion können Sie auch den gelöschten Verlauf in Google Chrome wiederherstellen. Installieren Sie einfach Google Chrome auf Ihrem Computer neu und melden Sie sich erneut an. Ihr Verlauf sollte von Ihren anderen Geräten synchronisiert werden.
Methode #6: Cookies
Cookies sind eine weitere Methode, mit der der Browser (bzw. die Websites) Daten auf Ihrem Computer speichert. Das Problem ist, dass Cookies website-spezifisch sind und nur Informationen speichern, die sich auf diese Website beziehen. Ihr Suchverlauf wird nicht in einem Cookie gefunden.
Stattdessen geben Cookies Ihnen einen Überblick darüber, mit welchen Websites Sie in der Vergangenheit interagiert haben. Selbst wenn Ihr Browserverlauf nicht mehr wiederhergestellt werden kann, können Sie ähnliche Informationen erhalten, wenn Sie sich alle Cookies auf Ihrem Computer ansehen. Beachten Sie jedoch, dass das bloße Öffnen einer Website möglicherweise nicht dazu führt, dass ein Cookie erstellt wird. In der Regel werden Sie aufgefordert, die Cookies zu akzeptieren.
So sehen Sie alle Cookies in Ihrem Browser:
- Öffnen Sie Chrome und öffnen Sie das Dreipunktmenü von oben rechts. Klicken Sie auf Einstellungen.
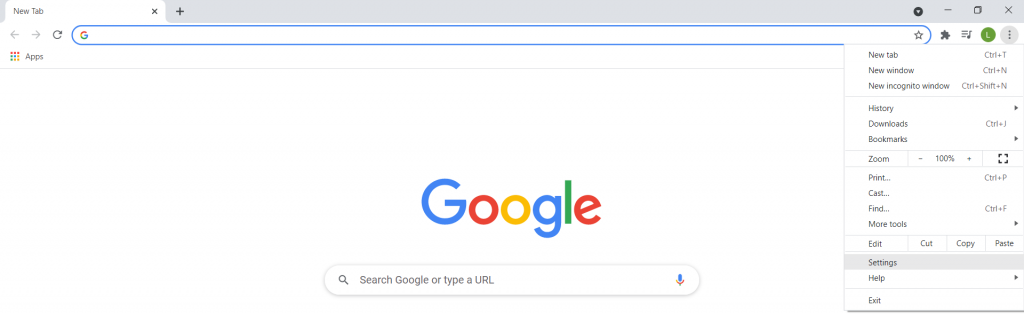
- Scrollen Sie zum Abschnitt Datenschutz und Sicherheit und klicken Sie auf Cookies und andere Websitedaten.
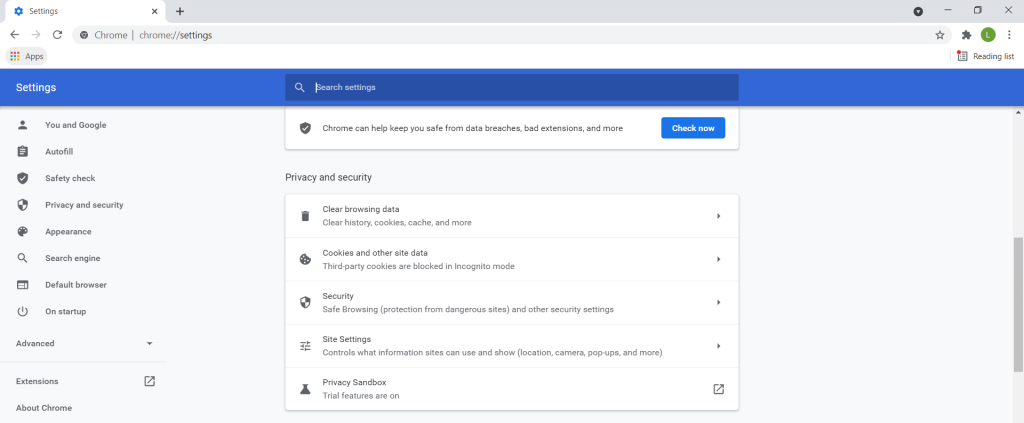
- Alle Optionen in Bezug auf Cookies werden hier angezeigt. Sie müssen auf die Option Alle Cookies und Websitedaten anzeigen klicken.
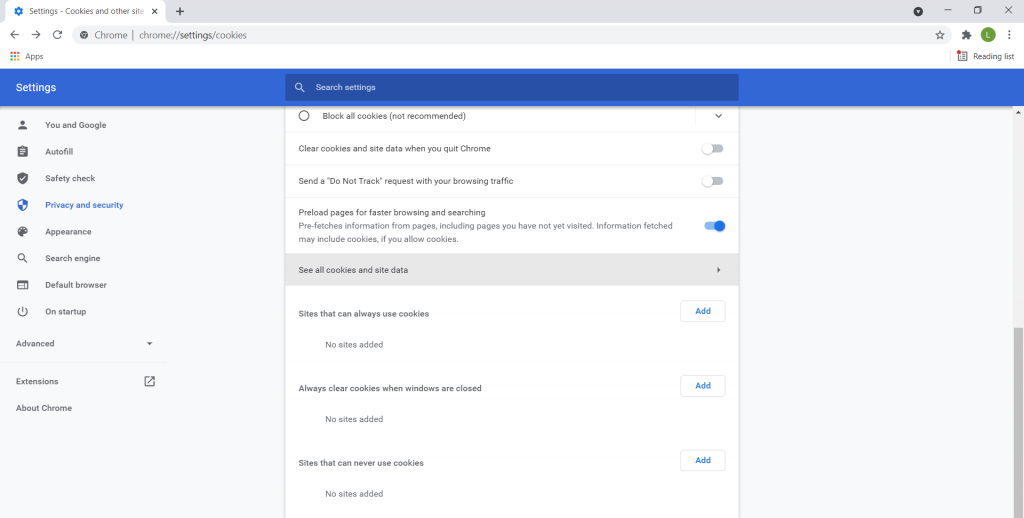
- Alle Cookies auf Ihrem Computer werden in einer alphabetischen Liste der Websites angezeigt. Sie verwenden diese Informationen, um festzustellen, mit welchen Websites Sie in der Vergangenheit interagiert haben.
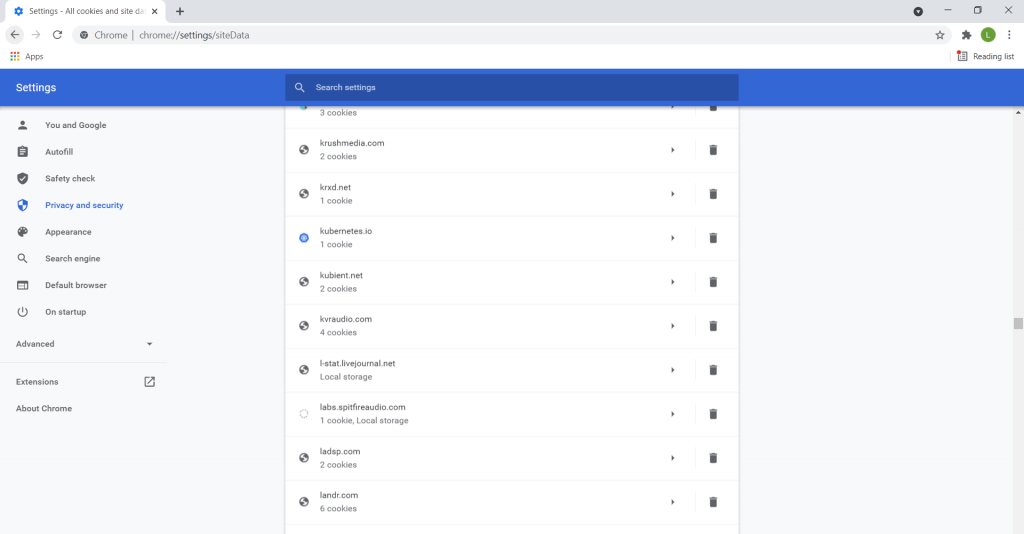
So stellen Sie den gelöschten Chrome-Verlauf auf einem Mobiltelefon wieder her
Bisher haben wir verschiedene Methoden untersucht, um Ihren verlorenen Chrome-Verlauf auf einem PC wiederherzustellen. Aber was ist mit einem Smartphone? Gibt es eine Möglichkeit, dies auf Android oder iPhone zu tun?
Sicher. Während Dinge wie Datenwiederherstellungssoftware oder das Überprüfen des DNS-Caches auf Mobilgeräten schwieriger sind, funktionieren viele der anderen Methoden genauso. Hier sind zwei davon:
Mit Synchronisierung
Wenn auf Ihrem Mobiltelefon die Synchronisierung aktiviert ist, werden Ihre Chrome-Daten auf allen Ihren Geräten gesichert. Dies bedeutet, dass die erneute Anmeldung auf Ihrem Telefon Ihren Suchverlauf wiederherstellen sollte. Hier sind die Schritte dazu:
- Stellen Sie zunächst sicher, dass die Synchronisierung auf Ihrem Gerät tatsächlich aktiviert ist. Öffnen Sie dazu Chrome und gehen Sie zu den Einstellungen. Sie sehen, dass das Google-Konto oben synchronisiert wird.
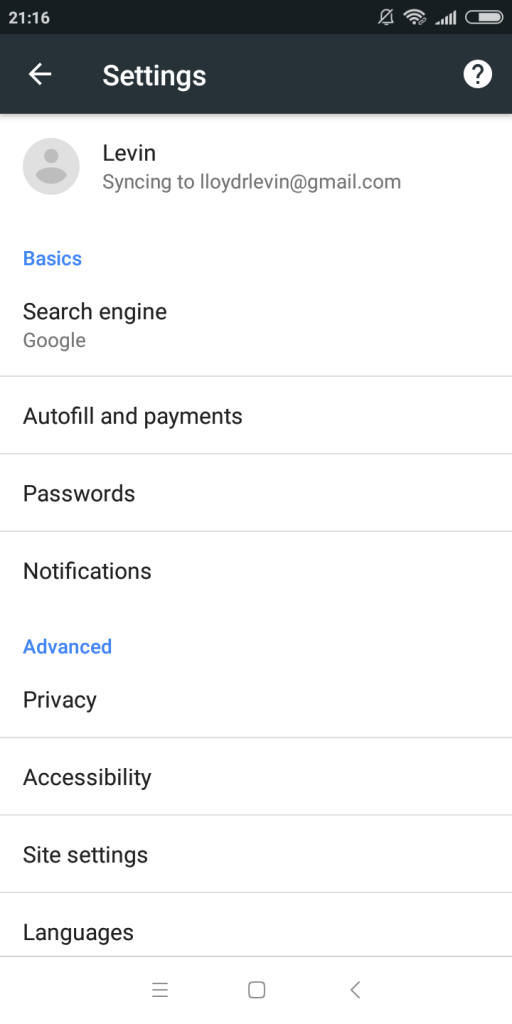
- Jetzt müssen Sie Chrome deinstallieren. Wenn dies auf Ihrem Gerät nicht möglich ist, melden Sie sich einfach von Ihrem Konto ab. Öffnen Sie Chrome erneut, um mit einem solchen Tab begrüßt zu werden.
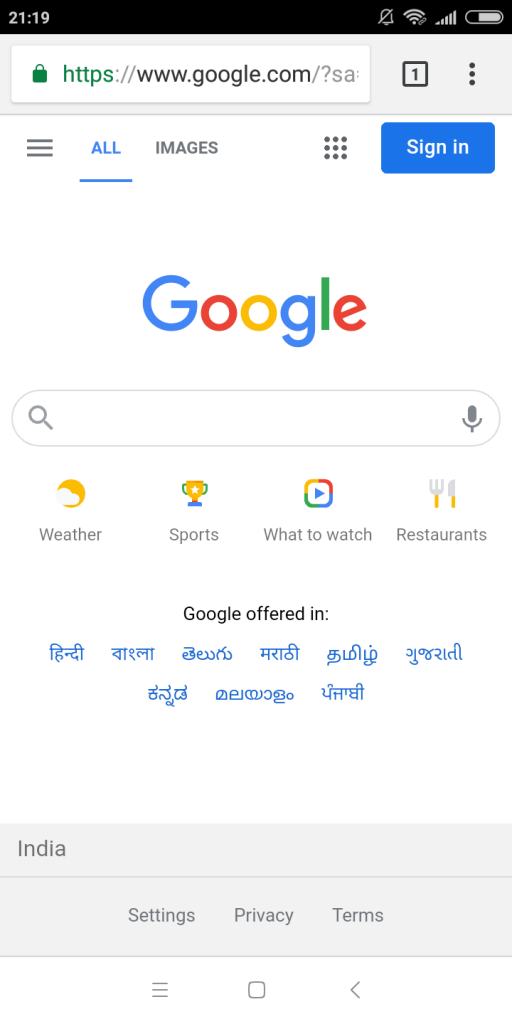
- Tippen Sie auf die Schaltfläche Anmelden und geben Sie Ihre Anmeldedaten ein.
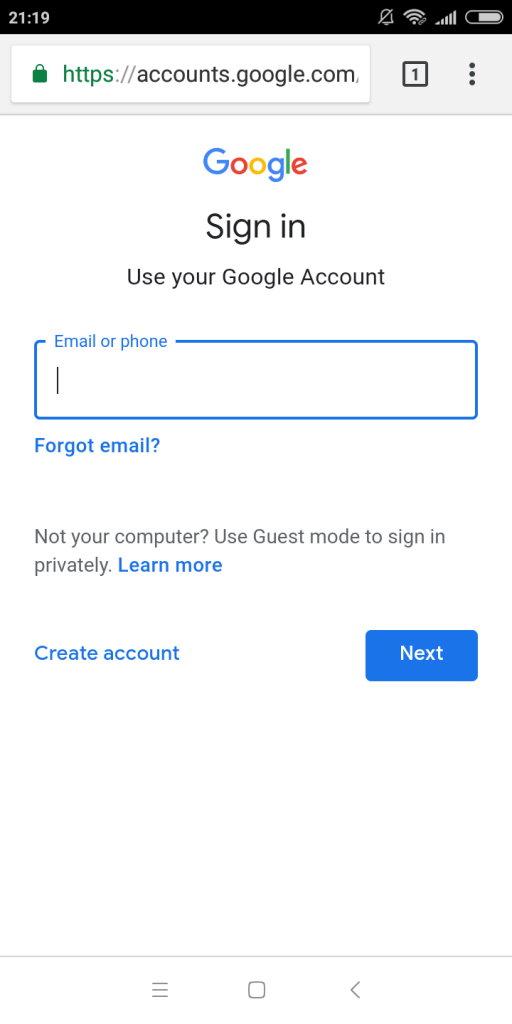
Das war’s. Wenn Sie sich erneut anmelden, werden Ihre Daten mit Ihrem Google-Konto synchronisiert und der verlorene Verlauf mithilfe der Backups Ihrer anderen Geräte wiederhergestellt.
Verwenden der Google-Kontoaktivität
Wenn Ihre Daten nicht synchronisiert sind (oder die Methode nicht funktioniert), können Sie jederzeit die Aktivität Ihres Google-Kontos überprüfen. Das Dashboard Meine Aktivitäten enthält eine Aufzeichnung aller Aktionen in Chrome, einschließlich Suchanfragen. Gehen Sie folgendermaßen vor, um auf diese Informationen zuzugreifen:
- Gehen Sie auf Ihrem Android-Handy zu Einstellungen und tippen Sie auf Google.
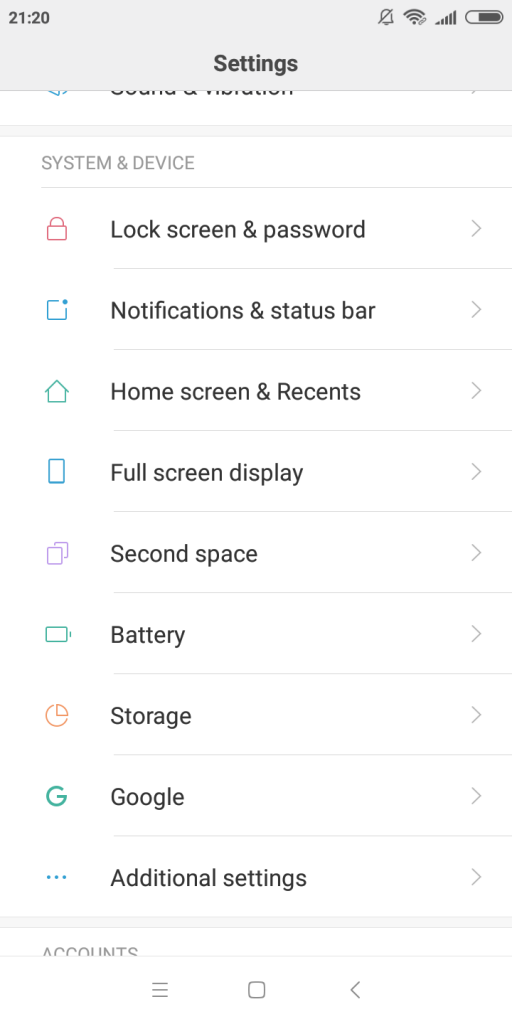
- Klicken Sie nun auf die Option Google-Konto verwalten.
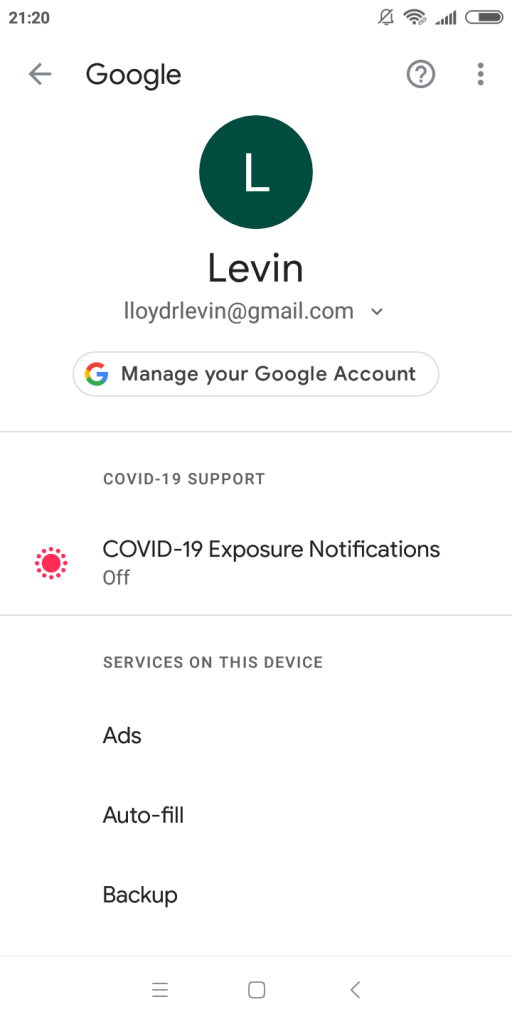
- Alle Einstellungen für Ihr Google-Konto können von hier aus aufgerufen werden. Wechseln Sie zunächst zur Registerkarte Daten & Personalisierung.
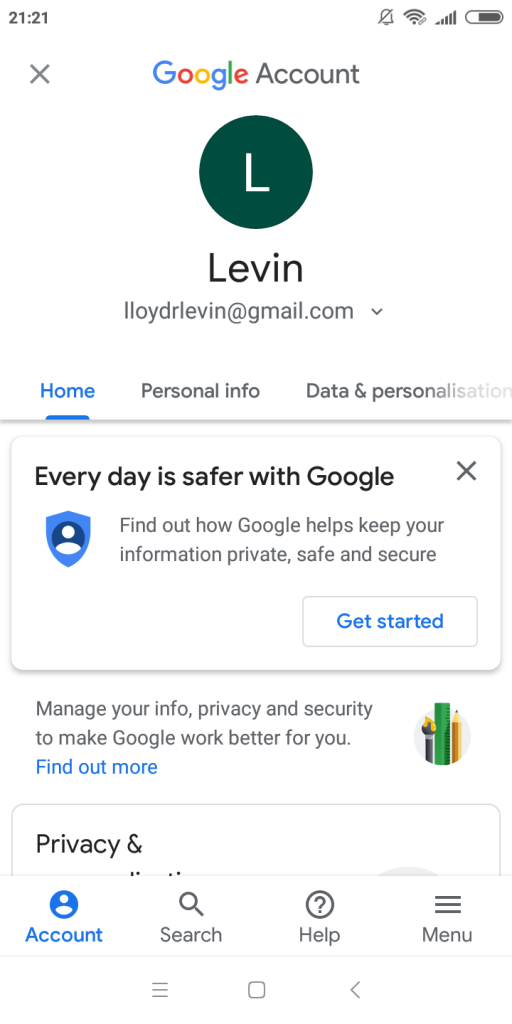
- Scrollen Sie von hier aus nach unten zu Aktivität und Zeitleiste und tippen Sie auf Meine Aktivität.
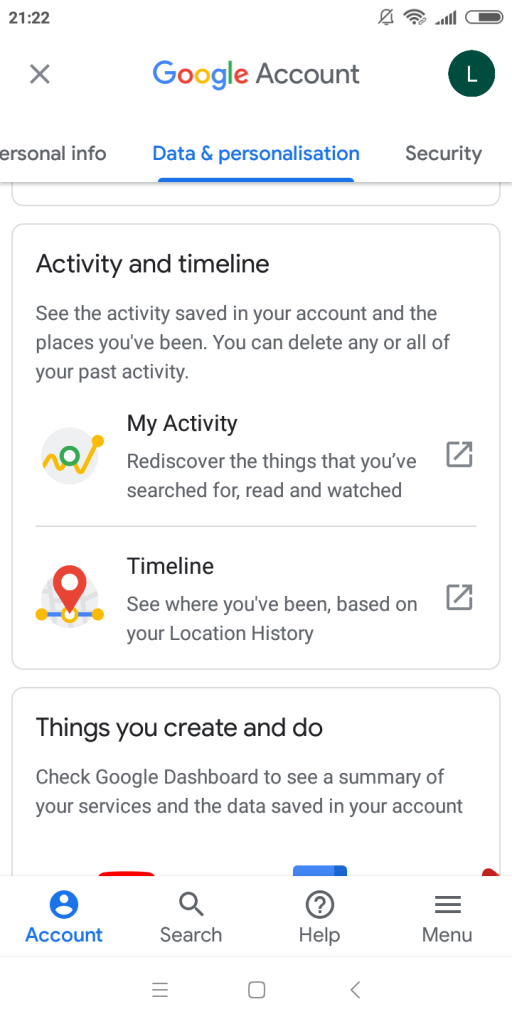
- Alternativ können Sie sowohl auf Android als auch auf dem iPhone Chrome öffnen und direkt zu Meine Aktivität navigieren. Dadurch wird das Dashboard Meine Aktivitäten geöffnet, das ein Protokoll Ihrer Online-Aktivitäten enthält.
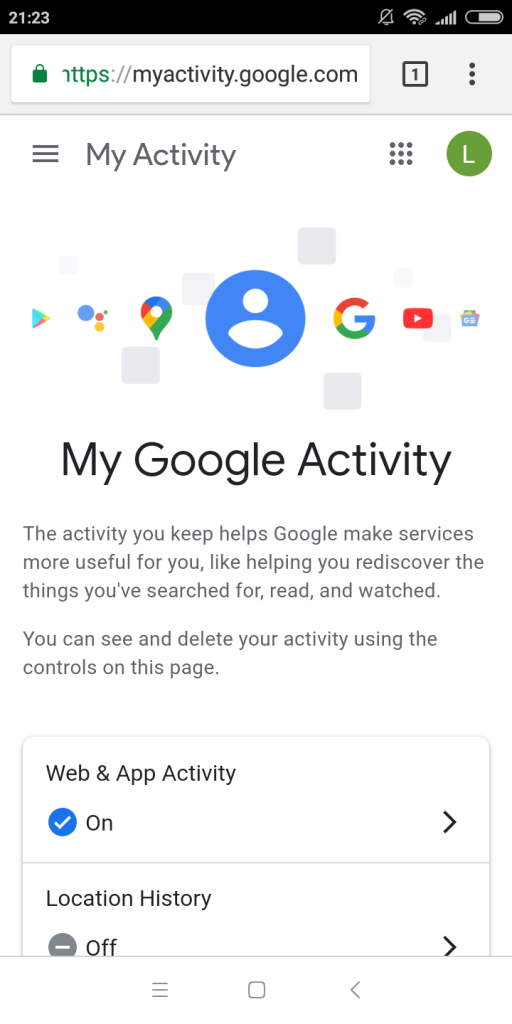
- Scrollen Sie nach unten, um eine Liste Ihres Suchverlaufs nach Datum und Uhrzeit anzuzeigen. Tippen Sie auf eines der Elemente, um weitere Details anzuzeigen.
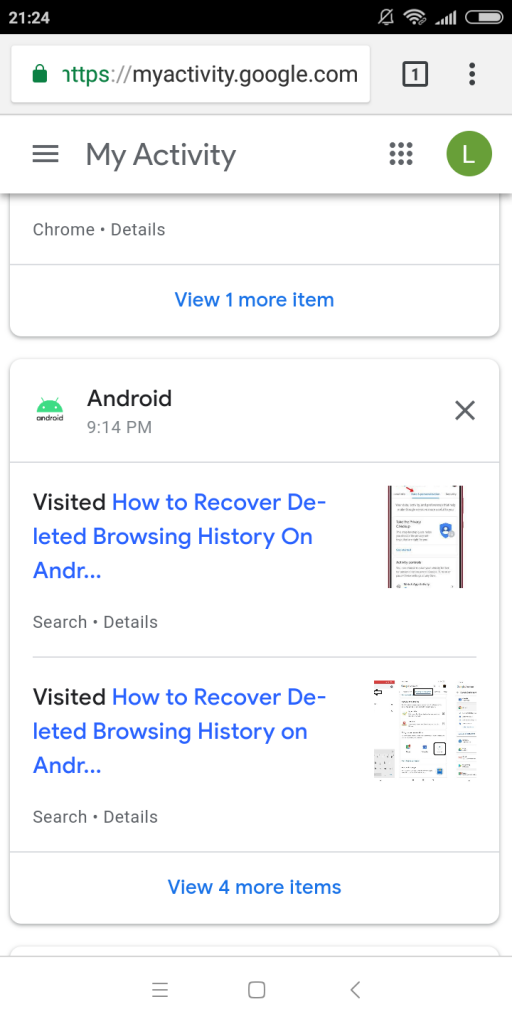
- Wenn Ihre Aktivität durch Aktionen in anderen Google Apps verstopft ist, können Sie die Filteroption jederzeit verwenden, um die Dinge einzugrenzen. Sie können nach dem Datum und der Art der Aktivität filtern, die Sie sehen möchten, z. B. Chrome.
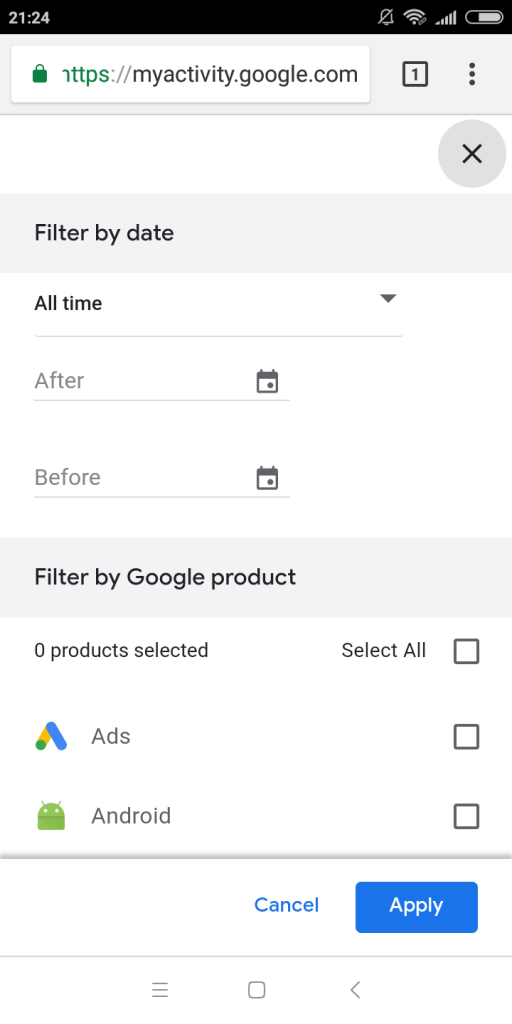
FAQS
Chrome speichert den Browserverlauf lokal auf Ihrem Computer mithilfe von Datenbankdateien. Wenn diese Dateien manuell gelöscht werden, können sie im Papierkorb angezeigt werden. Wenn sie von dort gelöscht werden, können sie möglicherweise mit einem Datenwiederherstellungstool wiederhergestellt werden.
Wenn Sie jedoch den Verlauf von Chrome selbst gelöscht haben, werden die einzelnen Datensätze gelöscht. Dies bedeutet, dass die Verlaufsdatei weiterhin erhalten bleibt, jedoch keine der Browserdaten enthält.
Es gibt verschiedene Möglichkeiten, den gelöschten Google-Verlauf auf einem Android-Telefon wiederherzustellen. Die erste ist Chrome Sync-Funktionalität. Wenn Sie die Synchronisierung in der Vergangenheit aktiviert hatten, stellt Chrome Ihren Browserverlauf und Ihre Lesezeichen automatisch wieder her, sobald Sie sich in Ihrem Google-Konto anmelden.
Falls die Synchronisierung auf Ihrem Telefon nicht aktiviert ist, können Sie sich Ihre Google-Aktivitäten ansehen. Auf diese Weise können Sie alle Websites anzeigen, die Sie besucht haben, und die Suchbegriffe, die Sie in der jüngsten Vergangenheit verwendet haben.
Der beste Weg, um den gelöschten Google-Verlauf auf einem iPhone zu überprüfen, ist die Google-Kontoaktivität. Gehen Sie einfach zu Meine Aktivität und melden Sie sich mit Ihrem Google-Konto an, um eine Liste aller Ihrer Browserdaten zu erhalten. Wenn die Web & -App-Aktivität aktiviert ist, können Sie sogar den Verlauf anderer Aktionen auf Ihrem iPhone anzeigen.
Der Browser selbst (und damit auch Google) verfolgt das Inkognito-Surfen nicht. Sobald Sie eine Inkognito-Browsersitzung schließen, gibt es keine Möglichkeit, diesen Verlauf aus Chrome aufzurufen. Sie können Ihre Downloads natürlich immer finden, auch wenn sie gelöscht werden.
Davon abgesehen gibt es eine andere Methode, um einen Einblick zu erhalten, auf welche Websites von Ihrem Computer aus zugegriffen wurde. Der DNS-Cache zeichnet alle Domänennamen auf, auf die der Computer zugreift. Hier sind die Schritte, um es zu überprüfen.
Der beste Weg, den Google-Verlauf dauerhaft zu löschen, besteht darin, die Option Verlauf löschen in Chrome selbst zu verwenden. Dies löscht nicht die Verlaufsdatei (die mit Datenwiederherstellungstools wiederhergestellt werden kann), sondern löscht die Daten daraus. Was viel schwieriger umzukehren ist.
Auch bei der Synchronisierung löscht Google den Verlauf für alle Ihre Geräte, die in demselben Google-Konto registriert sind. Das einzige, worauf Sie achten müssen, ist der DNS-Cache. Bereinigen Sie das und Ihr Browserverlauf wird dauerhaft entfernt.
Fazit
Der Verlust persönlicher Daten wie Lesezeichen und Suchverlauf in Google Chrome kann frustrierend sein. Glücklicherweise gibt es viele Methoden, um diese Daten zurückzubekommen.
Ihr Suchverlauf wird in mehreren Quellen gesichert, von einer lokalen Datenbankdatei auf Ihrem Computer bis zu einem Aktivitätsprotokoll auf den Servern von Google. Sie können Datenwiederherstellungstools oder den Dateiverlauf verwenden, um die lokale Datei wiederherzustellen, und sich bei Ihrem Google-Konto anmelden, um auf Ihre Online-Informationen zuzugreifen. Unter Windows 10 gibt es auch viele andere Methoden zur Wiederherstellung von Dateien.
Und wenn diese Methoden fehlschlagen, können Sie immer indirekte Tricks wie Cookies oder den DNS-Cache verwenden, um eine grobe Vorstellung von Ihrem Suchverlauf zu erhalten. Denken Sie daran, dass dieser Rat in beide Richtungen schneidet; eine andere Person mit Zugriff auf Ihren Computer kann diese Methoden verwenden, um auch Ihren Suchverlauf anzuzeigen.