Das Erstellen eines Spiegelbilds in einem Microsoft Word-Dokument kann dank einer praktischen Reihe von Tools erfolgen, die auf der Registerkarte Bildformat verfügbar sind. Es gibt jedoch keine bestimmte Option „Spiegelbild“ in diesem Dialogfeld, daher müssen Sie stattdessen eine der Rotationsoptionen verwenden.
Gibt es ein Bild, das Sie in Ihrem Microsoft Word-Dokument verwenden möchten, aber es ist umgekehrt? Oder versuchst du einen Ausdruck für ein T-Shirt zu machen und das Bild bügelt rückwärts an? Glücklicherweise gibt es in Microsoft Word eine Funktion, mit der Sie dies beheben können.
Unter den verschiedenen Bildbearbeitungswerkzeugen in Microsoft Word sind Optionen zum horizontalen oder vertikalen Spiegeln eines Bildes versteckt. Wenn Sie eine dieser Optionen für ein Bild suchen und verwenden, das Sie in Ihr Dokument aufgenommen haben, können Sie die Spiegelversion Ihres Bildes abrufen, sodass Ihr Dokument die gewünschte Version des Bildes enthält.
Spiegeln eines Bildes in Word
- Öffnen Sie Ihr Dokument.
- Klicken Sie auf das Bild.
- Wählen Sie Bildwerkzeuge Format.
- Wählen Sie Rotation und dann eine der Optionen dort.
Unser Artikel wird unten mit zusätzlichen Informationen zum Erstellen eines Spiegelbilds in Word fortgesetzt, einschließlich Bildern dieser Schritte.
Spiegeln eines Bildes in Microsoft Word für Office 365 (Anleitung mit Bildern)
Die Schritte in diesem Artikel wurden in der Office 365-Version von Microsoft Word ausgeführt, die in der Abonnementversion der Microsoft Office-Suite enthalten ist.
Schritt 1: Öffnen Sie Ihr Dokument in Word.
Schritt 2: Klicken Sie auf das Bild, das Sie spiegeln möchten.
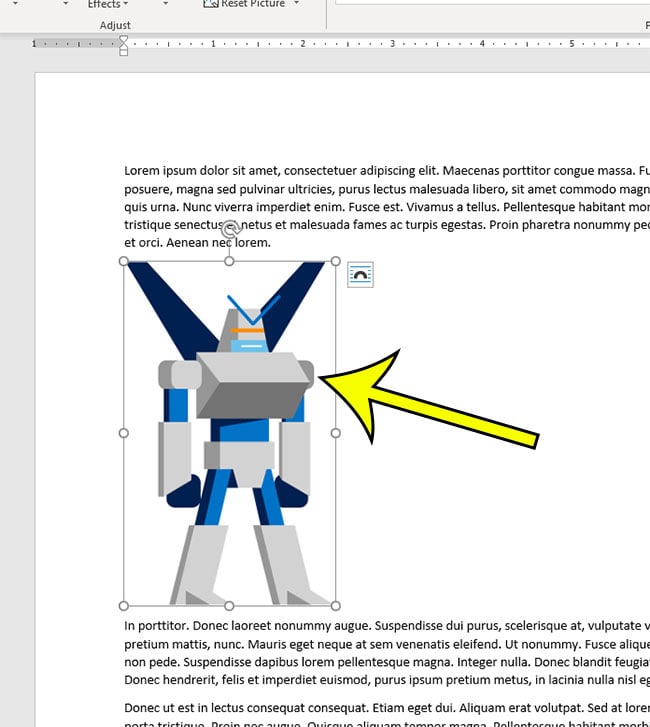
Schritt 3: Wählen Sie oben im Fenster die Registerkarte Bildwerkzeugformat.

Schritt 4: Klicken Sie im Abschnitt Anordnen des Menübands auf die Schaltfläche Drehen und wählen Sie dann entweder Horizontal spiegeln oder Vertikal spiegeln, je nachdem, welche Option Sie benötigen.
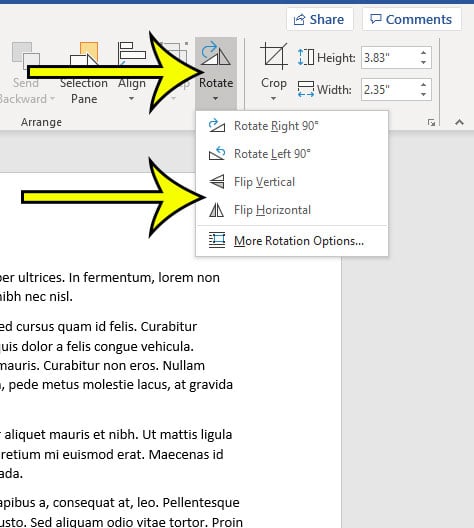
Enthält Ihr Dokument Hintergrundfarben oder Bilder, die Sie drucken müssen? Erfahren Sie, wie Sie diese Option aktivieren, wenn Sie bereits versucht haben, das Dokument zu drucken, und festgestellt haben, dass diese Elemente nicht enthalten sind.
Weitere Informationen zum Drehen eines Bildes in Word
- Eine weitere Option, die Sie möglicherweise effektiver finden, ist die Verwendung eines Textfelds in Ihrem Word-Dokument. Wenn Sie oben im Fenster auf die Registerkarte Einfügen klicken und die Option Textfeld im Menüband auswählen, wird dem Dokument eines hinzugefügt. Sie können das Bild dann über die Registerkarte Einfügen hinzufügen. Das Textfeld verfügt dann über eigene Rotationsoptionen, die Sie stattdessen verwenden können.
- Wenn Sie die Textfeldroute verwenden, anstatt die Bildoptionen zu verwenden, haben Sie auch die erweiterten Einstellungen, die auch für die Bilder gefunden werden. Es ist im Grunde das gleiche Werkzeug, Sie erhalten nur eine zusätzliche Kontrolle über die Platzierung des Textfeldobjekts, das Sie nicht mit einem Basisbild haben.
Zusätzliche Lektüre
Kermit Matthews ist ein freiberuflicher Schriftsteller mit Sitz in Philadelphia, Pennsylvania, mit mehr als einem Jahrzehnt Erfahrung im Schreiben von Technologieführern. Er hat einen Bachelor- und Master-Abschluss in Informatik und hat einen Großteil seiner beruflichen Laufbahn im IT-Management verbracht.
Er ist spezialisiert auf das Schreiben von Inhalten über iPhones, Android-Geräte, Microsoft Office und viele andere beliebte Anwendungen und Geräte.