Es ist schwierig, Ihre Dokumente überall hin mitzunehmen, und das Scannen ist auch eine schmerzhafte Aufgabe. Wenn Sie jedoch die richtigen Scanmittel kennen, können Sie Ihre Arbeit problemlos ausführen. Oft sind Sie auf Szenarien gestoßen, in denen Sie mehrere Seiten desselben Dokuments scannen müssen, aber anstatt sie alle in einer einzigen PDF-Datei zu speichern, haben Sie mehrere PDF-Kopien jeder der gescannten Seiten erhalten.
Keine Sorge! Die folgende Anleitung hilft Ihnen dabei, mehrere Seiten zu scannen und in einer einzigen PDF-Datei zu speichern, sodass Sie Ihren Speicher nicht durchsuchen müssen, wenn Sie sie benötigen.
‚Beste OCR-Apps zum Kopieren von Text auf einen Bildschirm oder ein Bild‘
Während das Scannen von Dokumenten und das anschließende Online-Speichern mit Ihrem Android-Telefon eine sehr einfache Aufgabe ist, können Sie auch mehrere gescannte Dokumente in einer PDF-Datei speichern, anstatt sie als einzelne Bilddateien zu speichern. Wenn Sie mehrere Dokumente desselben Typs haben, z. B. Reisedokumente oder Krankenakten, können Sie die Dokumente scannen und eine PDF-Datei mit ähnlichen Dokumenten erstellen. Diese Methode ist sehr hilfreich und spart viel Zeit.
‚So synchronisieren Sie die Zwischenablage zwischen Ihrem Computer und Android-Gerät‘
So scannen Sie mehrere Scans mit der Dokumentenscanner-App in eine PDF-Datei
Schritt 1: Laden Sie die Dokumentenscanner-App von Lufick von Google Play herunter und installieren Sie sie. Öffnen Sie nach der Installation die App.
Schritt 2: Tippen Sie auf die Plus-Blase unten rechts.
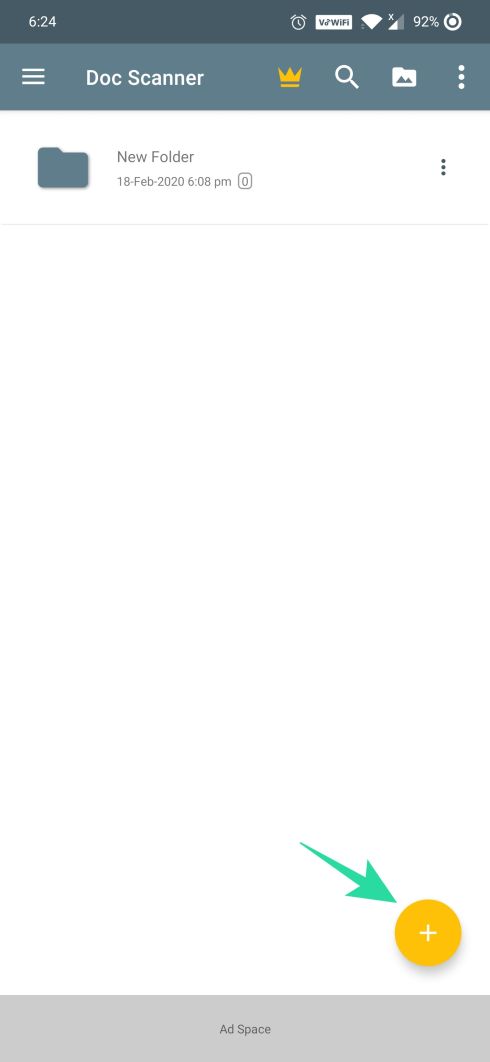
Schritt 3: Wählen Sie die Option ‚Von Kamera scannen‘.

Schritt 4: Tippen Sie unten auf die Kamerataste und wiederholen Sie den Vorgang, um mehrere Fotos aufzunehmen.

Schritt 5: Wenn Sie mit dem Fotografieren eines Dokuments fertig sind, tippen Sie unten rechts auf das Häkchensymbol.

Schritt 6: Im nächsten Bildschirm können Sie das Dokument bearbeiten und nach Abschluss der Bearbeitung auf das Rechtspfeilsymbol unten rechts tippen.

Schritt 7: Tippen Sie auf das Häkchen-Symbol, nachdem Sie alle gescannten Bilder bearbeitet haben.

Schritt 8: Tippen Sie unten auf die Registerkarte PDF öffnen. Dadurch wird die gerade erstellte PDF-Datei überprüft.

Schritt 9: Tippen Sie unten auf das Symbol Speichern.
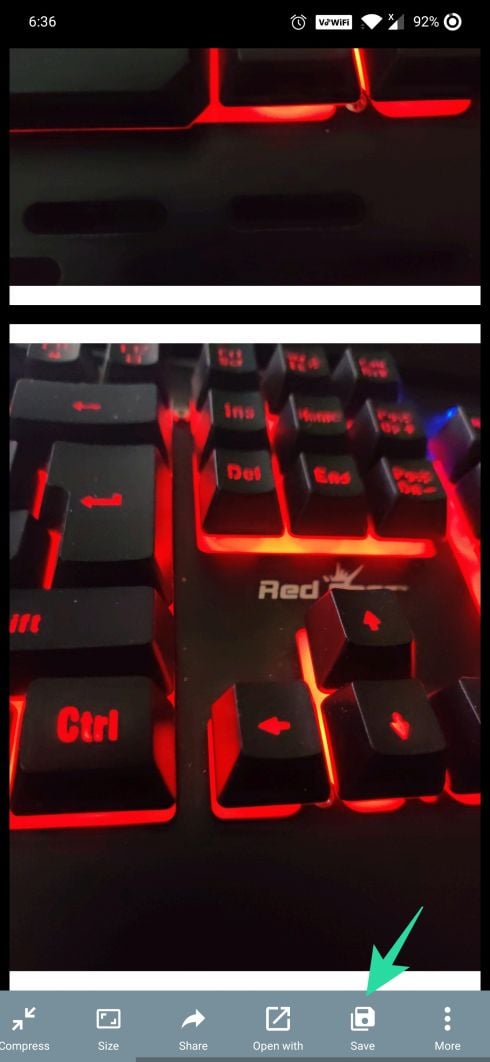
Schritt 10: Wählen Sie die Option Als PDF speichern und tippen Sie dann auf OK.
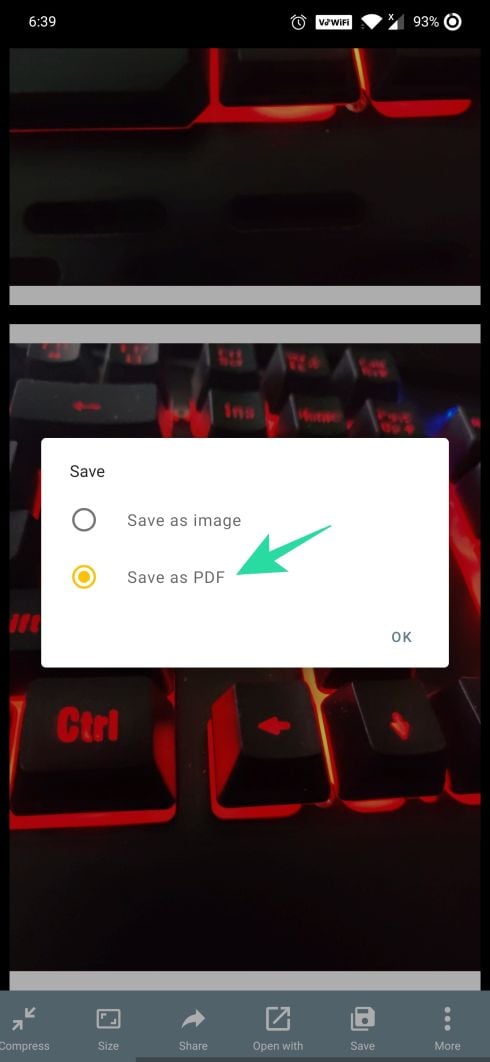

Schritt 11: Geben Sie einen Namen für das Dokument ein und tippen Sie auf OK, um die gescannten Bilder im PDF-Format zu speichern.
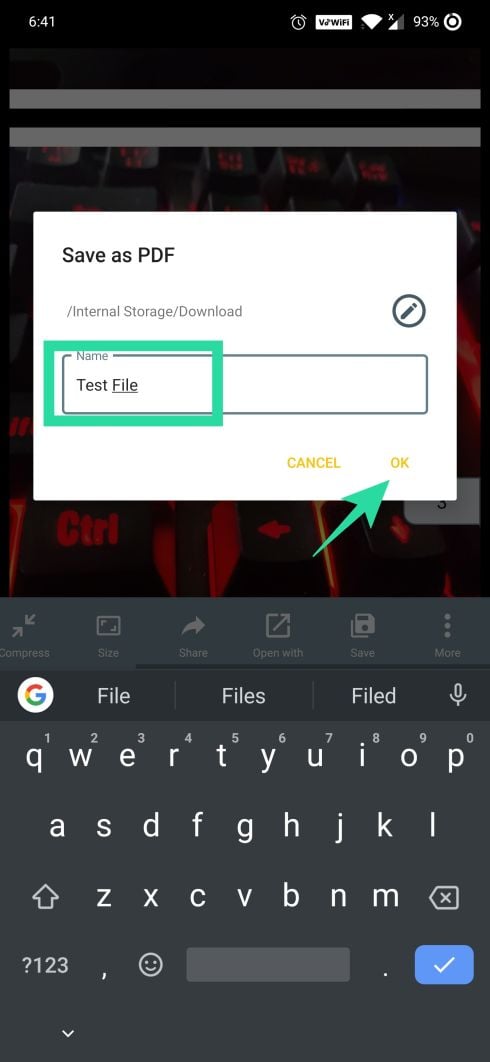
Das war’s! Die gespeicherte PDF-Datei wird nun auf Ihrem Gerätespeicher gespeichert. Die PDF-Datei enthält mehrere Seiten des gescannten Dokuments, sodass Sie Ihre Dokumente problemlos suchen und verwalten können.
So kombinieren Sie gescannte Dokumente mit der Microsoft Office Lens-App zu einer PDF-Datei
Während Sie mit vielen Apps zum Scannen von Dokumenten eine PDF-Datei für mehrere Scans erstellen können, konzentriert sich dieses Lernprogramm auf die Microsoft Office Lens-Android-App. Führen Sie die folgenden Schritte aus, um mehrere gescannte Dokumente mit der Microsoft Office Lens Android App in einer PDF-Datei zu speichern:
- Laden Sie die Microsoft Office Lens Android App aus dem Google Play Store herunter.
→ Microsoft Office Lens App herunterladen - Öffnen Sie die App und richten Sie Ihr Telefon auf das erste Dokument, das Sie scannen möchten. Tippen Sie unten auf die rote Aufnahmetaste.
- Wenn Sie nur ein Dokument scannen und speichern möchten, tippen Sie auf Speichern Wenn Sie jedoch mehrere Scans in einer PDF-Datei speichern möchten, tippen Sie auf das Kamerasymbol mit einem Pluszeichen unten.
- Wiederholen Sie Schritt 3 für alle Ihre Dateien. Übrigens, falls Sie mit einem Dokument nicht zufrieden sind, können Sie es ersetzen; Tippen Sie einfach unten auf die Schaltfläche Ersetzen, um diese bestimmte Datei zu ersetzen.
- Wenn Sie alle Ihre Dateien gescannt haben, tippen Sie auf die Schaltfläche Speichern.
- Da wir mehrere Scans in einer PDF-Datei speichern möchten, müssen Sie sich mit Ihrem Microsoft-Konto anmelden (falls Sie dies noch nicht getan haben). Tippen Sie auf „PDF“, geben Sie Ihrem PDF einen Titel und klicken Sie oben auf das Häkchensymbol.

Die PDF-Datei wird im Ordner Downloads auf Ihrem Gerät und in Ihrem OneDrive-Konto gespeichert. Wenn Sie es jedoch nicht als PDF-Datei speichern möchten, wählen Sie einfach die Option Galerie im Menü Speichern.
Auschecken: So sichern Sie Ihr Android-Handy
Das ist alles, was Sie tun müssen, um mehrere Scans in einer PDF-Datei mit der Microsoft Office Lens Android App zu speichern.