Die Tastatur ist eines der beiden Eingabegeräte (das andere ist eine Maus), mit denen wir mit unseren Computern kommunizieren. Von 5 Sekunden, um jede Taste zu finden, bis hin zu kaum auf die Tastatur schauen zu müssen, haben wir uns alle an das QWERTY-Tastenlayout gewöhnt. Viele moderne Tastaturen, insbesondere Gaming-Tastaturen, bieten Benutzern die Flexibilität, ihre eigenen Tastenkombinationen / Hotkey-Kombinationen zu erstellen, damit sie schneller durch den Computer navigieren können. Sei es ein Spieler oder ein normaler Berufstätiger, personalisierte Tastenkombinationen können sich für jeden einzelnen als nützlich erweisen. Wenn Benutzer jedoch weiterhin neue Tastenkombinationen hinzufügen, geht der Standardstatus der Tastatur verloren. Es kann vorkommen, dass die Standardeinstellungen der Tastatur wiederhergestellt werden müssen.
Ein weiterer Grund, warum Benutzer möglicherweise in den Standardzustand der Tastatur zurückkehren müssen, ist, wenn sich das Gerät schlecht benimmt. Beispielsweise funktionieren bestimmte Tastenkombinationen und Tasten nicht mehr, unregelmäßige Tastendrücke usw. In diesem Fall lesen Sie zuerst den folgenden Artikel – Fix Keyboard funktioniert nicht unter Windows 10, und hoffentlich hilft eine der Lösungen dabei, die Dinge wieder auf Kurs zu bringen. Wenn jedoch keine der im Artikel erläuterten Lösungen funktioniert hat und Sie sich entschieden haben, Ihre Tastatur auf die Standardeinstellungen zurückzusetzen, haben wir drei verschiedene Methoden für Sie.
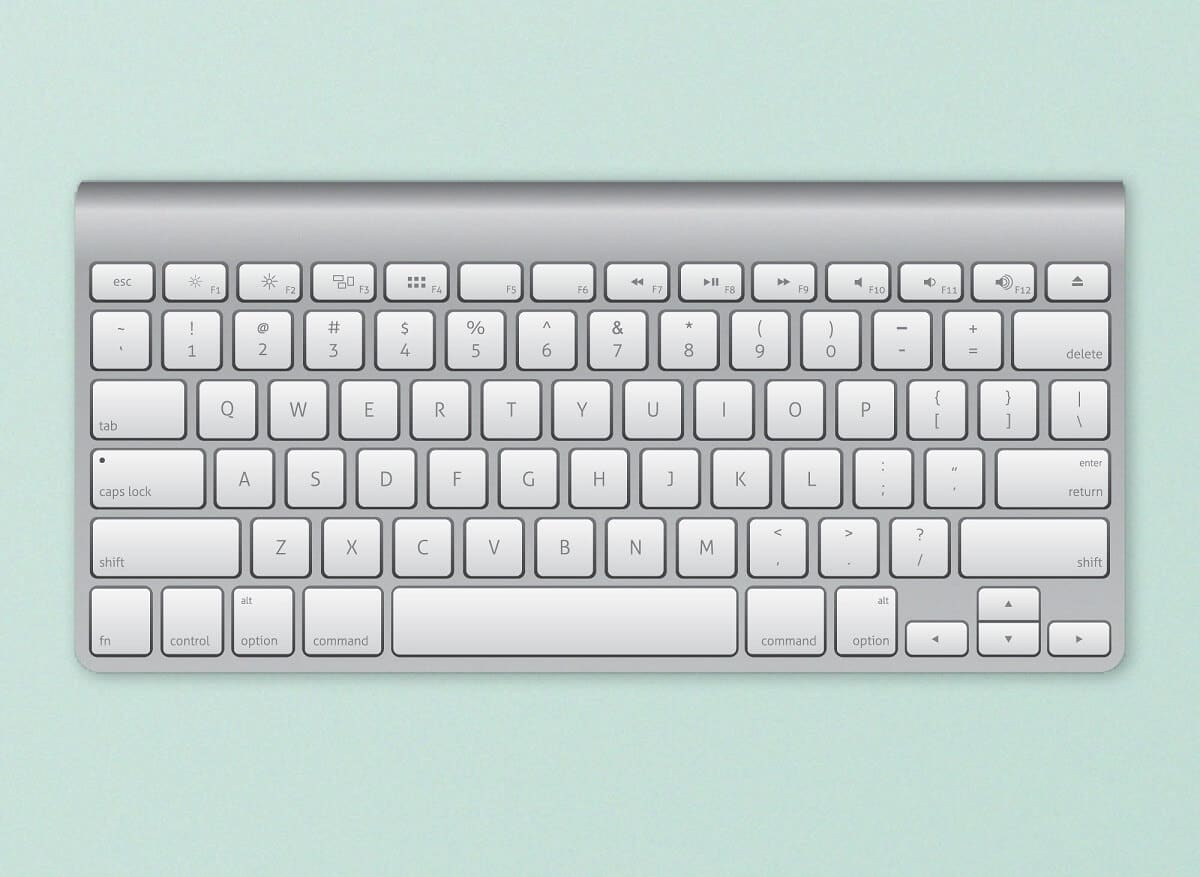
So setzen Sie Ihre Tastatur in Windows 10 auf die Standardeinstellungen zurück?
Überprüfen Sie, ob es sich um ein physisches Problem handelt?
Vor dem Zurücksetzen sollten wir sicherstellen, dass die Tastaturprobleme, die bei Ihnen aufgetreten sind, nicht auf physische Defekte zurückzuführen sind. Eine einfache Möglichkeit, dies zu testen, besteht darin, den Computer im abgesicherten Modus zu starten und die Leistung der Tastatur zu überprüfen. Wenn es sich auch im abgesicherten Modus weiterhin seltsam verhält, ist das Problem möglicherweise eher hardwarebezogen als auf Software zurückzuführen, und es hilft kein Zurücksetzen, stattdessen müssen Sie Ihren lokalen Computerladen besuchen.
1. Öffnen Sie das Befehlsfeld Ausführen, indem Sie Windows-Taste + R drücken, msconfig eingeben und die Eingabetaste drücken, um die Systemkonfigurationsanwendung zu öffnen.

2. Wechseln Sie zur Registerkarte Start und aktivieren Sie unter Startoptionen das Kontrollkästchen neben Sicherer Start. Stellen Sie sicher, dass der sichere Starttyp als Minimal ausgewählt ist.
3. Klicken Sie auf Übernehmen, gefolgt von OK, um die Änderungen zu speichern und das Fenster zu verlassen.

Wenn Sie dazu aufgefordert werden, klicken Sie auf die Schaltfläche Restart, um in den abgesicherten Modus zu booten, oder starten Sie Ihren Computer manuell neu. Überprüfen Sie nun, ob Ihre Tastatur einwandfrei funktioniert. Sie können dafür einen Online-Schlüsseltest (Key-Test) durchführen. Wenn es nicht gut funktioniert, versuchen Sie, die Tastatur gründlich zu reinigen (verwenden Sie einen Haartrockner, um Staub aus der Tastatur herauszublasen), überprüfen Sie das Verbindungskabel auf Risse, schließen Sie eine andere Tastatur an, falls Sie eine zur Hand haben usw.
3 Möglichkeiten, Ihre Computertastatur auf die Standardeinstellungen zurückzusetzen
Sobald Sie bestätigt haben, dass das Problem nicht mit der Hardware zusammenhängt, können wir zur Softwareseite übergehen. Eine der einfachsten Möglichkeiten, ein Hardwaregerät zurückzusetzen oder zu aktualisieren, besteht darin, die Treiber zu deinstallieren und die neuesten zu installieren. Möglicherweise müssen Sie auch die Kalibrierung der Tastatur überprüfen und prüfen, ob tastaturbezogene Funktionen wie klebrige Tasten oder Filtertasten die Leistung nicht beeinträchtigen. Eine andere Möglichkeit, die aktuellen Einstellungen zu löschen, besteht darin, die Computersprache zu ändern.
Methode 1: Installieren Sie die Tastaturtreiber neu
Sofern Sie nicht unter einem Felsen gelebt haben oder gerade einen Windows-Computer verwendet haben, sind Ihnen möglicherweise bereits Gerätetreiber bekannt. Wenn nicht, lesen Sie unseren Artikel darüber – Was ist ein Gerätetreiber? Wie funktioniert es?. Diese Treiber werden regelmäßig zusammen mit dem Betriebssystem aktualisiert und können aus verschiedenen Gründen beschädigt werden. Die native Geräte-Manager-Anwendung oder eine Drittanbieteranwendung kann verwendet werden, um die Treiber zu pflegen. Man kann auch die Website des Tastaturherstellers besuchen, die neuesten Treiber herunterladen und manuell installieren.
1. Klicken Sie entweder mit der rechten Maustaste auf die Schaltfläche Start oder drücken Sie die Windows-Taste + X und wählen Sie Geräte-Manager aus dem Hauptbenutzermenü.

2. Erweitern Sie Tastaturen, indem Sie auf den winzigen Pfeil rechts klicken.
3. Klicken Sie mit der rechten Maustaste auf Ihre Computertastatur und wählen Sie Gerät deinstallieren aus dem folgenden Kontextmenü.

4. Eine Popup-Meldung, in der Sie aufgefordert werden, Ihre Aktion zu bestätigen, wird angezeigt. Klicken Sie auf Deinstallieren, um fortzufahren. Starten Sie Ihren Computer neu.

5. Öffnen Sie nach dem Neustart des Computers den Geräte-Manager erneut und klicken Sie auf die Schaltfläche Nach Hardwareänderungen suchen.

6. Jetzt wird Ihre Tastatur im Geräte-Manager erneut aufgelistet. Klicken Sie mit der rechten Maustaste darauf und wählen Sie diesmal Treiber aktualisieren.

7. Wählen Sie im nächsten Fenster Automatisch nach Treibern suchen.

Wenn die automatische Installation fehlschlägt, wählen Sie die zweite Option und suchen und installieren Sie die Tastaturtreiber manuell (Sie müssen sie vorher von der Website des Herstellers herunterladen).
Methode 2: Tastatureinstellungen überprüfen
Windows ermöglicht nicht nur grundlegendes Basteln an der Tastatur, sondern enthält auch einige integrierte Funktionen für dasselbe. Eine Fehlkalibrierung der Tastatureinstellungen kann zu unregelmäßigen Tastenantworten führen oder eine der aktivierten Funktionen kann stören. Führen Sie die folgenden Schritte aus, um die Standardeinstellungen Ihrer Computertastatur wiederherzustellen und alle zugehörigen Funktionen zu deaktivieren.
1. Drücken Sie die Windows-Taste + R, um das Befehlsfeld Ausführen zu starten, geben Sie control oder Control Panel ein und drücken Sie die Eingabetaste, um die Anwendung zu öffnen.

2. Passen Sie die Symbolgröße nach Ihren Wünschen an und suchen Sie das Tastaturelement. Einmal gefunden, klicken Sie darauf.

3. Passen Sie im folgenden Fenster mit den Tastatureigenschaften die Schieberegler Wiederholungsverzögerung und Wiederholrate auf der Registerkarte Geschwindigkeit an, um Ihre Computertastatur zu kalibrieren. Die Standardtastatureinstellungen sind wie im Bild unten gezeigt.

4. Klicken Sie auf Übernehmen und anschließend auf OK, um alle vorgenommenen Änderungen zu speichern.
5. Starten Sie anschließend die Windows-Einstellungen mit der Tastenkombination Windows-Taste + I und öffnen Sie die Einstellungen für den einfachen Zugriff.

6. Wechseln Sie zur Seite Tastatureinstellungen (unter Interaktion) und deaktivieren Sie Tastaturfunktionen wie Sticky Keys, Filtertasten usw.

Lesen Sie auch: Windows 10-Tipp: Aktivieren oder Deaktivieren der Bildschirmtastatur
Methode 3: Tastatursprache ändern
Wenn sich die Neuinstallation von Treibern und das Deaktivieren von Tastaturfunktionen nicht als erfolgreich erwiesen haben, setzen wir sie zurück, indem wir in eine andere Sprache wechseln und dann zum Original zurückkehren. Es ist bekannt, dass das Ändern der Sprache die Tastatureinstellungen auf den Standardzustand zurücksetzt.
1. Drücken Sie die Windows-Taste + I, um die Anwendung Einstellungen zu öffnen.
2. Klicken Sie auf Zeit & Sprache.

3. Wechseln Sie über das Navigationsmenü im linken Bereich zur Seite Sprache.
4. Klicken Sie zunächst unter Bevorzugte Sprachen auf die Schaltfläche ‚+ Sprache hinzufügen‘.

5. Installieren Sie eine andere englische Sprache oder jemanden, den Sie leicht lesen und verstehen können. Deaktivieren Sie optionale Sprachfunktionen, da wir sofort zur Originalsprache zurückkehren.

6. Klicken Sie auf die neu hinzugefügte Sprache, um die verfügbaren Optionen anzuzeigen, und dann auf den nach oben gerichteten Pfeil, um sie zur neuen Standardsprache zu machen.

7. Schalten Sie nun Ihren Computer in den Ruhezustand. Schließen Sie bei Laptops einfach den Deckel.
8. Drücken Sie eine beliebige Taste auf der Tastatur, um Ihren Computer zu aktivieren, und öffnen Sie erneut Einstellungen > Zeit & Sprache.
9. Legen Sie die Originalsprache (Englisch (USA)) erneut als Standard fest und starten Sie Ihren Computer neu, um die Änderungen in Kraft zu setzen.
Abgesehen von den oben genannten Soft-Reset-Methoden können Benutzer die Website ihres Herstellers besuchen oder einfach googeln, wie sie ihre Tastaturen hart zurücksetzen können. Das Verfahren ist für jeden einzigartig, aber eine allgemeine Methode umfasst das Trennen der Tastatur und das Trennen für etwa 30-60 Sekunden. Halten Sie die Esc-Taste gedrückt, während Sie das Kabel zum Hard-Reset wieder anschließen.
Zurücksetzen der Mac-Tastatur
Das Zurücksetzen der Tastatur auf einem macOS-Gerät ist relativ einfach, da eine integrierte Option dafür vorhanden ist. Ähnlich wie bei Windows kann man auch die Computersprache ändern, um die Tastatur zurückzusetzen.
1. Öffnen Sie die Systemeinstellungen (klicken Sie auf das Apple-Logo-Symbol in der oberen rechten Ecke & und wählen Sie es aus) und klicken Sie auf Tastatur.
2. Klicken Sie im folgenden Fenster auf die Schaltfläche Zusatztasten….
3. Wenn Sie mehrere Tastaturen an Ihren Mac-Computer angeschlossen haben, Verwenden Sie das Dropdown-Menü Tastatur auswählen und wählen Sie die Tastatur aus, die Sie zurücksetzen möchten.
4. Klicken Sie nach der Auswahl unten links auf die Optionen Standardeinstellungen wiederherstellen.
Um die Sprache Ihres Mac–Computers zu ändern, klicken Sie in den Systemeinstellungen auf Region und Sprache und dann auf das Symbol + in der unteren linken Ecke, um eine neue Sprache hinzuzufügen. Legen Sie den neuen als primär fest und führen Sie einen Systemneustart durch.
Empfohlen:
- Herunterfahren oder Sperren von Windows mit Tastaturkürzeln
- Laptop-Tastatur funktioniert nicht richtig
- Wie aktiviere ich Stereo Mix unter Windows 10?