Google Docs ist das Cloud-basierte Textverarbeitungssystem von Google. Trotz seiner vielen Tugenden hat Docs einen Nachteil: Es hat einen relativ begrenzten Funktionsumfang. Im Gegensatz zu Microsoft Word, das über eine riesige Funktionsliste verfügt, konzentriert sich Google Text & Tabellen darauf, einige grundlegende Dinge zu tun und sie gut zu machen. Für 99% der Benutzer ist dies in 99% der Fälle mehr als ausreichend. Manchmal benötigen Sie jedoch Google Text & Tabellen, um über Funktionen zu verfügen, und in diesen Momenten kann es Sie im Stich lassen.
Eine Funktion, die viele Nutzer wünschen Google Docs bieten würde, ist die Möglichkeit, Hintergründe hinzuzufügen. Leider unterstützt Docs keine Hintergrundbilder direkt in Ihren Dokumenten. Es gibt jedoch einige Problemumgehungen, mit denen Sie Dokumenten ein Hintergrundbild hinzufügen können.
Die drei besten Google Docs-Problemumgehungen zum Hinzufügen von Bildern hinter Text
Es gibt mindestens drei Möglichkeiten, Ihrer Google Docs-Datei ein Hintergrundbild hinzuzufügen. Wenn Sie andere Vorschläge oder Ansätze haben, teilen Sie sie uns auf jeden Fall im Kommentarbereich am Ende dieses Artikels mit!
Drei Problemumgehungen zum Hinzufügen von Bildern hinter Text in Google Text & Tabellen:
- Verwenden Sie Microsoft Word, um das Hintergrundbild hinzuzufügen, und passen Sie dann die Bildtransparenz an, wenn Sie die Datei in Docs importieren.
- Verwenden Sie Google Slides, um das Bild hinzuzufügen.
- Verwenden Sie Google Text & Tabellen, indem Sie die Zeichnungsfunktion verwenden.
Lassen Sie uns diese drei Optionen aufschlüsseln.
Option 1: Verwenden Sie Microsoft Word, um Google Text & Tabellen-Hintergrund hinzuzufügen
Für die MS Word-Methode müssen Sie eine lizenzierte Kopie von Microsoft Word über das Einzelhandelspaket, Microsoft 365 (ehemals Office 365) oder die kostenlose Office Online-Software besitzen.
- Erstellen Sie Ihr Dokument in Google Text & Tabellen mit dem Text (aber ohne die Hintergrundbilder) und anderen Elementen, die Sie für Ihr endgültiges Dokument wünschen.
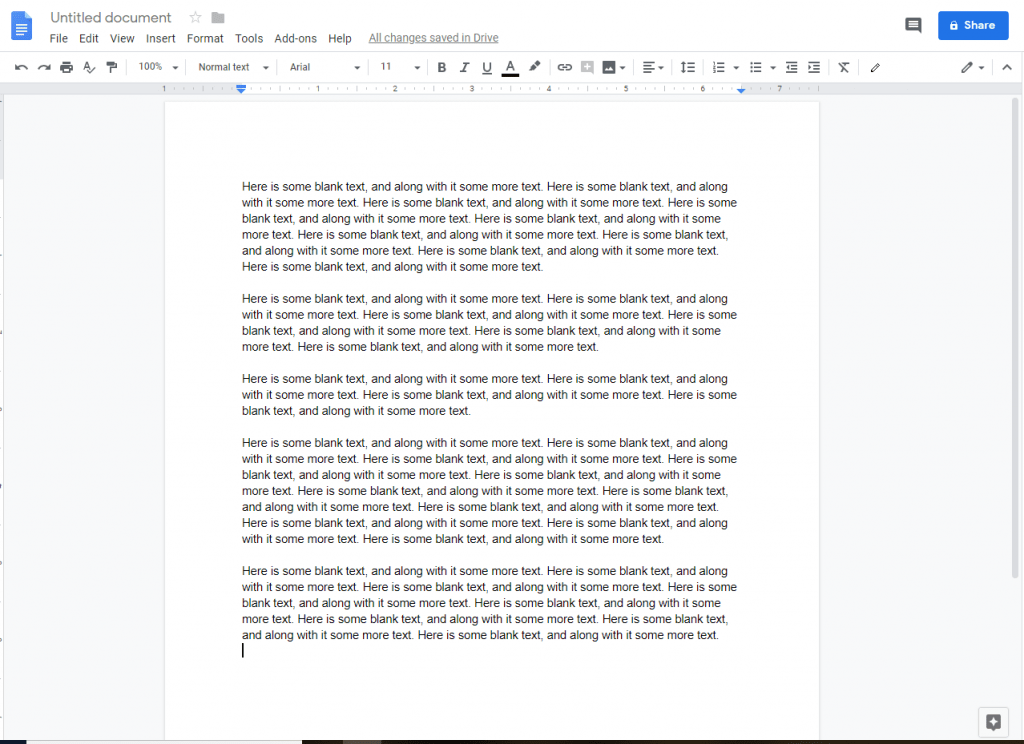
- Kopieren Sie den Inhalt Ihres Docs-Dokuments und fügen Sie es in ein Word-Dokument ein oder speichern Sie die Datei als .docx-Datei (genaueste), indem Sie Datei > Download als > Microsoft Word (.docx).

- Öffnen Sie die .docx-Datei in Word und wählen Sie Einfügen > Bild aus dem Hauptband.

- Wählen Sie Ihr Bild im Datei-Explorer-Popup-Fenster und wählen Sie Einfügen. Ihr Bild wird nun im Word-Dokument angezeigt.

- Klicken Sie mit der rechten Maustaste auf das Bild und wählen Sie Text > vor Text umbrechen aus, da Google Text & Tabellen die Option Hinter Text nicht unterstützt.

- Speichern Sie die Word-Datei und schließen Sie Word.
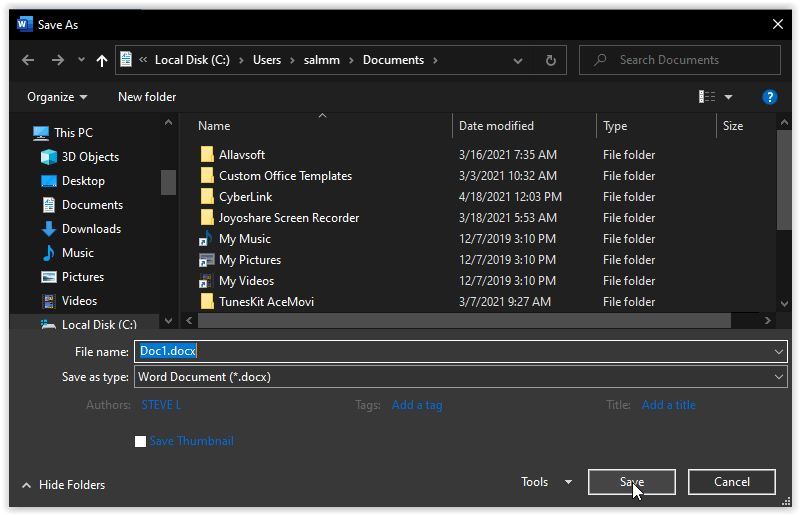
- Gehen Sie zurück in Google Text & Tabellen und wählen Sie Datei > Öffnen. Wählen Sie Hochladen und wählen Sie die Word-Datei, die Sie gerade gespeichert haben. Das Bild wird in Google Text & Tabellen eingefügt.

- Klicken Sie mit der rechten Maustaste auf das Bild und wählen Sie Bildoptionen. Passen Sie den Schieberegler Transparenz an Ihre Bedürfnisse an und speichern Sie Ihr Dokument. Sie haben jetzt (eine Art) ein Hintergrundbild in Ihrem Dokument.

Option 2: Verwenden Sie Google Slides, um Google Docs-Hintergrund hinzuzufügen
Eine weitere Option zum Erstellen eines einfachen Dokuments mit einem Hintergrundbild mit nur Google-Tools ist die Verwendung von Google Slides. Diese Option funktioniert gut, wenn Sie nicht viel Text benötigen und keinen bearbeitbaren Text benötigen, es sei denn, Sie fügen einige um das Bild herum ein.
- Erstellen Sie eine neue leere Präsentation in Google Slides.

- Klicken Sie in Ihrem leeren Foliendokument auf Datei > Seiteneinrichtung, wählen Sie dann Benutzerdefiniert und legen Sie die Höhe so fest, dass sie in Ihre Google Text & Tabellen-Seite passt. Passen Sie die Größen basierend auf den Randeinstellungen an, sodass die Breite von 11 „9“ mit 1″ Rändern beträgt.

- Klicken Sie auf die Registerkarte Folie und wählen Sie Hintergrund ändern.

- Klicken Sie im Hintergrunddialogfeld von Google Slides auf Bild auswählen. Durchsuchen Sie Ihren Computer nach dem Bild, das Sie hinzufügen möchten, und klicken Sie auf Öffnen“ Sobald das Bild hochgeladen ist, Klicken Sie auf Fertig.

- Wiederholen Sie die obigen Schritte für jede Google Slides-Seite, fügen Sie dann Textfelder hinzu und fügen Sie Ihren Google Text & Tabellen-Inhalt ein.

- Wenn Sie mit dem Platzieren und Bearbeiten von Text fertig sind, machen Sie einen Screenshot der Folie. Öffnen Sie dann ein neues Google Text & Tabellen-Dokument und fügen Sie das Bild ein. Es ist kein bearbeitbarer Text, aber es funktioniert. Passen Sie die Bildgröße bei Bedarf an.

Option 3: Verwenden Sie die Zeichnungsfunktion in Text & Tabellen, um einen Hintergrund hinzuzufügen
Wenn Sie es vorziehen, bei Google Text & Tabellen zu bleiben, um Ihr Hintergrundbild unter Text zu erstellen, müssen Sie die Zeichnungsfunktion verwenden und Textfelder hinzufügen.
- Positionieren Sie in Ihrer aktuellen Dokumentdatei den Cursor und wählen Sie Einfügen > Zeichnung > + Neu.

- Klicken Sie auf die Schaltfläche Bild und wählen Sie die Datei aus, die Sie als Hintergrund verwenden möchten.

- Ändern Sie bei Bedarf die Transparenz Ihres Bildes, indem Sie auf das Stiftsymbol und dann auf Transparent klicken.

- Wählen Sie die Schaltfläche Textfeld hinzufügen und platzieren Sie das Textfeld an der Stelle, an der der Vordergrundtext angezeigt werden soll. Geben Sie als Nächstes den Vordergrundtext ein und legen Sie Schriftart, Farbe und Größe nach Ihren Wünschen fest. Presto, sofortiges Hintergrundbild!

Wenn Sie die obigen Schritte ausführen, müssen Sie möglicherweise an Ihren Bildern herumspielen und den Text an den vorhandenen Inhalt anpassen. Diese Technik eignet sich besser für sehr einfache Textüberlagerungen als für ein transparentes Hintergrundbild in einem Standardtextdokument, funktioniert jedoch.
Bilder, Text und Google Text & Tabellen
Wie Sie sehen, gibt es verschiedene Möglichkeiten, Hintergründe zu Google Text & Tabellen hinzuzufügen. Auch wenn die Bildqualität darunter leiden könnte, wird die Arbeit erledigt und Google wird dieses Problem hoffentlich bald verbessern.