Selbst ein großzügiger 24-Zoll-Monitor kann sich eng anfühlen, wenn Sie mehrere Fenster auf Ihrem Desktop geöffnet haben (und wer nicht?). Es ist viel schlimmer, wenn Sie auf einen Laptop-Bildschirm beschränkt sind. Glücklicherweise ist es einfach genug, Ihrem PC-Setup einen zweiten Monitor hinzuzufügen und sich auszubreiten.
Hinweis: Während die Monitore, die wir unten diskutieren, 1080p sind, ist unser Artikel über
können Ihnen bei der Entscheidung helfen, welchen Ansatz Sie für Ihr eigenes Heim-Setup wählen sollten. Sie sollten sich auch unseren Vergleich von
ansehen, um die Vor- und Nachteile jeder Option zu erfahren.
HP V20 HD+ Monitore

Jeder moderne Desktop- oder Laptop-PC verfügt über die Grafikfunktion für Dual-Displays. Alles, was benötigt wird, ist ein zweiter Monitor. Leider, was in diesem Jahr für so viele Tech-Produkte zutrifft, sind die Monitorpreise gestiegen, da sich das Angebot abgeschwächt hat. Vor ein paar Jahren hatten Sie eine Reihe von respektablen Monitoroptionen für unter 100 US-Dollar. Heutzutage haben Sie das Glück, einen 21-Zoll- oder höheren PC-Monitor für weniger als 150 US-Dollar zu finden. Wenn Sie entschlossen sind, nicht zu brechen $100,
kostet 95 US-Dollar und verfügt über einen 19,5-Zoll-Bildschirm mit TN-Technologie, der schnellere Reaktionszeiten, aber weniger Klarheit außerhalb der Achse bietet.
Modell: Dell 27 Monitor – S2721HN

Wenn Sie ein wenig mehr ausgeben können,
führt Sie zu einem 22-Zoll-Bildschirm mit schlanken Einfassungen, das ist schön, um die Störung zwischen Ihren zwei Monitoren zu minimieren. Noch schöner ist so etwas wie
– ein 24-Zoll-Panel mit Premium-IPS-Technologie und noch schlankeren Einfassungen für 145 US-Dollar. Und wenn Sie einen noch größeren Bildschirm wünschen (obwohl die gleiche Auflösung von 1920 × 1080),
ist eine gute Option bei $ 190.
Heutige Monitore sind in der Regel mit einer Kombination aus VGA-, DVI-, HDMI- und DisplayPort-Anschlüssen ausgestattet. Mit anderen Worten, Sie haben einige Möglichkeiten, wie Sie den Monitor an Ihren PC anschließen können. Während es üblich ist, dass VGA- und DVI-Kabel im Lieferumfang des Displays enthalten sind, müssen Sie Ihr HDMI- oder DisplayPort-Kabel möglicherweise separat erwerben, wenn Sie diesen Weg gehen. Diese können einfach auf
erworben werden.
Sie können auch auf Ihren Fernseher tippen, um zur Not als zweites Display zu fungieren, obwohl dies einige potenzielle Nachteile hat. Unser Leitfaden zu
erklärt alles, was Sie wissen müssen. Unabhängig davon ist die Methode zum Verwalten Ihrer Anzeigen in Windows dieselbe wie unten beschrieben.
Wie zu set up dual monitore
Schritt 1: Dieser teil ist einfach. Schließen Sie einfach Ihren zweiten Monitor an eine Steckdose und einen freien Anschluss an Ihrem PC an.
Schritt 2: Als nächstes müssen Sie Windows mitteilen, wie die beiden Monitore verwaltet werden. Klicken Sie mit der rechten Maustaste auf den Desktop und wählen Sie entweder Bildschirmauflösung (Windows 7 und Windows 8) oder Anzeigeeinstellungen (Windows 10).
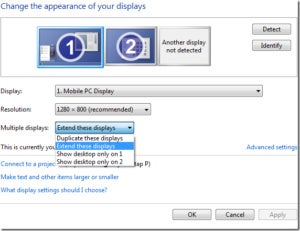
Windows 8: Wenn Sie die Anzeige erweitern, fungieren Ihre beiden Bildschirme als einer.
Im daraufhin angezeigten Dialogfeld können Sie die Anordnung der Anzeigen festlegen. Mit dem Pulldown-Menü Mehrere Anzeigen können Sie steuern, wie die beiden Bildschirme zusammenarbeiten. Wenn Sie Diese Anzeigen erweitern auswählen, wird Windows aufgefordert, Ihre Anzeigen als einen zusammenhängenden Bildschirm zu behandeln.
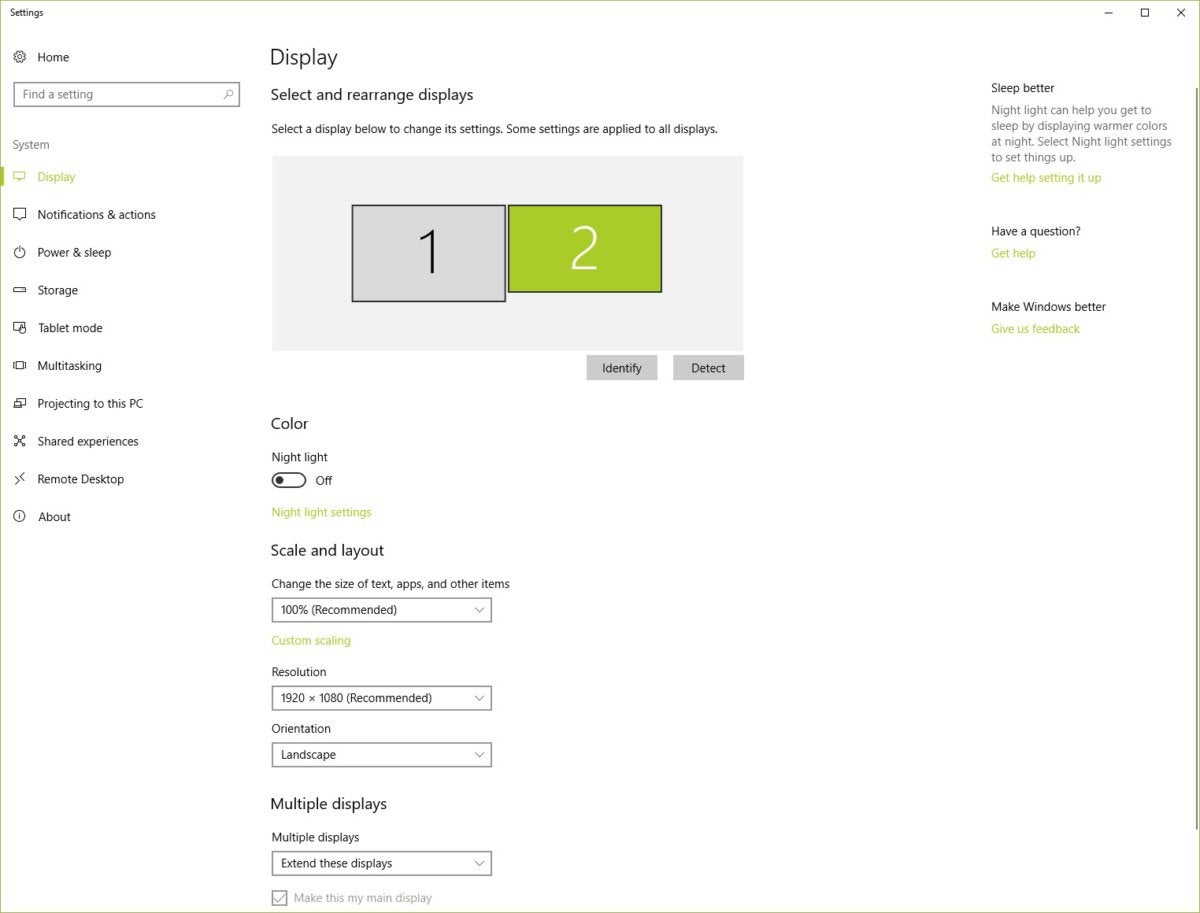
Die Anzeigeeinstellungen in Windows 10: Klicken Sie auf die Registerkarte Identifizieren unter der Grafik, um die Anordnung Ihrer Monitore festzulegen.
Schritt 3: Wählen monitor auftrag. Sie können Windows mitteilen, welcher Monitor sich links oder rechts befindet, indem Sie die Bildschirmsymbole oben im Dialogfeld ziehen. Wenn Sie dies falsch verstehen, ist das Scrollen mit der Maus sehr verwirrend.
Schritt 4: Wählen Sie primäre Anzeige. Die Option Make this my main display steuert, welcher Monitor die Taskleiste und die Startschaltfläche erhält. Wenn Sie diese Option nicht sehen, ist der aktuell ausgewählte Monitor bereits der Hauptmonitor.
Sie können viele dieser Einstellungen auch steuern, indem Sie mit der rechten Maustaste auf den Desktop klicken und Ihre Grafiksteuerung auswählen.