Es gibt hauptsächlich 2 Arten von Passwörtern in Excel, um ein Excel-Dokument zu schützen: „Passwort zum Öffnen“ und „Passwort zum Ändern“. Wenn Ihr Excel-Dokument mit diesen 2 Arten von Kennwörtern geschützt ist und Sie diese umgehen möchten, um die Excel-Arbeitsmappe zu öffnen oder zu ändern, ist dieser Artikel für Sie sehr hilfreich.
Teil 1. So entfernen Sie ein Kennwort aus einer Excel-Datei ohne Kennwort
Die meisten Benutzer erinnern sich möglicherweise nicht an das Kennwort für ihr Excel-Dokument und möchten das Kennwort ohne Kennwort entfernen. Ganz einfach. Obwohl es keine offizielle Möglichkeit gibt, Kennwörter ohne Kennwort aus Excel zu entfernen, bieten viele Tools in dieser Branche diese Funktion. Nach dem Test und der tatsächlichen Verwendung ist Passper Excel Password Recovery das beste Tool, mit dem Sie Kennwörter aus Excel-Dokumenten ohne Datenverlust entfernen können. Und es wird kein Passwort benötigt. Mit diesem Programm können Sie die folgenden Funktionen nutzen:
-
Ändern des Kennworts entfernen: Entfernen Sie den Schutz für schreibgeschütztes Excel in nur 3 Sekunden, sodass Sie über Berechtigungen zum Bearbeiten oder Drucken der Datei verfügen.
-
Finden und entfernen Öffnung Passwort: Leicht finden die öffnung passwort mit 4 passwort recovery methoden und dann entfernen es
-
100% Entfernen Rate: Wir garantieren die 100% passwort entfernen rate. Ihr Passwort wird sicherlich entfernt.
-
Absolut zuverlässig: Es ist ein absolut zuverlässiges Tool, da sein Entwickler von Cult of Mac und anderen bekannten Bewertungsseiten anerkannt wurde.

Kostenloser Download für Win 10 / 8.1 / 8 / 7 / XP
Um Passper for Excel zum Entfernen des Kennwortschutzes aus Excel zu verwenden, installieren Sie das Programm auf Ihrem Computer und führen Sie die folgenden einfachen Schritte aus:
1.1 Öffnungspasswort für Excel-Arbeitsmappe entfernen
Schritt 1: Starten Sie Passper for Excel auf Ihrem Computer und wählen hauptfenster.

Schritt 2. Klicken Sie nun auf die Schaltfläche „+“, um die kennwortgeschützte Excel-Arbeitsmappe zu finden und in diesem Programm zu öffnen.
Dann sollten Sie verschiedene Formen von Angriffsmodi sehen, die Sie mit Passper für Excel verwenden können. Jeder Angriffsmodus wird erklärt, damit Sie feststellen können, welcher für Sie am besten geeignet ist. Wählen Sie die für Ihre speziellen Anforderungen am besten geeignete aus und klicken Sie dann auf „Wiederherstellen“.

Schritt 3: Nach dem Tippen auf die Schaltfläche Wiederherstellen beginnt die Software sofort mit der Wiederherstellung des Kennworts für die Datei. Die Wiederherstellungszeit hängt vom gewählten Angriffsmodus ab. Wenn es abgeschlossen ist, wird das Passwort auf Ihrem Bildschirm angezeigt.

Sie können dann das wiederhergestellte Kennwort verwenden, um den Schutz aus Excel zu entfernen, indem Sie den Lösungen in Teil 2 folgen. Sie können sich auch das Video unten ansehen, um ein intuitiveres Verständnis dafür zu erhalten, wie Sie das Öffnungskennwort für Excel-Dokumente wiederherstellen können.

1.2 Entfernen Sie das Ändern des Kennworts aus dem Excel-Arbeitsblatt
Wenn die Excel-Tabelle Bearbeitungsbeschränkungen aufweist, kann Passper für Excel sehr hilfreich sein, damit Sie diese Einschränkungen überwinden und das Arbeitsblatt mit einem Klick bearbeiten können, ohne das Kennwort eingeben zu müssen. So geht’s:
Kostenloser Download für Win 10 / 8.1 / 8 / 7 / XP
Schritt 1: Öffnen Sie Passper for Excel auf Ihrem Computer und klicken Sie dann auf „Einschränkungen entfernen“. Klicken Sie auf „+“, um die eingeschränkte Excel-Tabelle in das Programm zu importieren.

Schritt 2: Sobald die Datei dem Programm hinzugefügt wurde, klicken Sie auf „Entfernen“, um die Bearbeitungsbeschränkungen aus der Excel-Tabelle zu entfernen.

Das restriktive Kennwort wird in wenigen Sekunden aus dem Dokument entfernt, wodurch das Dokument bearbeitet werden kann.

 Hinweis
Hinweis
Als Untermarke von iMyFone widmet sich Passper immer dem Entfernen von Excel / Word / PowerPoint / RAR / ZIP / PDF-Passwörtern und hat die Zustimmung des Kunden und hohes Lob erhalten.

Teil 2. So entfernen Sie ein Kennwort aus Excel mit bekanntem Kennwort
Wenn Sie das Kennwort kennen, ist das Entfernen sehr einfach. Befolgen Sie diese einfachen Schritte:
2.1 Entfernen Sie das Öffnungskennwort
Für Excel 2010 oder höher:
Schritt 1: Öffnen Sie die verschlüsselte Excel-Datei. Aktivieren Sie die Option „Datei“ und wählen Sie „Arbeitsmappe schützen“.
Schritt 2: Klicken Sie auf die Option „Mit Kennwort verschlüsseln“ und deaktivieren Sie das Kennwortfeld.
Schritt 3: Klicken Sie auf „OK“, um das Passwort zu löschen, und klicken Sie dann auf „Speichern“, um den Vorgang abzuschließen.

Wenn Sie das Dokument das nächste Mal öffnen, müssen Sie das Kennwort nicht eingeben.
Für Excel 2007:
Schritt 1. Öffnen Sie die Excel-Arbeitsmappe, die mit einem Kennwort geschützt ist. Ein Dialogfeld wird angezeigt, in dem Sie das Kennwort eingeben müssen. Tun Sie es einfach und klicken Sie auf OK.
Schritt 2. Klicken Sie auf „Datei“ und suchen Sie in der Liste „Speichern unter“. Tippen Sie im Dialogfeld Speichern unter unten auf „Extras“ und wählen Sie „Allgemeine Optionen“.
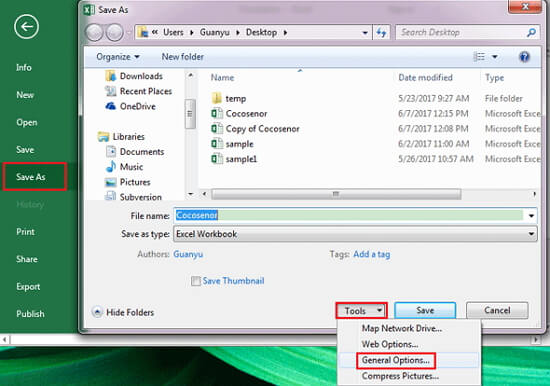
Schritt 3. Entfernen Sie das Kennwort im Textfeld „Kennwort zum Öffnen“ und klicken Sie dann auf OK, um die Datei zu speichern.

Jetzt können Sie die Excel-Datei öffnen, ohne das Passwort einzugeben.
2.2 Entfernen Sie das Änderungskennwort
Es ist sicher, dass die Funktion des Excel-Blattschutzes darin besteht, versehentliche Änderungen an einer Excel-Datei zu verhindern. Was aber, wenn jemand eine Excel-Tabelle sendet und Sie auffordert, etwas an der Datei selbst anzupassen und zu bearbeiten? Es ist einfach, es selbst zu tun, wenn Sie das Passwort kennen.
Schritt 1: Doppelklicken Sie auf die Excel-Datei, die Sie zum Aufheben des Schutzes der Excel-Tabelle benötigen.
Schritt 2: Klicken Sie auf ‚Unprotect Sheet‘ und Sie werden aufgefordert, das Passwort in das Popup-Fenster einzugeben.
Schritt 3: Klicken Sie auf „OK“ und das Blatt wird bald ungeschützt sein.
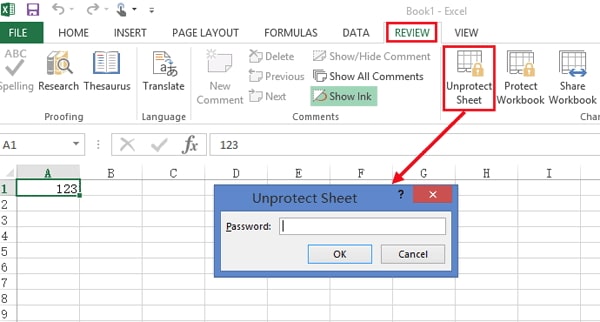
 Hinweis
Hinweis
Die oben beschriebenen Verfahren können nur für die neueste Version von Excel-Dateien ausgeführt werden. Wenn Sie den Schutz des Arbeitsblatts für Excel 2007 aufheben müssen, können Sie die Schritte unter „Entfernen des Excel 2007-Kennworts“ wiederholen und das Kennwort im Textfeld „Kennwort zum Ändern“ entfernen, um den Schutz des Arbeitsblatts aufzuheben.

Bonus-Tipp: Regeln zum Festlegen des Passworts
Ein Passwort kann für Sie nur hilfreich sein, wenn es sowohl stark genug ist, um das Dokument sicher zu halten, als auch leicht genug, damit Sie es sich merken können. Es ist auch eine gute Idee, niemals dasselbe Passwort für alle Ihre Dienste zu haben, da dies es anderen leichter macht, Ihr Passwort zu erraten. Um Ihnen bei der Erstellung des zuverlässigsten Kennworts zu helfen, haben wir die allgemeinen Regeln für den Kennwortschutz erläutert. Befolgen Sie diese 2 Regeln, um sicherzustellen, dass Sie ein großartiges Passwort festgelegt haben. Dazu gehören:
3.1 Mindestlängenanforderung
Die Mindestlängenanforderung für die meisten Kennwörter beträgt 6 Zeichen. Dies sollte Ihr Ausgangspunkt für Ihr eigenes Passwort sein. Sie können sicherlich mehr als 6 Zeichen haben, aber stellen Sie sicher, dass das Passwort kurz genug ist, um es sich merken zu können.
3.2 Mindestkomplexitätsanforderung
Obwohl das Kennwort die Mindestlängenanforderung erfüllen muss, muss es auch einige der von Excel festgelegten Komplexitätsanforderungen erfüllen. Es muss mindestens drei der folgenden Zeichen enthalten: Großbuchstaben, Kleinbuchstaben, Ziffern und Sonderzeichen.
Fazit
Nachdem Sie nun wissen, wie Sie das Kennwort mit oder ohne Kennwort aus Excel entfernen, können Sie mit der Erstellung einiger dieser vertraulichen Dokumente beginnen. Denken Sie daran, dass ein Passwort dazu gedacht ist, andere Personen fernzuhalten. Legen Sie also ein Passwort fest, das leicht zu merken ist, oder schreiben Sie es irgendwo auf, da ein Verlust den Zugriff auf das Dokument verlieren kann.