Mit der Windows Defender-Firewall können schädliche Programme ganz einfach daran gehindert werden, auf Netzwerkressourcen auf Ihrem Computer zuzugreifen. Ebenso können Sie Programme in der Windows-Firewall entsperren, falls Sie feststellen, dass ein bestimmtes Programm unnötig blockiert wird.

Blockieren und Entsperren von Programmen in der Windows-Firewall
Beim Versuch, ein Programm auf Ihrem Computer auszuführen, wird möglicherweise die Meldung angezeigt, dass das Programm, auf das Sie zugreifen möchten, von der Firewall Ihres Computers blockiert wurde.
Falls das Programm, das Sie öffnen möchten, ein legitimes Programm ist und Sie es öffnen möchten, müssen Sie das Programm in der Windows-Firewall entsperren.
Wenn Sie auf ein unbekanntes oder potenziell schädliches Programm stoßen, können Sie den Zugriff des Programms auf Netzwerkressourcen auf Ihrem Computer mithilfe der Windows Defender-Firewall blockieren.
Schritte zum Blockieren oder Entsperren von Programmen in der Windows-Firewall
Führen Sie die folgenden Schritte aus, um Programme in der Windows-Firewall zu blockieren oder zu entsperren.
1. Öffnen Sie die Systemsteuerung auf Ihrem Computer.
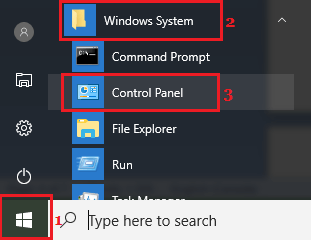
2. Stellen Sie auf dem Bildschirm der Systemsteuerung sicher, dass Sie sich in der Ansicht „Kategorie“ befinden, und klicken Sie auf die Option System und Sicherheit.

3. Klicken Sie auf dem Bildschirm System und Sicherheit auf die Option Eine App über die Windows-Firewall zulassen im Abschnitt Windows Defender-Firewall.
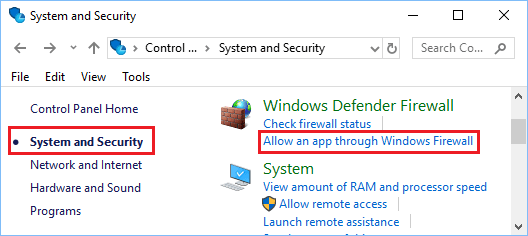
4. Deaktivieren Sie im nächsten Bildschirm das Kontrollkästchen neben dem Programm, das Sie in der Windows-Firewall blockieren möchten.
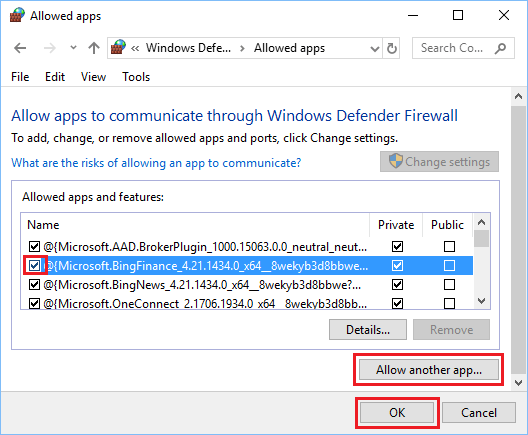
Hinweis: Durch Aktivieren des Kontrollkästchens kann das Programm auf Netzwerkressourcen auf Ihrem Computer zugreifen.
5. Wenn das Programm, das Sie blockieren oder entsperren möchten, nicht aufgeführt ist, klicken Sie auf Andere App zulassen … Schaltfläche.
6. Wählen Sie als Nächstes die App oder das Programm aus der Liste aus und klicken Sie auf Hinzufügen. Wenn das Programm nicht aufgeführt ist, klicken Sie auf die Schaltfläche Durchsuchen und wählen Sie das Programm an seinem Speicherort auf Ihrem Computer aus.
- Hinzufügen und Entfernen von Startprogrammen in Windows 10
- Deinstallieren von Programmen in Windows 10