Eines der besten Dinge an Google Text & Tabellen ist, dass Sie damit viele Dinge automatisieren können. Sie können beispielsweise die Formatierung Ihres Textes einfach ändern und die Änderungen schnell auf den Rest des Dokuments anwenden.
Eine Funktion, die Google Text & Tabellen jedoch nicht unterstützt, ist die Alphabetisierung einer Liste. Alphabetisierung bezieht sich auf das Sortieren einer Liste in alphabetischer Reihenfolge. Angenommen, Sie haben eine Liste mit Namen in einer Tabelle in Ihrem Google Text & Tabellen-Dokument. Möglicherweise möchten Sie diese Namen in alphabetischer Reihenfolge sortieren, beginnend mit A.. Google Text & Tabellen verfügt derzeit nicht über eine Funktion, mit der Sie diese Liste automatisch alphabetisieren können. Sie können dies in anderen Textverarbeitungs-Apps wie MS Word tun.
Es gibt jedoch Möglichkeiten, dies zu umgehen. Sie können Plug-Ins installieren und andere Websites verwenden, um die Aufgabe für Sie zu erledigen.
In diesem Artikel werden wir 2 dieser Methoden diskutieren:
- Verwenden des Add-Ons ‚Sortierte Absätze‘ zum Sortieren Ihrer Absätze
- Verwenden von Google Tabellen zum Sortieren einer Liste von Elementen
Mit diesen Problemumgehungen können Sie die Einschränkungen von Google Text & Tabellen überwinden.
Außerdem ist dieser Artikel für Anfänger gedacht. So können Sie folgen, auch wenn Sie sehr wenig bis gar keine Erfahrung mit Google Text & Tabellen haben.
Mit dieser Einführung fangen wir an.
Methode 1: Verwenden des Add-Ons ‚Sortierte Absätze‘ zum Sortieren Ihrer Absätze
Bei dieser Methode wird ein Add-On namens ‚Sortierte Absätze‘ in Ihrem Google Text & Tabellen-Dokument installiert. Sie können dann dieses Add-on verwenden, um Ihre Absätze alphabetisch zu sortieren.
Ein Add-On ist eine Software, die Sie auf einer Website installieren (z. B. Google Text & Tabellen). Es wird zur Erweiterung der Funktionen der Website verwendet. In diesem Fall verfügt Google Text & Tabellen beispielsweise nicht über eine Funktion zum Alphabetisieren. Sie können also ein Add-On für diese Aufgabe installieren. Google Text & Tabellen bietet Add-Ons für verschiedene Aufgaben, darunter das Hinzufügen von Zitaten zu Ihrem Dokument und das Ändern der Seitengröße.
Der Vorteil dieser Methode besteht darin, dass Sie Ihre Absätze bequem in alphabetischer Reihenfolge sortieren können. Eine Einschränkung dieser Methode besteht jedoch darin, dass sie nicht für Listen in Tabellen verwendet werden kann. Um dies zu tun, können Sie stattdessen die zweite Methode verwenden.
In diesem Sinne lernen wir die Schritte für diese Methode kennen.
Schritt 1: Öffnen Sie Ihr Google Text & Tabellen-Dokument.
Der erste Schritt besteht darin, das Google Text & Tabellen-Dokument zu öffnen, in dem Sie das Hintergrundbild haben möchten. Geben Sie dazu Folgendes ein docs.google.com drücken Sie in der Suchleiste Ihres Browsers die Eingabetaste (oder die Eingabetaste, wenn Sie einen Mac verwenden). Dadurch gelangen Sie zur Startseite von Google Text & Tabellen. Stellen Sie sicher, dass Sie zuerst in Ihrem Google-Konto angemeldet sind. Andernfalls können Sie die Homepage nicht sehen.
Sobald Sie sich auf der Google Text & Tabellen-Startseite befinden, können Sie eine neue Datei öffnen. Sie können entweder ein neues Dokument erstellen oder ein vorhandenes auswählen.
Um ein neues leeres Dokument zu erstellen, klicken Sie auf das Pluszeichen am oberen Bildschirmrand. Sie können auch docs eingeben.neu in der Suchleiste Ihres Browsers und drücken Sie die Eingabetaste oder die Eingabetaste. Dadurch wird eine neue Registerkarte mit dem leeren Google Text & Tabellen-Dokument geöffnet.
Sie können auch ein neues Dokument erstellen, indem Sie eine der Vorlagen aus der Vorlagengalerie auswählen. Google Text & Tabellen bietet Ihnen viele Optionen für Vorlagen: Berichte, Lebensläufe, Klassennotizen usw.
Wenn Sie ein vorhandenes Dokument öffnen möchten, wählen Sie einfach eine Datei unter ‚Letzte Dokumente‘ aus.

Schritt 2: Klicken Sie auf die Registerkarte ‚Add-Ons‘ in der oberen linken Ecke des Fensters.
In der oberen linken Ecke des Fensters sollten Sie neben der Registerkarte ‚Extras‘ die Registerkarte ‚Add-Ons‘ finden. Klicken Sie auf diese Registerkarte, um ein Dropdown-Menü zu öffnen. Wenn Sie zuvor Add-Ons installiert haben, sollten Sie diese auf dieser Registerkarte finden.
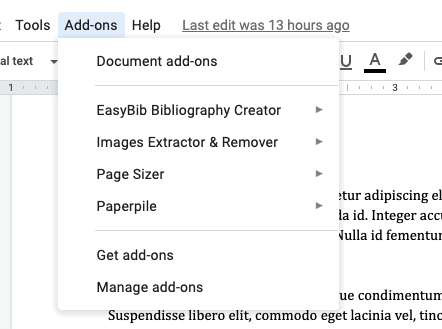
Schritt 3: Wählen Sie die Option ‚Get add-ons‘.
Am Ende der Liste finden Sie die Option ‚Get add-ons‘. Klicken Sie auf diese Option, um ein neues Fenster zu öffnen, in dem Sie neue Add-Ons finden und installieren können.
Schritt 4: Geben Sie ‚Sortierte Absätze‘ in die Suchleiste ein.
Oben im neuen Fenster, das gerade geöffnet wurde, sollten Sie die Suchleiste finden. Klicken Sie darauf, geben Sie ‚Sortierte Absätze‘ ein und drücken Sie die Eingabetaste (oder die Eingabetaste, wenn Sie einen Mac verwenden) auf Ihrer Tastatur.
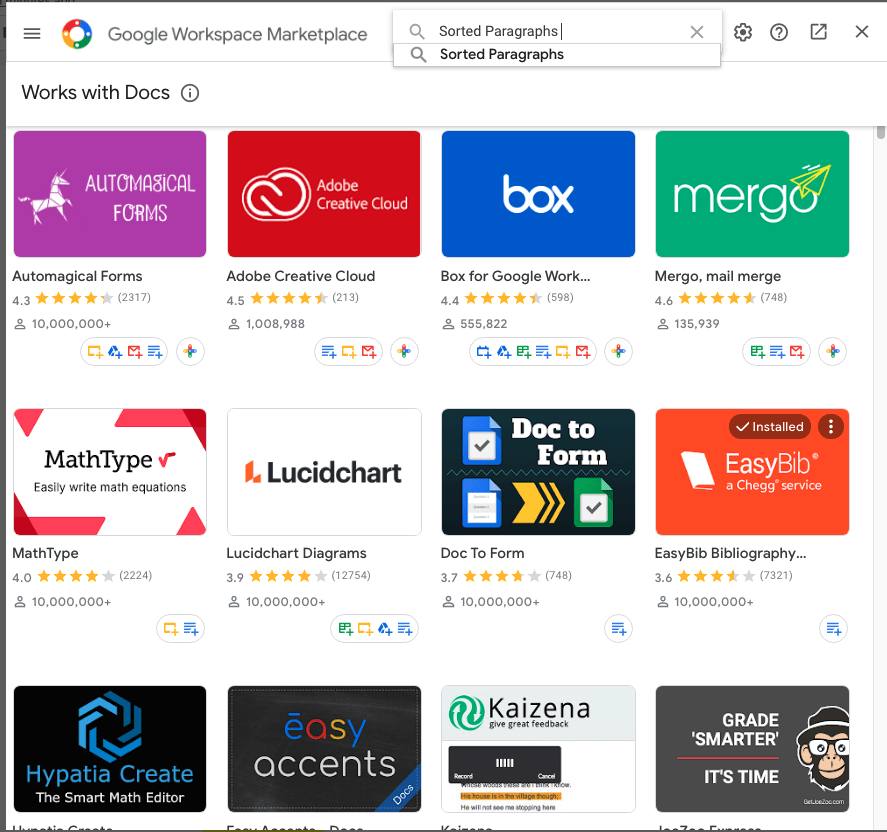
Schritt 5: Installieren Sie das Add-on.
Auf der neuen Seite des Fensters sollten Sie das Symbol für das Add-On Sortierte Absätze sehen. Klicken Sie auf dieses Symbol, um zu einer anderen Seite mit Informationen zum Add-On zu gelangen. Sie können Informationen wie Updates für die Software und Bewertungen finden, die Benutzer gegeben haben.
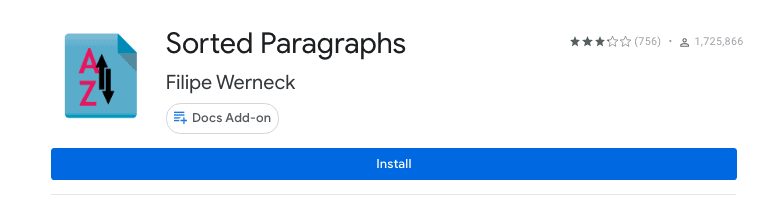
Oben auf der Seite finden Sie auch eine blaue Schaltfläche mit dem Wort ‚Installieren.‘ Klicken Sie auf diese Schaltfläche, um den Installationsvorgang zu starten.
Wenn Sie auf ‚Installieren‘ klicken, werden Sie zu einer Seite weitergeleitet, auf der Sie um Erlaubnis zur Installation des Add-Ons gebeten werden. Klicken Sie auf ‚Weiter. Sie werden dann möglicherweise aufgefordert, sich in Ihrem Google-Konto anzumelden. Sobald Sie damit fertig sind, sollte Ihr Add-On installiert werden.
Um zu überprüfen, ob es installiert wurde, gehen Sie erneut zum Menü ‚Add-Ons‘.
Schritt 6: Wählen Sie die Elemente aus, die Sie sortieren möchten.
Obwohl der Name des Add-Ons ‚Sortierte Absätze‘ lautet, müssen die Elemente, die Sie mit diesem Add-On sortieren können, keine Absätze sein. Sie können es auch in einer Liste verwenden. Beachten Sie jedoch, dass Sie dieses Add-On nicht für eine Tabelle verwenden können.
Schritt 7: Gehen Sie zur Registerkarte Add-Ons und klicken Sie auf die Option ‚Sortierte Absätze‘.
Jetzt können wir das gerade installierte Add-On verwenden. Klicken Sie zunächst auf die Registerkarte ‚Add-Ons‘ und wählen Sie die Option ‚Sortierte Absätze‘ aus dem resultierenden Dropdown-Menü.
Dies öffnet eine weitere Dropdown-Liste. In dieser Liste können Sie auswählen, ob Sie die Elemente in alphabetischer Reihenfolge (A bis Z) oder in umgekehrter alphabetischer Reihenfolge (Z bis A) sortieren möchten.
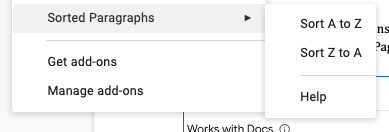
Sobald Sie eine Option ausgewählt haben, wird Ihre Liste nach Ihren Wünschen sortiert.
Wenn Sie das Add-On deinstallieren möchten, öffnen Sie das Dropdown-Menü Add-Ons erneut. Klicken Sie dann unten im Menü auf die Option ‚Add-Ons verwalten‘. Dadurch wird ein Fenster mit den Symbolen aller installierten Add-Ons geöffnet.
Identifizieren Sie die Add-Ons, die Sie deinstallieren möchten, und klicken Sie auf die drei Punkte in der oberen rechten Ecke ihrer Symbole. Dies öffnet ein Dropdown-Menü, aus dem Sie die Option ‚Deinstallieren‘ auswählen können. Dadurch werden die Add-Ons aus Ihrem Fenster entfernt.
Methode 2: Verwenden von Google Sheets zum Sortieren einer Liste von Elementen
In der nächsten Methode verwenden wir Google Sheets zum Sortieren einer Liste von Elementen. Google Sheets verfügt über eine Funktion, mit der Sie eine Wertespalte automatisch sortieren können. Sie können dies entweder in alphabetischer Reihenfolge oder in umgekehrter alphabetischer Reihenfolge tun.
Sie müssen lediglich Google Tabellen öffnen und die Liste der Elemente, die Sie sortieren möchten, in eine Spalte einfügen. Diese Liste von Elementen kann sogar Absätze sein. Anschließend können Sie die Sortierfunktion verwenden, um die Spalte automatisch zu alphabetisieren.
Der Vorteil dieser Methode ist, dass sie bequem und flexibel ist. Sie können Elemente in einer Tabelle sowie Absätze sortieren. Das Kopieren und Einfügen von Werten aus Google Text & Tabellen in Google Tabellen kann jedoch etwas Zeit und Mühe in Anspruch nehmen.
Nachfolgend finden Sie die Schritte für diese Methode.
Schritt 1: Öffnen Sie Ihre Google Sheets-Tabelle.
Besuchen Sie zunächst die Homepage von Google Sheets unter sheets.google.com . Hier finden Sie alle Ihre vorherigen Google Sheets-Dateien. Sie können eine der vorhandenen Dateien auswählen, wenn Sie möchten (klicken Sie einfach auf eine davon).
Sie finden auch mehrere Optionen zum Erstellen einer neuen Tabelle. Eine Möglichkeit besteht darin, eine leere Tabelle zu erstellen. Klicken Sie dazu auf das Pluszeichen in der oberen linken Ecke des Bildschirms. Eine andere Möglichkeit, eine leere Tabelle zu erstellen, besteht darin, Blätter einzugeben.neu in die Suchleiste Ihres Browsers und drücken Sie die Eingabetaste (oder Return).
Sie können auch aus einer der vorhandenen Vorlagen in der Vorlagengalerie auswählen. Sie benötigen diese Vorlagen jedoch nicht für diese Aufgabe.

Schritt 2: Kopieren Sie die Elemente, die Sie aus Docs sortieren möchten, und fügen Sie sie in Sheets ein.
Kopieren Sie als Nächstes die Elemente in Ihrem Google Text & Tabellen-Dokument und fügen Sie sie nacheinander in Ihre Google Sheets-Tabelle ein. Stellen Sie sicher, dass sich alle Elemente in einer einzigen Spalte untereinander befinden.

Schritt 3: Klicken Sie auf die Registerkarte ‚Daten‘ in der oberen linken Ecke des Bildschirms und sortieren.
Die Registerkarte ‚Daten‘ befindet sich neben der Registerkarte ‚Format‘. Klicken Sie darauf, um ein langes Dropdown-Menü mit verschiedenen Optionen zu öffnen. Oben in diesem Menü sollten Sie die folgenden 2 Optionen zum Sortieren Ihrer Liste finden: A bis Z oder Z bis A. Stellen Sie sicher, dass Sie die richtige Spalte ausgewählt haben, dh die Spalte mit der Liste der Elemente, die Sie sortieren möchten. Wählen Sie dann eine dieser Optionen.
Sie sollten beachten, dass Ihre Spalte in der von Ihnen ausgewählten Reihenfolge sortiert ist.
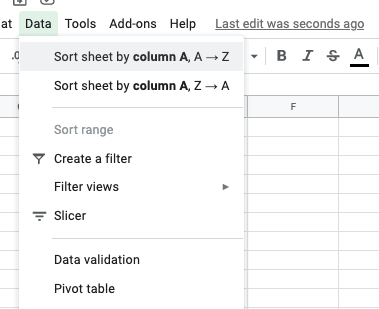
Schritt 4: Kopieren Sie die sortierte Liste und fügen Sie sie wieder in Ihr Google Text & Tabellen-Dokument ein.
Jetzt können Sie einfach die sortierte Liste der Elemente in Google Sheets kopieren und wieder in Ihr Google Text & Tabellen-Dokument einfügen. Stellen Sie sicher, dass Sie die eingefügte Liste korrekt formatieren.
Wenn Sie das Google Sheets-Dokument löschen möchten, gehen Sie zur Registerkarte ‚Datei‘ und klicken Sie im Dropdown-Menü ‚Datei‘ auf ‚In den Papierkorb verschieben‘.
Wir sind endlich am Ende unseres Artikels! Da wir heute viel behandelt haben, Hier eine kurze Zusammenfassung von allem, was wir gelernt haben.
Google Text & Tabellen verfügt nicht über eine Funktion, mit der Sie eine Liste alphabetisch ordnen können. Aus diesem Grund müssen wir Problemumgehungen verwenden, um die Liste in alphabetischer oder umgekehrter alphabetischer Reihenfolge zu sortieren.
Eine Alternative ist die Installation eines Add-Ons namens ‚Sorted‘. Sie können dies tun, indem Sie zum Menü ‚Add-Ons‘ gehen, auf die Option ‚Get Add-ons‘ klicken und das Add-On installieren.
Eine andere Alternative besteht darin, die Elemente, die Sie sortieren möchten, aus Ihrem Google Text & Tabellen-Dokument zu kopieren und in Ihr Google Sheets-Dokument einzufügen. Sie können dann die Sortierfunktionen in Tabellen verwenden, um Ihre Liste zu alphabetisieren.
Danke fürs Lesen!