Zuletzt aktualisiert am 7. März 2021 von Bestusefultips
So aktivieren oder deaktivieren Sie den USB-Anschluss eines Windows 7 / 8-Pcs. In der Schule, in der Schule und im Büro können wir nicht auf USB-Massenspeichergeräte in Windows-Geräten zugreifen, da der Administrator oder Administrator USB-Geräte oder -Treiber vom Computer deaktiviert. So kann niemand Pendrive oder andere USB-Geräte verwenden. Es gibt verschiedene Gründe, USB-Anschlüsse an Laptops oder Computern zu deaktivieren, z. B. wichtige Daten oder Dokumente zu stehlen, Daten leise zu verschieben usw.
Sie können den USB-Anschluss in Windows 7 mithilfe dieser Registrierung, Software und des Geräte-Managers deaktivieren oder aktivieren und einen neuen USB-Treiber auf Ihrem Windows-PC installieren. Befolgen Sie die folgenden vier Methoden, um den USB-Anschluss eines Windows 7-PCS zu aktivieren oder zu deaktivieren.
Lesen Sie auch:
So pausieren Sie Updates in Windows 10 bis zu 35 Tage
So aktualisieren Sie einen Windows 7-PC auf Windows 10 Pro
So machen Sie Pendrive in Windows 7 bootfähig
So zeigen Sie versteckte Dateien und Ordner in Windows 7 / Windows 8
So aktivieren oder deaktivieren Sie den USB-Anschluss Windows 7, Windows 8, Windows 10
Lesen Sie die folgenden vier verschiedenen Methoden für den Zugriff auf den USB-Anschluss in Windows 7 PC oder Laptop.
USB-Ports über die Registrierung aktivieren / deaktivieren
Schritt 1: Tippen Sie auf die Schaltfläche „Windows Startmenü“
Schritt 2: Geben Sie im Suchfeld ‚Ausführen‘ ein und drücken Sie die Eingabetaste
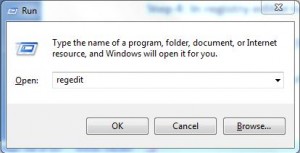
Schritt 3: Geben Sie ‚Regedit‘ ein und drücken Sie die Eingabetaste
Schritt 4: Navigieren Sie im Registrierungseditor zum folgenden Schlüssel
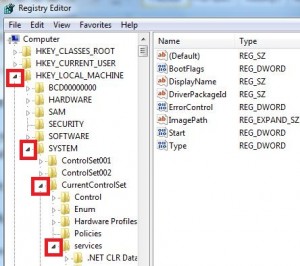
HKEY_LOCAL_MACHINE \ SYSTEM \ CurrentControlSet \Services\USBSTOR
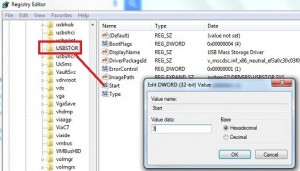
Schritt 5: Wählen Sie im rechten Bereich Ihres USBSTORS Start und ändern Sie den Wert 4 anstelle von 3.
Schritt 6: Klicken Sie auf „OK“
Nach Abschluss von Schritt 6 wird der USB-Anschluss deaktiviert Windows 7 PC oder Laptop und nicht auf Pen Drive oder andere USB-Geräte zugreifen. Wenn Sie den USB-Anschluss in Windows 7 aktivieren möchten, ändern Sie den Wert 3 anstelle von 4.
Aktivieren / Deaktivieren von USB-Anschlüssen mithilfe von Software
Sie können das beste Software-Tool herunterladen oder kaufen, um Ihren PC vor Datenverlust oder Datendiebstahl über ein tragbares Gerät zu schützen, mit dem Sie USB-Massenspeicher auf Ihrem Windows 7-Desktop aktivieren / deaktivieren können. Sie können auch USB Drive Disable Pro herunterladen, um den USB-Anschluss auf einem Windows 7-PC / Laptop zu deaktivieren oder zu aktivieren.
Deaktivieren Sie USB-Anschlüsse mit dem Geräte-Manager
Dies ist die einfache Methode zum Deaktivieren des USB-Anschlusses eines Windows 7 / 8-Laptops mit dem Geräte-Manager Ihres Windows-PCS. Sie können Ihr wichtiges Dokument oder Ihre Daten nicht verlieren, wenn Sie einen Fehler machen. Befolgen Sie den folgenden Schritt, um USB-Anschlüsse mit dem Geräte-Manager zu deaktivieren.
Schritt 1: Tippen Sie auf „Windows-Startmenü“
Schritt 2: Geben Sie im Suchfeld „Geräte-Manager“ ein und klicken Sie auf die Eingabetaste
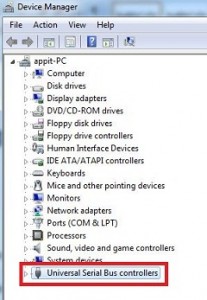
Schritt 3: Tippen Sie in einem Dialogfeld auf „Universal Serial Bus Controller (USB)“
Schritt 4: Doppelklicken Sie auf den jeweiligen USB-Anschluss
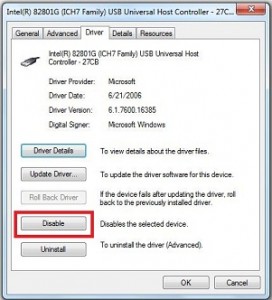
Schritt 5: Klicken Sie im USB-Root-Dialog auf die Registerkarte „Treiber“
Schritt 6: Klicken Sie auf Deaktivieren
Deaktivieren USB Port Windows 7 mit USB Mass Storage
Wenn sie stecker in ihre USB stick in ihre windows computer, windows wird überprüfen für fahrer installieren oder nicht, wenn windows wird nicht gefunden USB fahrer dann müssen sie installieren die USB fahrer. Nach der Installation des USB-Treibers können Sie auf USB-Sticks oder andere USB-Geräte auf Ihrem Windows-Computer zugreifen.